3 วิธี | วิธีถ่ายภาพหน้าจอบนแล็ปท็อป Acer ได้อย่างง่ายดาย
แม้ว่าอาจดูเป็นเรื่องเล็กน้อย แต่การถ่ายภาพหน้าจอด้วยแล็ปท็อปของ Acer ถือเป็นสิ่งสำคัญในกิจกรรมในแต่ละวัน ภาพหน้าจอมีประโยชน์ในบางด้าน เครื่องมือจับภาพหน้าจอสามารถยึดเฟรมเฉพาะจากวิดีโอได้ ซึ่งจะมีประโยชน์เมื่อไม่อนุญาตให้ใช้โหมดจับภาพบนเว็บไซต์แชร์วิดีโอ ภาพหน้าจอมีประโยชน์มากสำหรับสิ่งต่างๆ รวมถึงธุรกิจและความบันเทิง และสามารถแชร์กับผู้อื่นได้ ดังนั้น โพสต์นี้จึงเสนอวิธีที่ดีที่สุดสามวิธี ถ่ายภาพหน้าจอบน Acer แล็ปท็อปโดยไม่ต้องยุ่งยาก ก็เลยอ่านให้จบ

เนื้อหาของหน้า
ส่วนที่ 1 วิธีที่ดีที่สุดในการจับภาพหน้าจอบน Acer
Vidmore บันทึกหน้าจอ เป็นเครื่องมือบันทึกหน้าจอที่มีประโยชน์ มันช่วยให้คุณถ่ายภาพหน้าจอ บันทึกวิดีโอและเสียง HD และจับภาพส่วนใดส่วนหนึ่งของหน้าจอของคุณได้ เครื่องมือที่ยอดเยี่ยมนี้ช่วยให้คุณสามารถจับภาพหน้าจอได้ตลอดเวลา ผู้ใช้ YouTube, vloggers, เกมเมอร์, ผู้สอน และผู้ผลิตวิดีโอทั้งมือใหม่และมากประสบการณ์สามารถใช้งานได้อย่างง่ายดาย เครื่องมืออันน่าทึ่งนี้สามารถจับภาพหน้าจอของพื้นที่ หน้าต่าง หรือทั้งหน้าจอที่ต้องการได้
คุณสมบัติหลัก:
จับภาพพื้นที่ที่เลือกอย่างรวดเร็ว
เครื่องมือที่ตรงไปตรงมาที่สุดสำหรับการจับภาพหน้าจอบน Mac และ Windows คือ Vidmore Screen Recorder คุณสมบัตินี้ช่วยให้คุณถ่ายภาพสี่เหลี่ยมของทั้งหน้าจอหรือภูมิภาคที่เลือกได้ คุณสามารถเก็บและจัดเก็บภาพหน้าจอคอมพิวเตอร์ของคุณได้ด้วยการคลิกง่ายๆ สามครั้ง นอกจากนี้ยังรองรับโหมดการจับภาพแบบเลื่อน ทำให้ผู้ใช้สามารถจับภาพหน้าเว็บในหน้าต่างที่ใช้งานอยู่ได้ เครื่องมือจับภาพหน้าจอนี้ยังรองรับแป้นพิมพ์ลัดอีกด้วย คุณสามารถใช้ซอฟต์แวร์เพื่อจับภาพกิจกรรมบนหน้าจอได้ คุณสามารถทำได้โดยใช้แป้นพิมพ์ ซึ่งทำได้ง่ายและรวดเร็ว
ใส่คำอธิบายประกอบภาพหน้าจอ
Vidmore Screen Recorder มีประโยชน์สำหรับการเพิ่มคำอธิบายประกอบในการจับภาพหน้าจอ คุณสามารถแก้ไขสแน็ปช็อตของคุณได้ทันทีภายในโปรแกรมหลังจากถ่ายภาพแล้ว กล่องแก้ไขมีตัวเลือกมากมาย พวกเขาช่วยคุณให้คำแนะนำและแนวทางที่เป็นภาพ พวกเขายังให้สไตล์ภาพหน้าจอและความเป็นมืออาชีพของคุณอีกด้วย เครื่องมือแก้ไขประกอบด้วย:
- เส้นและรูปร่าง- เพิ่มเส้นหรือรูปทรงเพื่อดึงดูดความสนใจไปยังพื้นที่เฉพาะ
- ลูกศร- เพื่อชี้จุดหรือวัตถุเฉพาะบนหน้าจอภาพที่ถ่าย
- วาด- วาดอะไรก็ได้โดยใช้เมาส์เพื่อเน้นและเพิ่มความคิดสร้างสรรค์ให้กับภาพหน้าจอของคุณ
- ข้อความ- เพิ่มข้อความเพื่ออธิบายคำอธิบายหรือคำอธิบายเกี่ยวกับบางสิ่งในรูปภาพ
- เบลอ- เพื่อปกปิดข้อมูลที่ละเอียดอ่อนหรือบางส่วนของหน้าจอ คุณไม่ต้องการให้ผู้อื่นเห็น
- การนับ- นี่แสดงถึงขั้นตอนตามลำดับในภาพหน้าจอที่แนะนำ
แบ่งปันได้ง่าย
หลังจากแก้ไขแล้ว คุณสามารถบันทึกภาพหน้าจอได้โดยคลิกที่ภาพหรือคัดลอกไปยังคลิปบอร์ด ซอฟต์แวร์นี้ช่วยให้คุณจัดเก็บภาพหน้าจอของคุณเป็นไฟล์ประเภทยอดนิยม ซึ่งรวมถึง JPG, PNG, BMP, GIF และ TIFF คุณสามารถเลือกรูปแบบผลลัพธ์ได้ในการตั้งค่า หลังจากนั้น คุณสามารถส่งอีเมลหรือโพสต์ภาพหน้าจอบนเว็บไซต์ใดๆ ได้อย่างรวดเร็ว
ตรวจสอบขั้นตอนด้านล่างเกี่ยวกับวิธีการจับภาพหน้าจอบนแล็ปท็อป Acer โดยใช้เครื่องมือจับภาพหน้าจออันซับซ้อนนี้:
ขั้นตอนที่ 1. ดาวน์โหลดและติดตั้ง Vidmore Screen Recorder บนเดสก์ท็อปของคุณ เมื่อเสร็จแล้วให้เปิดโปรแกรม
ขั้นตอนที่ 2. สมมติว่าคุณต้องการจับภาพหน้าจอขณะบันทึกหน้าจอ คุณสามารถไปที่แท็บ Video Recorder แล้วคลิกมัน
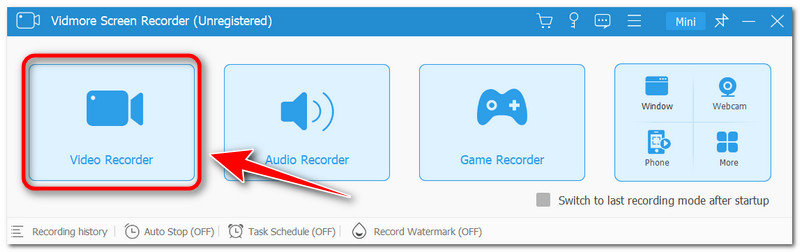
ขั้นตอนที่ 3. ไอคอนกล้องสำหรับถ่ายภาพหน้าจอจะอยู่เหนือปุ่มบันทึกที่มุมขวาของอินเทอร์เฟซ หลังจากที่คุณคลิกแล้ว ให้เลือกโหมดจับภาพที่คุณต้องการในตัวเลือก
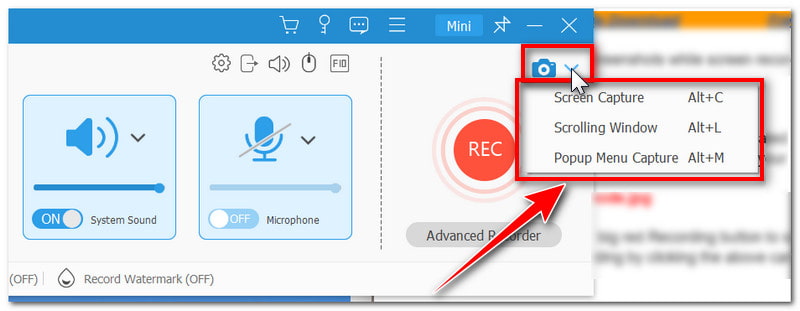
ขั้นตอนที่ 4. หากต้องการใช้โหมดจับภาพหน้าจอ ให้คลิกในรายการตัวเลือกหรือกดปุ่ม Alt + C จากนั้นเลือกว่าจะจับภาพเฉพาะพื้นที่หรือทั้งหน้าจอแล้วลากสัญลักษณ์แสดงภาพหน้าจอ
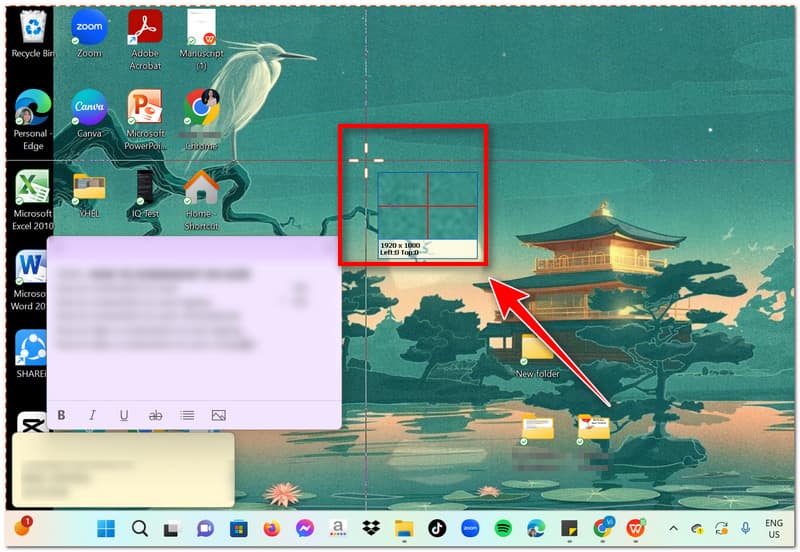
ขั้นตอนที่ 5. หลังจากที่คุณถ่ายภาพหน้าจอแล้ว คุณสามารถแก้ไขได้โดยตรงในแอปก่อนที่จะบันทึก คุณสามารถเพิ่มข้อความ รูปร่าง ลูกศร และอื่นๆ ได้ หลังจากนั้นให้แตะไอคอนบันทึกหรือกด Ctrl + S เพื่อบันทึกภาพหน้าจอในไฟล์ในเครื่องของคุณ
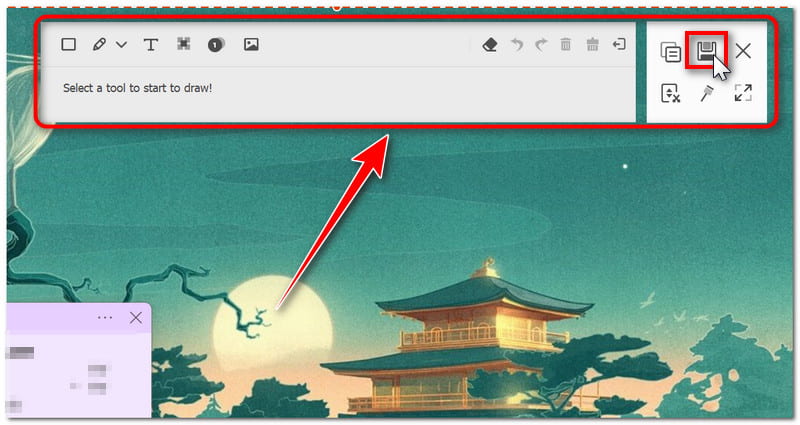
ส่วนที่ 2 วิธีเริ่มต้นในการจับภาพหน้าจอบน Acer
ใช้เครื่องมือสนิป
The เครื่องมือสนิป เป็นฟังก์ชันแรกที่รวมอยู่ใน Windows 7 และสามารถเข้าถึงได้ใน Windows 8, 10 และ 11 สามารถจับภาพหน้าจอและบันทึกเป็นไฟล์รูปภาพได้ สามารถจับภาพทั้งหน้าจอ หน้าต่าง หรือส่วนสี่เหลี่ยมของหน้าจอได้ เป็นทางเลือกที่ดีหากคุณต้องการใช้ส่วนเล็กๆ ของหน้าจอ เหมาะอย่างยิ่งสำหรับการกำหนดพื้นที่เฉพาะของหน้าจอ เช่น ส่วนหนึ่งของหน้าเว็บ มีเครื่องมือครอบตัด ปากกาเน้นข้อความ และความสามารถในการจับภาพหน้าจอล่าช้า แต่บางคนก็บ่นว่ามันไม่ทำงานบนคอมพิวเตอร์ของพวกเขา หลังจากที่พวกเขาอัปเดตเป็น Windows 11 เวอร์ชันใหม่แล้ว สาเหตุที่แท้จริงยังไม่ชัดเจน บางคนบอกว่าอาจเกิดจากปัญหาข้อบกพร่องในการอัปเดตล่าสุดหรือตัวแอปเองมีปัญหา ถึงกระนั้น คุณก็สามารถพึ่งพาเครื่องมือนี้เพื่อจับภาพหน้าจอบนแล็ปท็อป Acer ได้
ข้อดี
- Snipping Tool มีเครื่องมือแก้ไขภาพขั้นพื้นฐาน
- มีการติดตั้งไว้ล่วงหน้าใน Windows แล้ว
- ผู้ใช้สามารถส่งภาพที่จับภาพหน้าจอได้โดยตรงจากแอปผ่านทางอีเมล
- เป็นเครื่องมือที่ดีที่สุดหากคุณต้องการจับภาพหน้าจอเท่านั้น
จุดด้อย
- ไม่รองรับโหมดจับภาพแบบเลื่อนเมื่อถ่ายภาพหน้าจอ
บันทึก: แนวทางต่อไปนี้สร้างขึ้นโดยใช้ Windows 11 ซอฟต์แวร์ที่คล้ายกันมาพร้อมกับ Windows 10 แม้ว่าชื่ออาจแตกต่างกันไปตามเวอร์ชัน Windows ของคุณ อาจเรียกอีกอย่างว่า Snip & Sketch
ขั้นตอนที่ 1. ในแท็บค้นหาข้างไอคอน Windows ให้ค้นหา Snipping Tool บนเดสก์ท็อปของคุณ หลังจากนั้นให้เปิดโปรแกรม
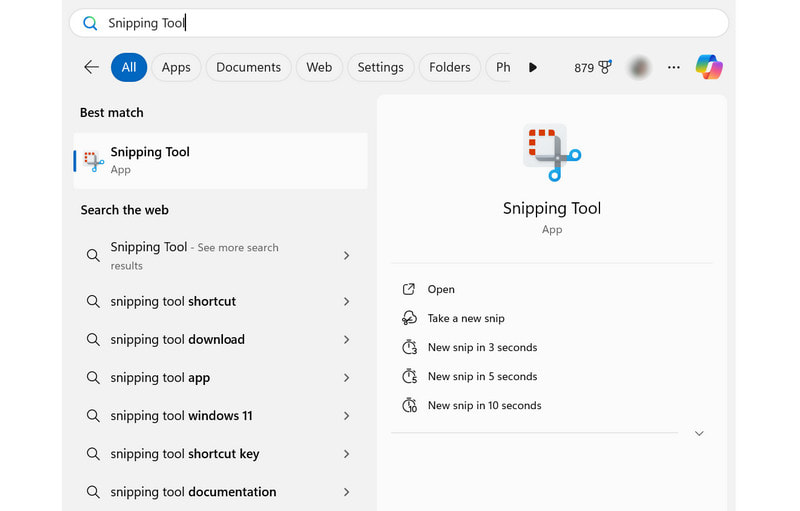
ขั้นตอนที่ 2. เมื่อเสร็จแล้ว คลิกแท็บใหม่เพื่อทำการสนิปใหม่ หน้าจอของคุณจะมืดลงเล็กน้อยหลังจากที่คุณคลิก ในตัวเลือกต่างๆ คุณสามารถเลือกโหมดการถ่ายภาพที่คุณต้องการได้
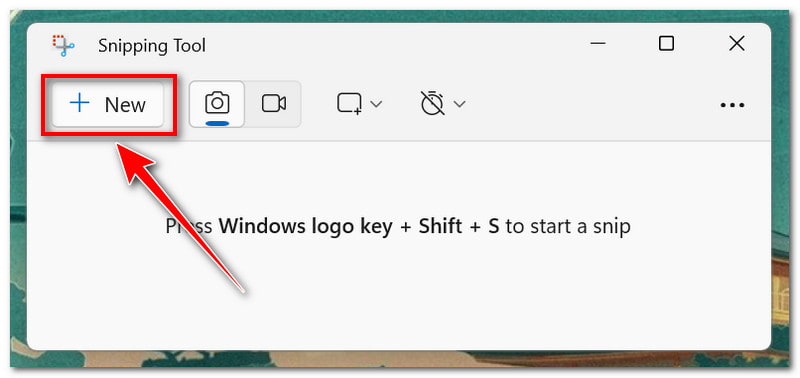
ขั้นตอนที่ 3. หลังจากที่คุณจับภาพหน้าจอแล้ว ภาพหน้าจอจะเปิดขึ้นในแอป คุณอาจใส่คำอธิบายประกอบด้วยปากกา ไฮไลท์บางสิ่ง หรือแก้ไขใน Paint 3D
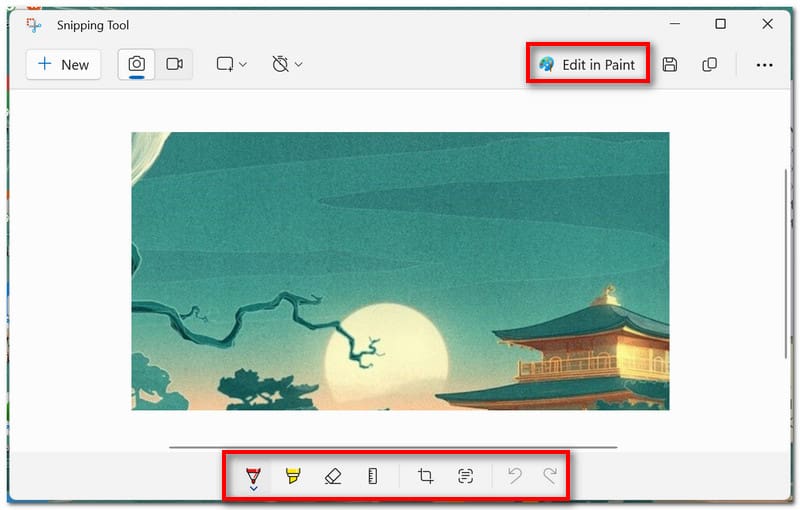
ขั้นตอนที่ 4. เมื่อเสร็จแล้วให้คลิกไอคอนบันทึกหรือกดปุ่มลัด Ctrl + S บนแป้นพิมพ์เพื่อบันทึกเป็นไฟล์ในเครื่อง
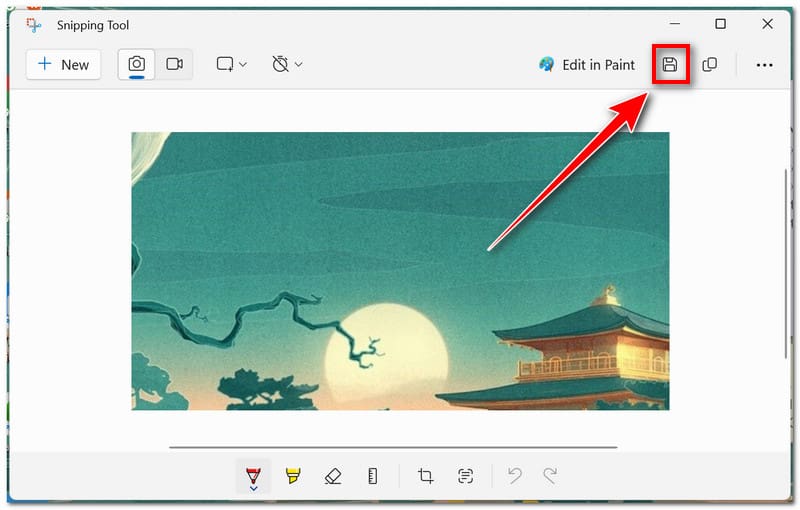
ใช้แป้นพิมพ์ลัด
บน Acer คุณสามารถใช้แป้นพิมพ์ลัดต่างๆ ได้ จับภาพหน้าจอ- ด้วยวิธีนี้ คุณไม่จำเป็นต้องดาวน์โหลดและติดตั้งซอฟต์แวร์ของบริษัทอื่นเพื่อทำงาน อย่างไรก็ตาม คุณไม่สามารถแก้ไขภาพหน้าจอในภายหลังได้ ซึ่งต่างจากเมื่อคุณใช้เครื่องมือจับภาพหน้าจอ เนื่องจากภาพหน้าจอจะถูกบันทึกเป็นไฟล์ภาพทันที
ข้อดี
- เป็นวิธีที่ง่ายที่สุดในการจับภาพหน้าจอบนแล็ปท็อป Acer
- ผู้ใช้ไม่จำเป็นต้องติดตั้งซอฟต์แวร์อื่นเพื่อจับภาพหน้าจอ
- ปุ่มลัดทุกปุ่มได้รับการกำหนดค่าให้ใช้โหมดจับภาพหน้าจอเฉพาะ
- วิธีการนี้ใช้ได้กับ Mac และ Windows
จุดด้อย
- คุณไม่สามารถแก้ไขภาพหน้าจอก่อนที่จะบันทึกได้
วิธีหนึ่งในการถ่ายภาพหน้าจอคือการใช้ปุ่มฟังก์ชัน Print Screen บนแป้นพิมพ์ โดยปกติจะอยู่ในแถวฟังก์ชัน จะใช้ตัวย่อ PrtSc- เมื่อใช้ปุ่มนี้ ภาพหน้าจอจะถูกบันทึกลงในคลิปบอร์ดของ Windows จากนั้นผู้ใช้สามารถวางลงในแอปหรือเว็บไซต์ออนไลน์อื่นๆ ได้
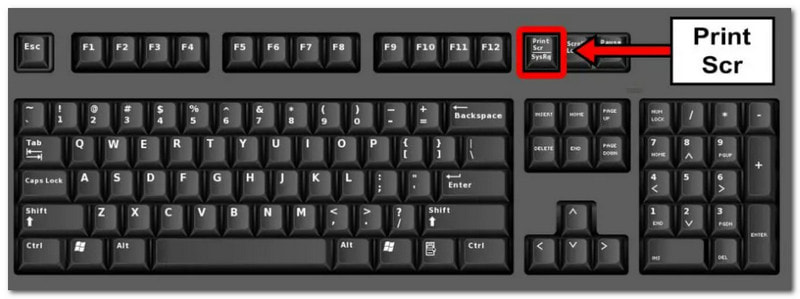
นี่เป็นวิธีที่สองในการถ่ายภาพหน้าจอบนแล็ปท็อป Acer กด วิน + PrtScr เพื่อบันทึกภาพหน้าจอลงในไฟล์บนแล็ปท็อปทันที โดยไม่ต้องใช้คลิปบอร์ด
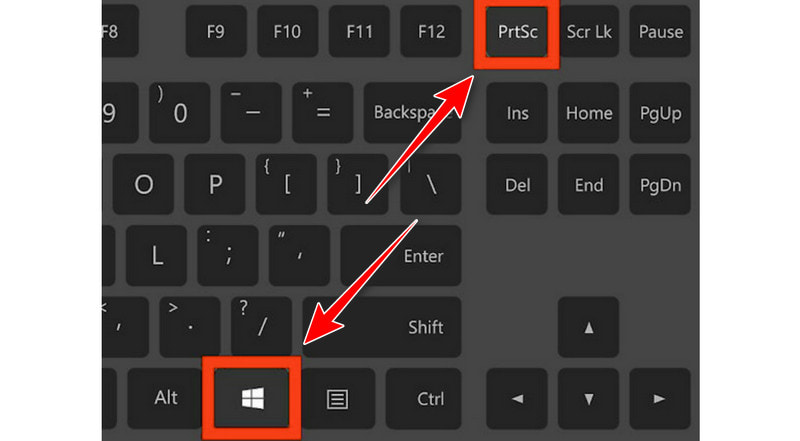
สุดท้าย หากต้องการเปิดใช้งาน Snipping Tool ให้กด ชนะ + Shift + S- ด้วยการข้ามหน้าจอหลักของแอป คุณสามารถจับภาพหน้าจอได้ทันทีที่เปิดตัว คำแนะนำข้างต้นให้ข้อมูลเพิ่มเติมเกี่ยวกับวิธีการใช้งาน
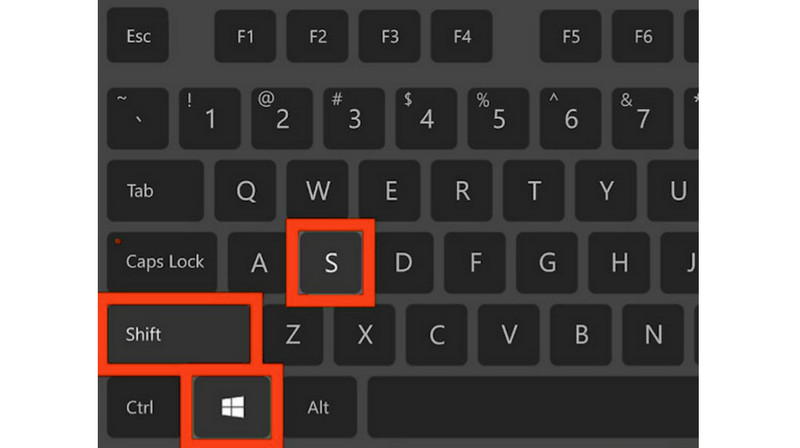
ส่วนที่ 3 คำถามที่พบบ่อยเกี่ยวกับวิธีการจับภาพหน้าจอบน Acer
ปุ่มใดคือภาพหน้าจอบนแล็ปท็อป
มันคือปุ่ม Print Screen (PrtSc) บนคีย์บอร์ดของคุณ คีย์บอร์ดส่วนใหญ่จะอยู่ทางด้านขวาบน (หรือใกล้กับ Space Bar ของคีย์บอร์ดบางตัว)
คุณจะจับภาพหน้าจอบน Acer Chromebook ได้อย่างไร
หากมีให้บริการบน Chromebook ของคุณ ให้กดปุ่มภาพหน้าจอ หากต้องการจับภาพหน้าจอด้วย Chrome โดยไม่ต้องใช้ปุ่มจับภาพหน้าจอ ให้ใช้ Shift + Ctrl + แสดง Windows หากต้องการแสดงปุ่ม Windows บนแป้นพิมพ์ภายนอก ให้กด Ctrl + Shift + F5
ฉันจะจับภาพหน้าจอโดยใช้ทางลัด Acer ได้อย่างไร
กด PrtSc เพื่อจับภาพทั้งหน้าจอ (หรือหลายหน้าจอ) และบันทึกลงในคลิปบอร์ด กด Win + PrtSc เพื่อจัดเก็บภาพหน้าจอในโฟลเดอร์ภาพหน้าจอของ Pictures เป็นไฟล์ภาพ การกด Win + Shift + S จะเป็นการเปิด Snipping Tool ซึ่งเป็นแอปพลิเคชันที่ช่วยให้คุณสามารถจับภาพหน้าจอของพื้นที่เฉพาะได้
สรุป
ตอนนี้คุณรู้วิธีการ ถ่ายภาพหน้าจอบน Acer คอมพิวเตอร์. คุณมีทางเลือกสองสามทางในการจับภาพหน้าจอ: ซอฟต์แวร์ในตัวและแป้นพิมพ์ลัด Vidmore บันทึกหน้าจอในทางกลับกัน เป็นตัวเลือกที่ดีที่สุดหากคุณต้องการควบคุมภาพหน้าจอของคุณอย่างสมบูรณ์ มันมีตัวเลือกการปรับแต่งมากมาย เช่น การบันทึกตามกำหนดเวลาและปุ่มลัดที่ปรับแต่งได้ ยิ่งกว่านั้น คุณยังสามารถทำมากกว่าการจับภาพหน้าจอด้วยเครื่องมือนี้ เช่น บันทึกหน้าจอหรือจับภาพการเล่นเกมออนไลน์ ดังนั้นสิ่งที่คุณรอ? ดาวน์โหลดเลย!


