วิธีถ่ายภาพด้วยเว็บแคมแล็ปท็อปบน Windows และ Mac
มีเครื่องมือลับในตัวมากมายบนแล็ปท็อปของคุณและกล้อง (หรือที่เรียกว่าเว็บแคม) ก็เป็นหนึ่งในนั้น เว็บแคมสามารถทำสิ่งที่ยอดเยี่ยมให้คุณได้มากมายเช่นการถ่ายภาพ
โพสต์นี้แบ่งปัน 3 วิธีฟรีในการ ถ่ายภาพบนแล็ปท็อปผ่านเว็บแคม บนคอมพิวเตอร์ Windows และ Mac
อ่านต่อและติดตามได้เลย
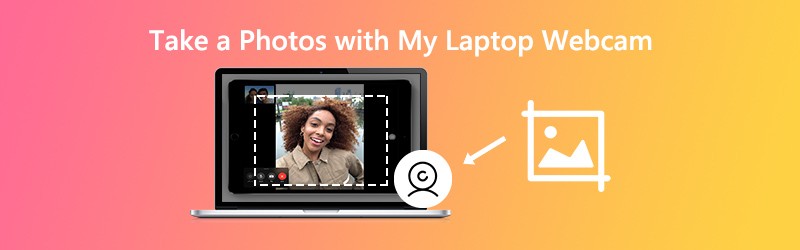
เนื้อหาของหน้า
ส่วนที่ 1 วิธีการถ่ายภาพด้วยเว็บแคมแล็ปท็อปบน Windows
เว็บแคมที่ซ่อนอยู่คือ กล้อง บนคอมพิวเตอร์ Windows 10/8/7 / XP สามารถจับภาพเว็บแคมและบันทึกวิดีโอเว็บแคมได้อย่างง่ายดาย
ขั้นตอนที่ 1. จากเมนูเริ่มคลิก กล้อง ไทล์เพื่อเปิดแอพ
หรือคุณสามารถป้อนกล้องในแถบค้นหาเพื่อเปิด
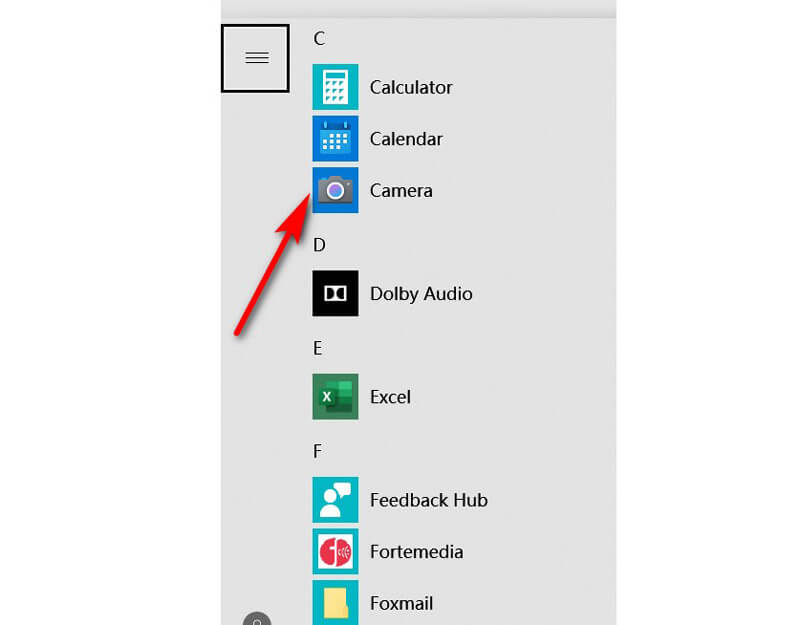
ขั้นตอนที่ 2. จากนั้นหน้าจอคอมพิวเตอร์ของคุณจะกลายเป็นช่องมองภาพขนาดยักษ์และคุณสามารถเห็นใบหน้าของคุณในเว็บแคม เพียงคลิกที่ไฟล์ ถ่ายภาพ ที่ด้านขวา (ภาพจากกล้อง) เพื่อจับภาพเว็บแคมทันที
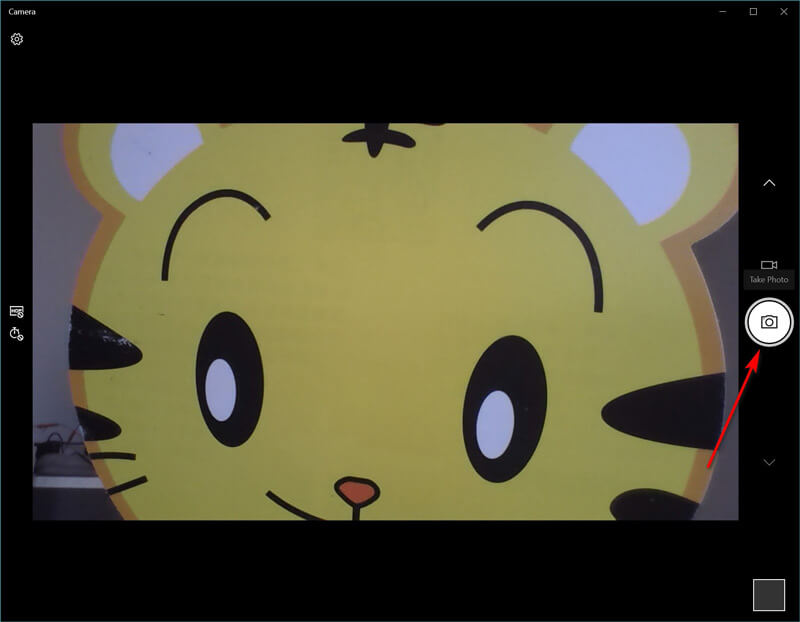
จากนั้นภาพถ่ายที่ถ่ายจะถูกบันทึกไว้ในโฟลเดอร์ที่เรียกว่า ม้วนฟิล์ม ในไฟล์ รูปภาพ โฟลเดอร์
เคล็ดลับ
- หากแอปขออนุญาตใช้กล้องถ่ายรูปและไมโครโฟนหรือตำแหน่งของคุณให้ตัดสินใจว่าจะคลิกหรือไม่ ใช่ หรือ ไม่.
- หากคอมพิวเตอร์ของคุณมีกล้องสองตัว (โดยปกติจะอยู่ด้านหน้าและอีกตัวหนึ่งอยู่ด้านหลัง) คุณสามารถสลับระหว่างกล้องเหล่านี้ได้โดยคลิกที่ เปลี่ยนกล้อง ไอคอนเพื่อใช้เว็บแคมได้อย่างอิสระ
ส่วนที่ 2. วิธีการถ่ายภาพด้วยเว็บแคมแล็ปท็อปบน Mac
อย่างไรก็ตามแล็ปท็อป Mac ยังมีเว็บแคมในตัวเพื่อถ่ายภาพด้วย โฟโต้บูธ. เป็นแอปฟรีสำหรับถ่ายภาพและบันทึกวิดีโอบนแล็ปท็อป Mac
ขั้นตอนที่ 1. ใช้ Spotlight เพื่อค้นหา Photo Booth และเปิดแอพนี้บน Mac
ขั้นตอนที่ 2. ค้นหาไฟล์ ดูภาพตัวอย่าง คลิกเพื่อดูไฟล์ ถ่ายภาพ ปุ่ม.
ขั้นตอนที่ 3. เลือกไฟล์ ถ่ายรูป ปุ่มหรือ ถ่ายภาพต่อเนื่อง 4 ภาพแล้วคลิกไฟล์ ถ่ายภาพ เพื่อถ่ายภาพแล็ปท็อปบนแล็ปท็อป Mac
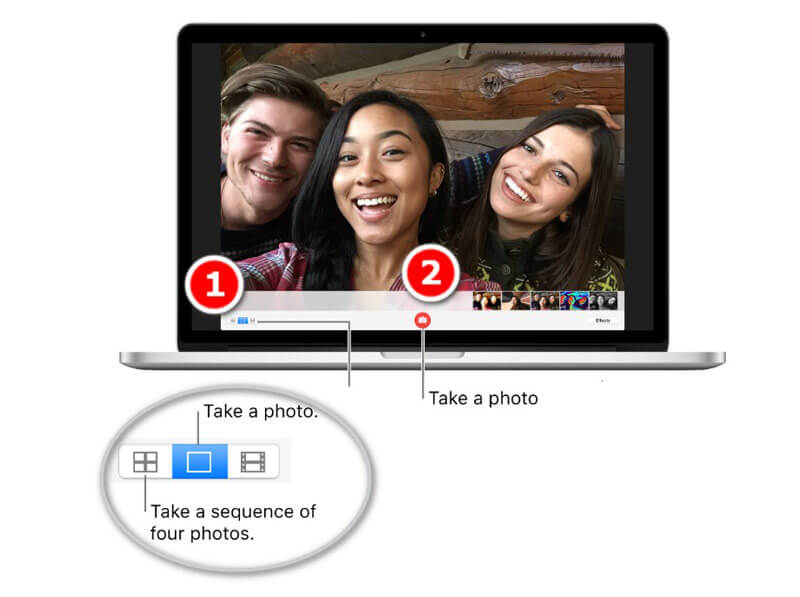
จากนั้นคุณจะพบรูปภาพในไลบรารีในโปรไฟล์ผู้ใช้ของคุณโดยไปที่เมนูใน Finder และเลือก ไปที่โฟลเดอร์ (~ / รูปภาพ / ห้องสมุดบูธภาพถ่าย / รูปภาพ).
เคล็ดลับ
- หลังจากถ่ายภาพบนแล็ปท็อป Mac คุณสามารถดูภาพบน Photo Booth ได้โดยคลิกที่รูปขนาดย่อและแชร์ผ่านเมลข้อความ AirDrop โน้ต ฯลฯ
- ในการถ่ายภาพเว็บแคมจาก iSight, FaceTime ฯลฯ คุณต้องเปิดการอนุญาตสำหรับแอพเหล่านั้น
- มีปุ่มลัดที่สามารถจับภาพหน้าจอสำหรับหน้าต่างเว็บแคมหรือภูมิภาคที่กำหนดเองได้ รับไฟล์ เครื่องมือสกรีนช็อตของ Mac ที่นี่.
ส่วนที่ 3 วิธีการถ่ายภาพหน้าจอเว็บแคมบน Windows และ Mac
ไม่เพียง แต่ซอฟต์แวร์ลับถ่ายภาพบนแล็ปท็อป Windows และ Mac เท่านั้นคุณยังสามารถค้นหาซอฟต์แวร์สากลเพื่อจับภาพเว็บแคมบนคอมพิวเตอร์ Windows และ Mac ได้อีกด้วย
Vidmore บันทึกหน้าจอ เป็นซอฟต์แวร์จับภาพหน้าจอแบบออล - อิน - วันซึ่งสามารถถ่ายภาพนิ่งสำหรับแล็ปท็อปและบันทึกวิดีโอและเสียงแบบไดนามิกจากคอมพิวเตอร์ของคุณ
- ถ่ายภาพสำหรับเว็บแคมโดยตรงบนแล็ปท็อป
- จับภาพโดยเลือกภูมิภาคใดก็ได้
- รองรับคุณสมบัติการแก้ไขภาพแบบเรียลไทม์
- แสดงภาพเป็น PNG, JPEG, BMP, GIF, TIFF
- จับภาพด้วยปุ่มลัดได้อย่างง่ายดาย
- บันทึกวิดีโอเสียงและเว็บแคมแบบไดนามิก

ขั้นตอนที่ 1. ดาวน์โหลดซอฟต์แวร์นี้ฟรีและเรียกใช้บนแล็ปท็อปของคุณ หลังจากนั้นให้เตรียมหน้าจอเว็บแคมของคุณ
ขั้นตอนที่ 2. เลือก จับภาพหน้าจอ จากซอฟต์แวร์นี้และเพียงวางเมาส์เหนือหน้าต่างเว็บแคม คลิกซ้ายที่เมาส์เพื่อถ่ายภาพหน้าจอ

ขั้นตอนที่ 3. ที่นี่มีคุณสมบัติการแก้ไข (วาดเส้น / รูปร่างเพิ่มข้อความเพิ่มคำบรรยายภาพสีสเปรย์ ฯลฯ ) สำหรับภาพหน้าจอหรือไม่ก็ได้
คลิก บันทึก ปุ่มเพื่อส่งออกภาพเว็บแคม

เคล็ดลับ
- ไม่เพียง แต่การจับภาพหน้าต่างเว็บแคมเท่านั้นเครื่องมือนี้ยังช่วยให้คุณสามารถจับภาพหน้าจอสี่เหลี่ยมได้อย่างอิสระด้วยการลากเมาส์ นอกจากนี้ยังรองรับหน้าต่างที่กำหนดเองและการจับภาพแบบเต็มหน้าจอ
- คุณสามารถปรับแต่งรูปแบบภาพหน้าจอตำแหน่งรูปภาพและปุ่มลัดได้โดยคลิกที่ไฟล์ ค่ากำหนด ตัวเลือกในอินเทอร์เฟซหลัก
ส่วนที่ 4. คำถามที่พบบ่อยเกี่ยวกับการถ่ายภาพด้วยเว็บแคมของแล็ปท็อป
แอพ Windows 10 Camera หายไปและจะแก้ไขได้อย่างไร?
คุณสามารถทำตาม 3 วิธีในการแก้ไขแอพ Camera ที่หายไปใน Windows 10 1. เปลี่ยนการตั้งค่าความเป็นส่วนตัวสำหรับแอพ Camera เพื่อให้สิทธิ์เข้าถึงเว็บแคม (คลิก การตั้งค่าเลือก ความเป็นส่วนตัว ภายใต้ สิทธิ์ของแอป และเปิด อนุญาตให้แอปเข้าถึงกล้องของคุณ). 2. ติดตั้งแอพ Camera อีกครั้ง 3. อัปเดตไดรเวอร์เว็บแคม หลังจากลองใช้ทุกวิธีแล้วคุณต้องติดต่อ Microsoft เพื่อแก้ไขปัญหาหากยังไม่ได้ผล
ทางลัดในการเปิดเว็บแคมใน Windows 7 คืออะไร?
ขณะนี้ไม่มีทางลัดในการเปิดแอปกล้องถ่ายรูปบน Windows 7 คุณต้องค้นหาโดยคลิกที่ไอคอน Windows และค้นหา กล้อง จาก ทุกโปรแกรม รายการ.
รูปแบบผลลัพธ์ของภาพถ่ายเว็บแคมคืออะไร?
โดยทั่วไปรูปแบบภาพถ่ายที่ส่งออกคือ JPG สำหรับแล็ปท็อป Windows และ PNG สำหรับแล็ปท็อป Mac
ฉันจะถ่ายภาพบน Surface Pro ได้อย่างไร
คุณสามารถใช้ปุ่มและปากกา Surface Pro เพื่อจับภาพ รับรายละเอียดเพิ่มเติมที่นี่เพื่อ ถ่ายภาพบน Surface Pro.
สรุป
โพสต์นี้แชร์ 3 วิธีฟรีในการถ่ายภาพบนคอมพิวเตอร์ Windows และ Mac คุณสามารถใช้เครื่องมือกล้องในตัวเพื่อสแนปหน้าจอและรับซอฟต์แวร์จับภาพหน้าจอของ บริษัท อื่นฟรีเพื่อจับภาพให้เสร็จสมบูรณ์
ชื่นชอบทางไหน
คุณมีคำแนะนำที่ดีกว่านี้หรือไม่?
อย่าลังเลที่จะแสดงความคิดเห็นของคุณด้านล่าง


