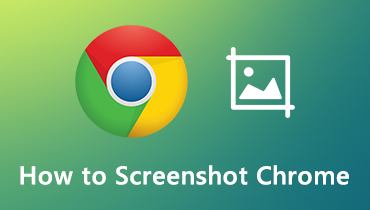วิธีการสกรีนช็อตบนพื้นที่ใด ๆ ของหน้าจอบนแล็ปท็อป Toshiba ในรูปภาพคุณภาพสูง
“ เพื่อนของฉันมีแล็ปท็อป Toshiba และเขาถามฉัน วิธีการสกรีนช็อตบนแล็ปท็อป Toshibaฉันจะตอบคำถามได้อย่างไร”
โดยทั่วไปแล้วการจับภาพหน้าจอบนแล็ปท็อป Toshiba และแล็ปท็อปอื่น ๆ นั้นค่อนข้างคล้ายกัน คุณจะต้องค้นหาคีย์ลัดที่สำคัญบนแป้นพิมพ์ของคุณเท่านั้น ข่าวดีก็คือคู่มือนี้จะบอกคุณได้มากกว่าหนึ่งวิธีในการทำงานบนแล็ปท็อป Toshiba เพื่อให้คุณสามารถจับภาพเต็มหน้าจอหรือส่วนใดส่วนหนึ่งได้อย่างง่ายดาย


ส่วนที่ 1: วิธีการสกรีนช็อตบนแล็ปท็อป Toshiba
วิธีที่ 1: วิธีการสกรีนช็อตบนแล็ปท็อป Toshiba พร้อม Windows 10
เกม DVR เป็นเครื่องมือสกรีนช็อตใน Xbox One โดยค่าเริ่มต้น จากนั้นไมโครซอฟต์ได้นำเข้าสู่ Windows 10 หมายความว่าคุณจะได้รับหากแล็ปท็อป Toshiba ของคุณอัปเดตเป็น Windows 10
ขั้นตอนที่ 1: ไปที่ไฟล์ เริ่ม เมนูที่มุมล่างซ้ายเลือก การตั้งค่า แล้ว การเล่นเกม. ถัดไปเปิดใช้งาน เกมบาร์.
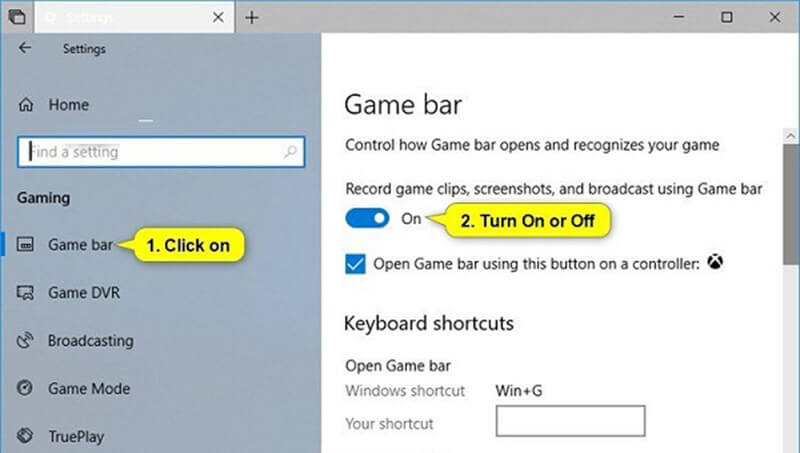
ขั้นตอนที่ 2: เข้าสู่หน้าต่างเพื่อจับภาพหน้าจอบนแล็ปท็อป Toshiba แล้วกด ชนะ + ปุ่ม G เมื่อได้รับแจ้งให้ตรวจสอบ ใช่นี่คือเกม.
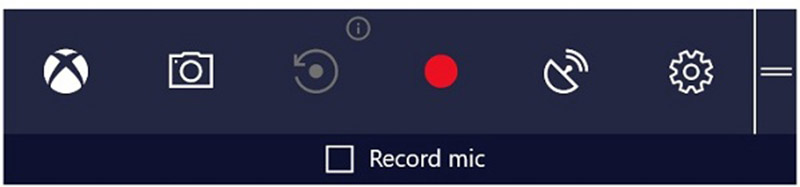
ขั้นตอนที่ 3: จากนั้นคลิกที่ไฟล์ ภาพหน้าจอ ปุ่มที่มีไอคอนกล้องเพื่อถ่ายภาพหน้าจอทันที
บันทึก: ภาพหน้าจอจะถูกบันทึกในรูปแบบ PNG และเก็บไว้ในไลบรารีวิดีโอของคุณ สามารถจับภาพแบบเต็มหน้าจอเท่านั้น
วิธีนี้ยังใช้ได้สำหรับ การจับภาพหน้าจอบน Lenovo, Dell ฯลฯ
วิธีที่ 2: วิธีการสกรีนช็อตบนแล็ปท็อป Toshiba ที่ใช้ Windows 8
Snipping Tool เป็นโปรแกรมสกรีนช็อตในตัวบน Windows Vista และใหม่กว่า ดังนั้นคุณสามารถใช้เพื่อจับภาพหน้าจอบนแล็ปท็อป Toshiba
ขั้นตอนที่ 1: ปัดเข้าจากขอบด้านขวาของหน้าจอคลิก ค้นหา และพิมพ์ เครื่องมือตัด ในช่องค้นหา จากนั้นเลือก เครื่องมือสนิป จากผลลัพธ์
เคล็ดลับ: สำหรับระบบ Windows อื่น ๆ ให้ค้นหา Snipping Tool ใน เริ่ม เมนู.
ขั้นตอนที่ 2: คลิก โหมด เมนูและเลือกโหมดที่เหมาะสมเช่น สี่เหลี่ยม. จากนั้นคลิก ใหม่ และจับภาพหน้าจอบน Toshiba ด้วยเมาส์ของคุณ

ขั้นตอนที่ 3: ปล่อยเมาส์และภาพหน้าจอจะปรากฏใน Snipping Tool ตอนนี้คุณสามารถแก้ไขได้
ขั้นตอนที่ 4: สุดท้ายคลิกไฟล์ บันทึก เพื่อบันทึกภาพหน้าจอหรือกดปุ่ม คลิปบอร์ด ไอคอนเพื่อส่งไปยังคลิปบอร์ด

บันทึก: หากคุณต้องการเปลี่ยนรูปแบบผลลัพธ์หรือปลายทางให้คลิก ตัวเลือก.
วิธีที่ 3: วิธีการสกรีนช็อตบน Toshiba ด้วย Windows 7
มีอีกวิธีหนึ่งในการจับภาพหน้าจอบนแล็ปท็อป Toshiba คือไฟล์ บันทึกหน้าจอ, พิมพ์หน้าจอ คีย์บนแป้นพิมพ์ของคุณ ในแล็ปท็อป Toshiba คีย์อาจมีป้ายกำกับ พิมพ์ Scr, PrtScr, Prt Sc, หรือ PrtScn. สำหรับคีย์บอร์ดขนาดกะทัดรัดปุ่มหน้าจอพิมพ์อาจรวมเข้ากับปุ่มฟังก์ชันอื่น ๆ และคุณสามารถหาได้จากเว็บไซต์ Toshiba
ขั้นตอนที่ 1: เมื่อกดปุ่ม บันทึกหน้าจอ, พิมพ์หน้าจอ ภาพหน้าจอสำหรับแบบเต็มหน้าจอจะถูกส่งไปยังคลิปบอร์ด

ขั้นตอนที่ 2: เปิด Microsoft Paint และวางภาพหน้าจอโดยการกดปุ่ม Ctrl + V.
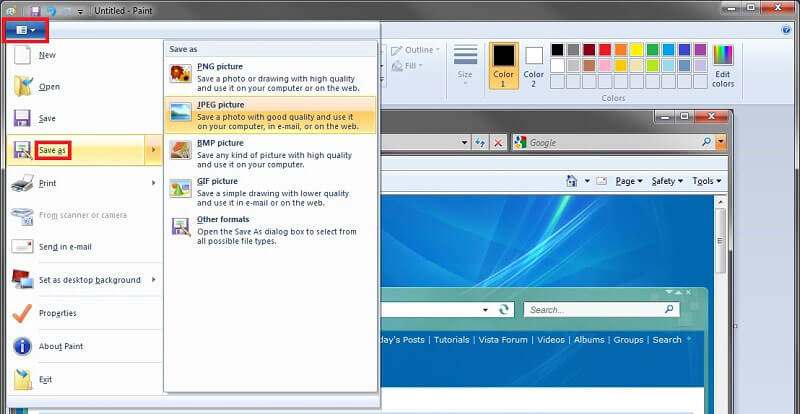
ขั้นตอนที่ 3: ไปที่ ไฟล์ เลือกเมนู บันทึกเป็น และเลือกรูปแบบที่เหมาะสมเช่น JPEG. จากนั้นค้นหาโฟลเดอร์ที่ต้องการป้อนชื่อไฟล์และคลิก บันทึก ปุ่ม.
สำหรับรายละเอียดเกี่ยวกับ การถ่ายภาพหน้าจอบนคอมพิวเตอร์ Windowsคุณสามารถตรวจสอบได้ที่นี่
ส่วนที่ 2: วิธีที่ดีที่สุดในการสกรีนช็อตบนแล็ปท็อป Toshiba ฟรี
นอกจากฟังก์ชั่นสกรีนช็อตในตัวแล้วคุณยังสามารถลองใช้ซอฟต์แวร์ของ บริษัท อื่นเช่น Vidmore บันทึกหน้าจอ. เป็นยูทิลิตี้สกรีนช็อตเต็มรูปแบบสำหรับแล็ปท็อป Toshiba และเครื่องอื่น ๆ ทุกคนสามารถใช้ได้โดยไม่ต้องเสียเงินสักบาท
คุณสมบัติหลักของเครื่องมือสกรีนช็อตที่ดีที่สุดสำหรับ Toshiba
- ถ่ายภาพหน้าจอสำหรับเต็มหน้าจอภูมิภาคที่กำหนดเองหรือหน้าต่าง
- สกรีนช็อตบนแล็ปท็อป Toshiba พร้อมปุ่มลัดที่กำหนดเอง
- แก้ไขภาพหน้าจอแบบเรียลไทม์
วิธีถ่ายภาพหน้าจอบนแล็ปท็อป Toshiba
ขั้นตอนที่ 1: ติดตั้ง Screen Recorder
เปิดเครื่องมือสกรีนช็อตที่ดีที่สุดหลังจากที่คุณติดตั้งบนแล็ปท็อป Toshiba ของคุณ มีอีกเวอร์ชันสำหรับ Mac จากนั้นคลิกไฟล์ เมนู ไอคอนและเลือก ค่ากำหนด เพื่อเปิดกล่องโต้ตอบป๊อปอัป ไปที่ไฟล์ เอาต์พุต แท็บและตั้งค่า ตำแหน่งของไฟล์ภาพหน้าจอ และ รูปแบบภาพหน้าจอ ตามความต้องการของคุณ หากคุณต้องการฮอตคีย์ให้ไปที่ ปุ่มลัด แท็บและตั้งค่า จับภาพหน้าจอ.

ขั้นตอนที่ 2: สกรีนช็อตบน Toshiba
เปิดหน้าต่างหรือหน้าจอที่คุณต้องการจับภาพหน้าจอแล้วคลิก จับภาพหน้าจอ ในอินเทอร์เฟซหลัก จากนั้นเคอร์เซอร์ของคุณจะเปลี่ยนเป็นกากบาท คุณมีสองทางเลือกดังนี้
ในการสกรีนช็อตหน้าต่างบนแล็ปท็อป Toshiba ให้คลิกที่มัน
หากคุณต้องการจับภาพพื้นที่ที่กำหนดเองหรือแบบเต็มหน้าจอเพียงแค่คลิกและลากเมาส์ซ้ายเพื่อให้ครอบคลุมพื้นที่ที่ต้องการ

ขั้นตอนที่ 3: แก้ไขและบันทึกภาพหน้าจอ
เมื่อคุณปล่อยเมาส์แถบเมนูจะปรากฏขึ้น ตอนนี้คุณสามารถแก้ไขภาพหน้าจอ:
เพิ่มรูปร่าง: เลือกรูปร่างที่ต้องการและเลือกสีที่คุณชื่นชอบวางไว้ในตำแหน่งที่เหมาะสมบนภาพหน้าจอ
เพิ่มข้อความ: เลือกไอคอน T ตั้งค่าแบบอักษรขนาดและสีคลิกที่ภาพหน้าจอและป้อนข้อความ
เพิ่มภาพวาด: เลือกเครื่องมือปากกาเลือกสีที่เหมาะสมจากนั้นวาดบนภาพหน้าจอได้อย่างง่ายดาย
หลังจากแก้ไขคลิกไฟล์ บันทึก ปุ่มเพื่อส่งออกภาพหน้าจอไปยังฮาร์ดไดรฟ์ของคุณหรือเลือก คลิปบอร์ด เพื่อส่งไปยังคลิปบอร์ดของคุณ

ส่วนที่ 3: คำถามที่พบบ่อยของภาพหน้าจอบน Toshiba Laptop
ฉันจะทำภาพหน้าจอบน Toshiba ด้วย Windows XP ได้อย่างไร?
ขั้นแรกแป้นพิมพ์หน้าจอเป็นวิธีที่ง่ายที่สุดในการถ่ายภาพหน้าจอแบบเต็มหน้าจอบน Windows XP นอกจากนี้ Snipping Tool ยังมีอยู่ใน Windows XP ด้วย
ฉันจะเปิดใช้งานปุ่ม Fn บนแล็ปท็อป Toshiba ได้อย่างไร?
ในแล็ปท็อป Toshiba บางรุ่นคุณต้องใช้ Fn และอีกปุ่มหนึ่งในการจับภาพหน้าจอ หากต้องการเปิดใช้งานให้ไปที่ เริ่ม เลือกเมนู ทุกโปรแกรม หรือ โปรแกรม แล้ว โตชิบา. ไปที่ Utilities จากนั้น Accessibility และทำเครื่องหมายที่ช่องถัดจากปุ่ม Fn
ฉันจะใช้ปุ่มลัดบนหน้าจอบนแล็ปท็อป Toshiba ได้อย่างไร?
ปุ่มลัดภาพหน้าจอบนแล็ปท็อป Toshiba ประกอบด้วย:ชนะ + พิมพ์หน้าจอ: จับภาพหน้าจอทั้งหมดและบันทึกเป็นภาพAlt + Print Screen: ถ่ายภาพหน้าจอของหน้าต่างที่ใช้งานอยู่และบันทึกลงในคลิปบอร์ดชนะ + Shift + S: ภาพหน้าจอภูมิภาคที่กำหนดเอง
สรุป
คู่มือนี้ได้บอกวิธีการถ่ายภาพหน้าจอบนแล็ปท็อป Toshiba ที่ใช้ Windows 10/8/7 และรุ่นก่อนหน้า ในฐานะที่เป็นฟังก์ชันที่สำคัญภาพหน้าจอมีประโยชน์ในการบันทึกหน้าต่างแบบเต็มหน้าจอหรือภูมิภาคที่กำหนดเอง นอกเหนือจากวิธีการเริ่มต้นแล้วคุณยังสามารถลองใช้ Vidmore Screen Recorder ซึ่งใช้งานได้ฟรีทั้งหมด มีปัญหามากขึ้น? กรุณาฝากข้อความไว้ด้านล่าง