7 วิธีในการแก้ไขภาพหน้าจอไม่ทำงานบน Mac (เวอร์ชัน Mac OS ทั้งหมด)
เมื่อเร็ว ๆ นี้มีคำถามมากมายเกี่ยวกับภาพหน้าจอที่ไม่ทำงานบน Mac เมื่อผู้คนใช้ทางลัดภาพหน้าจอเสียงชัตเตอร์ของกล้องและการจับภาพหน้าจอจะหายไป ไม่มีอะไรเกิดขึ้น. ภาพหน้าจอไม่ได้บันทึกลงในเดสก์ท็อปบน Mac เกิดอะไรขึ้น? เหตุใดภาพหน้าจอจึงไม่ทำงานบน Mac Catalina, Mojave และระบบปฏิบัติการอื่น ๆ วิธีแก้ไขภาพหน้าจอหายไปบน Macเหรอ? คุณสามารถอ่านต่อเพื่อรับโซลูชันที่ใช้งานได้ทั้งหมดที่นี่
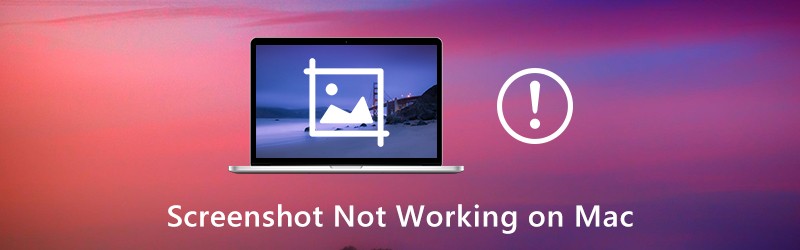
เนื้อหาของหน้า
ส่วนที่ 1: 7 วิธีทั่วไปในการแก้ไขภาพหน้าจอไม่ทำงานบน Mac
ทั้งหมดนี้เป็นวิธีแก้ปัญหาที่เป็นไปได้ในการแก้ไขปัญหาภาพหน้าจอบน Mac ไม่ทำงาน ไม่เป็นไรถ้าคุณไม่รู้ว่าทำไมคุณไม่สามารถจับภาพหน้าจอบน Mac ได้ตามปกติ เพียงทำตามขั้นตอนด้านล่างเพื่อเปิดใช้งานภาพหน้าจอบน Mac อีกครั้ง
วิธีที่ 1: ตรวจสอบการตั้งค่าแป้นพิมพ์ลัด
ประการแรกตรวจสอบว่าคุณกดปุ่มลัดบนหน้าจอ Mac ที่ถูกต้องหรือไม่
- สกรีนช็อตเต็มหน้าจอบน Mac: Command + Shift + 3
- สกรีนช็อตหน้าต่างบน Mac: Command + Shift + 4 + Space
- ภาพหน้าจอภูมิภาคที่กำหนดเองบน Mac: Command + Shift + 4
วิธีที่ 2: รีสตาร์ท Mac
หากคุณลองอีกครั้ง แต่ปุ่ม Command, Shift และ 4 ปุ่มไม่ทำงานบน Mac คุณสามารถรีสตาร์ท Mac เพื่อแก้ปัญหาได้ นอกจากนี้ยังเป็นวิธีที่ดีในการแก้ไขปัญหาเช่นคุณไม่สามารถเปิด "ภาพหน้าจอ" ของแอปพลิเคชันได้เนื่องจากไม่ตอบสนองและอื่น ๆ โดยการรีบูตเครื่อง Mac นี่คือ 3 วิธีในการรีสตาร์ท Mac
- กด อำนาจ คีย์บนแป้นพิมพ์ของคุณ เลือก เริ่มต้นใหม่ เพื่อรีสตาร์ท Mac และแก้ไขภาพหน้าจอไม่ทำงานกับปัญหา Mac
- เลือก เริ่มต้นใหม่ จาก แอปเปิ้ล รายการแบบเลื่อนลง
- กด Control + Command + Eject / Power เพื่อรีสตาร์ท Mac ของคุณ
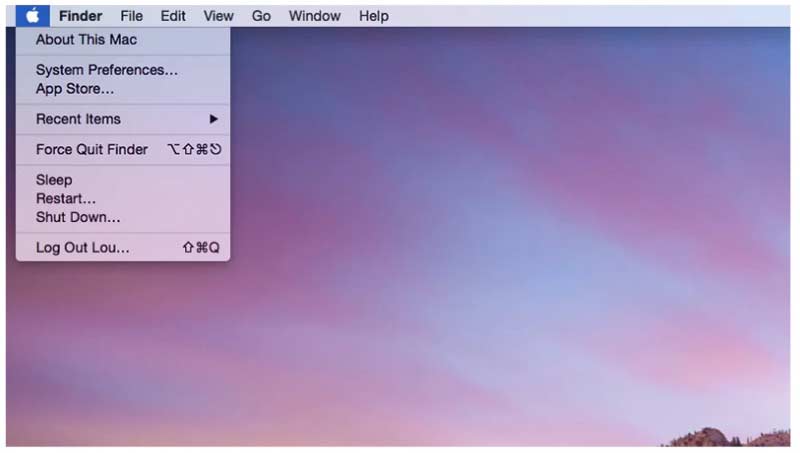
วิธีที่ 3: ตรวจสอบว่าภาพหน้าจอของคุณบันทึกไว้ที่ไหนบน Mac
คุณต้องตรวจสอบว่าภาพหน้าจอถูกบันทึกไว้ในตำแหน่งที่คุณคิดหรือไม่
ขั้นตอนที่ 1: ใช้ สปอตไลท์ หรือ กะ + คำสั่ง + 5 ทางลัดเพื่อเปิดไฟล์ ภาพหน้าจอ แอปบน Mac
ขั้นตอนที่ 2: คลิก ตัวเลือก ที่ด้านบนของแถบเครื่องมือภาพหน้าจอ
ขั้นตอนที่ 3: เลือก บันทึก ถึงจากรายการ
ขั้นตอนที่ 4: ค้นหาโฟลเดอร์ปลายทางของภาพหน้าจอปัจจุบันบน Mac
ขั้นตอนที่ 5: ไปตรวจสอบว่าทำไมภาพหน้าจอ Mac ไม่บันทึกลงบนเดสก์ท็อป หรือคุณสามารถเปลี่ยนโฟลเดอร์ปลายทางใหม่ได้ที่นี่
วิธีที่ 4: ลองดูที่ Dropbox
หากคุณติดตั้ง Dropbox ไว้อาจเปลี่ยนตำแหน่งที่จับภาพหน้าจอบน Mac ได้เช่นกัน นั่นเป็นสาเหตุที่ภาพหน้าจอ Mac ถูกซ่อนหรือหายไป ดังนั้นเปิด Dropbox และตรวจสอบการตั้งค่า Dropbox ภาพหน้าจอของคุณอาจถูกบันทึกลงใน Dropbox แทนเดสก์ท็อปโดยอัตโนมัติ (ต้องการที่จะ ถ่ายภาพหน้าจอบน Windows?)
วิธีที่ 5: ถ่ายภาพหน้าจอบน Mac ด้วย Grab
แม้ว่าทางลัดสกรีนช็อตของ Mac จะไม่ทำงาน แต่คุณยังสามารถถ่ายภาพหน้าจอบน Mac ได้โดยใช้ Grab เป็นเครื่องมือสกรีนช็อตที่ติดตั้งไว้ล่วงหน้าสำหรับผู้ใช้ Mac OS X และ macOS
ขั้นตอนที่ 1: เปิด การใช้งาน โฟลเดอร์ หา ยูทิลิตี้ และเรียกใช้ คว้า.
ขั้นตอนที่ 2: คลิก การจับกุม ด้านบน.
ขั้นตอนที่ 3: เลือกจาก การเลือก, หน้าต่าง, หน้าจอ หรือ หน้าจอตั้งเวลา ไปยังภาพหน้าจอบน Mac โดยใช้ Grab
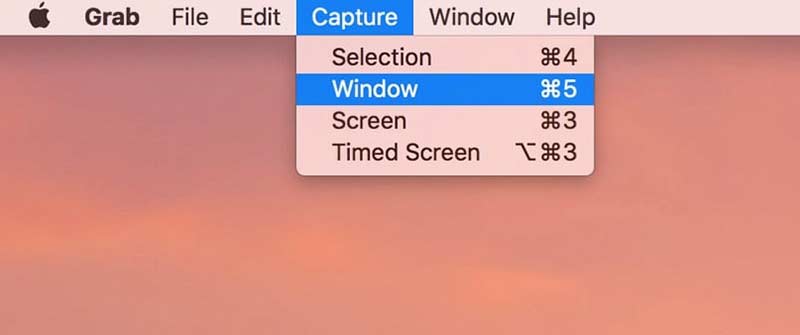
วิธีที่ 6: ถ่ายภาพหน้าจอบน Mac ด้วยการแสดงตัวอย่าง
การแสดงตัวอย่างไม่ได้เป็นเพียงโปรแกรมดูรูปภาพเท่านั้น แต่ยังเป็นเครื่องมือจับภาพหน้าจอสำหรับ Mac ด้วย เมื่อภาพหน้าจอไม่ทำงานบน Mac ในทันทีคุณสามารถใช้ Preview เพื่อจับภาพหน้าจอของหน้าต่างทั้งหมดหรือส่วนที่เลือกแทน
ขั้นตอนที่ 1: วิ่ง ดูตัวอย่าง บน Mac
ขั้นตอนที่ 2: เปิดไฟล์ ไฟล์ รายการด้านบน
ขั้นตอนที่ 3: เลือก ถ่ายภาพหน้าจอ จากรายการ
ขั้นตอนที่ 4: เลือกหนึ่งตัวเลือกเพื่อถ่ายภาพหน้าจอและบันทึกลงในเดสก์ท็อป
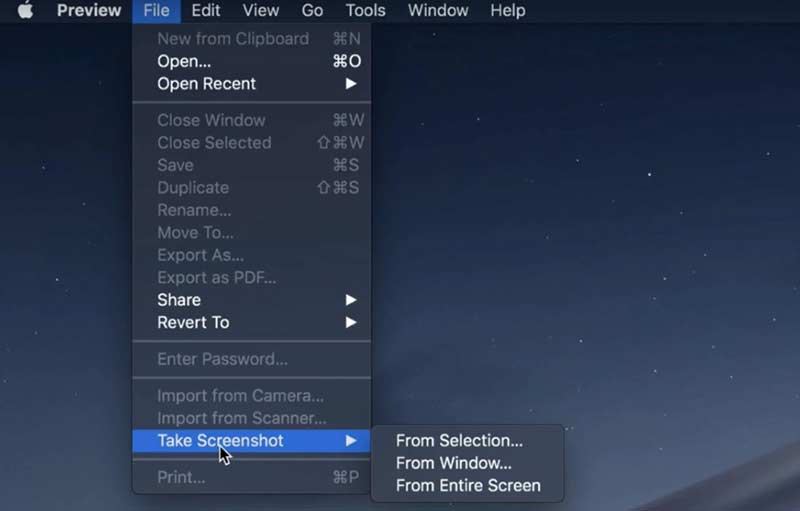
วิธีที่ 7: รีเซ็ต NVRAM
จะเกิดอะไรขึ้นถ้า Grab หรือ Preview ไม่ทำงานบน Mac ทั้งสองอย่าง? ในระหว่างนี้คุณสามารถรีเซ็ต NVRAM บน Mac ได้ ทางลัดที่ใส่ผิดตำแหน่งและเครื่องมือสกรีนช็อตที่ไม่ทำงานสามารถแก้ไขได้
ขั้นตอนที่ 1: เลือก ปิดตัวลง จาก แอปเปิ้ล รายการแบบเลื่อนลง
ขั้นตอนที่ 2: เปิด Mac ในขณะเดียวกันกด Command + Option + P + R บนแป้นพิมพ์ของคุณเป็นเวลา 10 ถึง 20 วินาที
ขั้นตอนที่ 3: อย่าปล่อยปุ่มเหล่านั้นจนกว่าคุณจะได้ยินเสียงเริ่มต้นระบบ Mac เครื่องที่สอง สำหรับ Mac 2018 และใหม่กว่าคุณสามารถปล่อยปุ่มเมื่อคุณเห็นโลโก้ Apple หายไปเป็นครั้งที่สอง
ขั้นตอนที่ 4: คอมพิวเตอร์ Mac ของคุณจะรีสตาร์ทและลบข้อบกพร่อง ลองอีกครั้งเพื่อดูว่าภาพหน้าจอบน Mac ไม่ทำงานได้รับการแก้ไขหรือไม่
ส่วนที่ 2: ยังไม่สามารถสกรีนช็อตบน Mac ได้? ลองใช้เครื่องมือสกรีนช็อตนี้
หากแป้นพิมพ์ลัดของ Mac จำยากและคุณต้องการใช้เครื่องมือวาดภาพบนหน้าจอเพิ่มเติม Vidmore บันทึกหน้าจอ เป็นทางเลือกที่ดีกว่า Grab และ Preview คุณสามารถเพิ่มเอฟเฟกต์การวาดภาพแบบเรียลไทม์ให้กับภาพหน้าจอด้วยสีและขนาดที่กำหนดเองได้ ภาพหน้าจอ Mac สามารถบันทึกเป็นรูปแบบ PNG, JPG, JPEG, BMP, GIF หรือ TIFF หากคุณต้องการจับภาพหน้าจอของการเล่นเกม คุณสามารถตั้งค่ากำหนดปุ่มลัดแบบกำหนดเองได้เช่นกัน
- ถ่ายภาพหน้าจอบน Mac แบบเต็มหน้าจอหน้าต่างเดียวหรือภูมิภาคที่เลือกแม้ว่าภาพหน้าจอ Mac จะไม่ทำงานหรือตอบสนอง
- เพิ่มข้อความเส้นลูกศรคำบรรยายภาพและรูปร่างอื่น ๆ ในภาพหน้าจอของคุณ
- ตั้งค่าปุ่มลัดสำหรับการจับภาพหน้าจอบน Mac
- บันทึกภาพหน้าจอ Mac เป็น PNG, JPG, JPEG, BMP, GIF หรือ TIFF ด้วยคุณภาพสูง
- แชร์ภาพหน้าจอไปที่ Facebook, Twitter, Instagram หรือ Flickr โดยตรง
- เครื่องมือสกรีนช็อตของ Mac ใช้งานได้กับ Mac OS X 10.10 ขึ้นไป
ขั้นตอนที่ 1: ดาวน์โหลดติดตั้งและเปิดใช้งาน Vidmore Screen Recorder ฟรี เลือก จับภาพหน้าจอ เมื่อภาพหน้าจอไม่ทำงานหรือค้างบน Mac

ขั้นตอนที่ 2: หากคุณต้องการถ่ายภาพหน้าจอของหน้าต่างใดหน้าต่างหนึ่งให้เลื่อนเมาส์ไปที่หน้าต่างนี้ จากนั้นคลิกเมาส์ซ้ายเพื่อยืนยัน หรือคุณสามารถลากด้วยเมาส์ซ้ายเพื่อถ่ายภาพหน้าจอของรูปทรงสี่เหลี่ยมผืนผ้าก็ได้เช่นกัน

ขั้นตอนที่ 3: หลังจากถ่ายภาพหน้าจอบน Mac คุณจะเห็นหน้าต่างแก้ไขป๊อปอัพ เลือกเอฟเฟกต์การแก้ไขภาพหน้าจอตามความต้องการของคุณ คุณสามารถเพิ่มคำอธิบายประกอบและรูปร่างให้กับภาพหน้าจอได้อย่างง่ายดาย
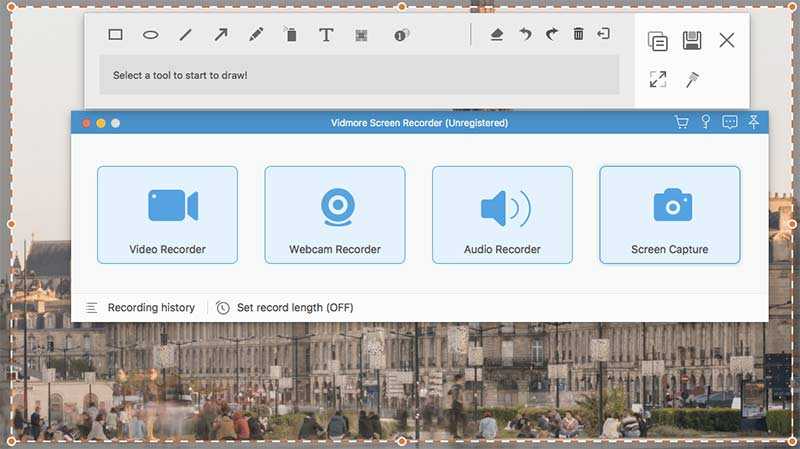
ขั้นตอนที่ 4: ใช้ ทำซ้ำ, เลิกทำ, ลบ, ลบ, แบ่งปัน, ส่งออก, พิน, สำเนา และตัวเลือกอื่น ๆ ในการแก้ไขภาพหน้าจอบน Mac ในที่สุดบันทึกภาพหน้าจอ Mac ของคุณไปที่ใดก็ได้หรือรูปแบบใดก็ได้ที่คุณต้องการ

เคล็ดลับ: หากคุณพอใจกับเครื่องมือจับภาพหน้าจอของ Mac แต่ต้องการรับเครื่องบันทึกหน้าจอออนไลน์ฟรีคุณสามารถดูได้ที่ Vidmore บันทึกหน้าจอออนไลน์ฟรี. 100% ปลอดภัยและใช้งานได้ฟรี คุณสามารถบันทึกวิดีโอหน้าจอเป็น WMV ด้วยส่วนใดก็ได้ของหน้าจอได้ฟรี
ส่วนที่ 3: คำถามที่พบบ่อยเกี่ยวกับภาพหน้าจอไม่ทำงานบน Mac
จะทำอย่างไรเพื่อแก้ไขภาพหน้าจอของไฟล์ไม่สามารถเปิดใน Preview ได้
หากคุณมีปัญหาขณะเปิดภาพหน้าจอด้วยการแสดงตัวอย่างคุณสามารถตรวจสอบการอัปเดตซอฟต์แวร์บนคอมพิวเตอร์ Mac ของคุณ ยิ่งไปกว่านั้นคุณสามารถบังคับให้ออกและเปิดดูตัวอย่างอีกครั้งเพื่อเปิดภาพหน้าจอ Mac
วิธีแก้ปัญหาภาพหน้าจอว่างบน Mac
ไม่ว่าคุณจะใช้ทางลัดหรือดูตัวอย่างภาพหน้าจอจะว่างเปล่า ภาพหน้าจอ Mac ว่างเกิดจากไฟล์ corrupted.plist การตั้งค่าแป้นพิมพ์ที่ไม่ถูกต้องการติดมัลแวร์หรือปัญหาความไม่ลงรอยกันของบุคคลที่สามอื่น ๆ หลังจากทราบสาเหตุแล้วคุณสามารถใช้มาตรการเพื่อแก้ไขภาพหน้าจอว่างเปล่าบน Mac ได้
เหตุใดภาพหน้าจอของฉันจึงไม่บันทึกบน Mac
เพียงแค่กด คำสั่ง + กะ + 4/3 ปุ่มเพื่อถ่ายภาพหน้าจอบน Mac ไม่แนะนำให้กดปุ่ม Control พร้อมกัน มิฉะนั้นภาพหน้าจอของคุณจะถูกคัดลอกไปยังคลิปบอร์ดแทนเดสก์ท็อป
เหตุใดทางลัดภาพหน้าจอของฉันจึงไม่ทำงาน
สาเหตุของปัญหานี้ในทันทีที่สุดคือคุณมีปัญหากับแป้นพิมพ์ของคุณ แป้นพิมพ์ที่ผิดพลาดอาจทำให้แป้นทำงานไม่ถูกต้อง ความเป็นไปได้อีกอย่างคือไดรเวอร์สำหรับแป้นพิมพ์ของคุณไม่ถูกต้องหรือล้าสมัย คุณสามารถอัปเดตไดรเวอร์แป้นพิมพ์ของคุณผ่าน การตั้งค่า.
ภาพหน้าจอบน Mac ลดคุณภาพหรือไม่
คุณอาจได้วิดีโอหรือหน้าจอคุณภาพสูง แต่คุณภาพที่คุณได้รับจากการจับภาพหน้าจอจะสูงเท่าที่อุปกรณ์ของคุณสามารถแสดงได้เท่านั้น ดังนั้น หากการกำหนดค่าอุปกรณ์ของคุณไม่สูงมากนัก หรือหากคุณไม่สามารถมีความละเอียดเท่ากับไฟล์ได้ คุณภาพของไฟล์ที่คุณได้รับจากภาพหน้าจอจะลดลงเมื่อเทียบกับไฟล์ต้นฉบับ
ทั้งหมดนี้เป็นวิธีที่เป็นไปได้ในการแก้ไขภาพหน้าจอที่ไม่ทำงานบน MacBook Air และ Pro รองรับระบบปฏิบัติการ Mac ทั้งหมด ไม่ว่าคุณจะพบภาพหน้าจอไม่แสดงใช้งานได้บันทึกหรือปัญหาอื่น ๆ ที่ไม่ตอบสนองคุณยังสามารถถ่ายภาพหน้าจอบน Mac ได้ ทางเลือก เครื่องมือจับภาพหน้าจอ Mac ยังดีที่จะใช้ คุณสามารถจับภาพและแก้ไขภาพหน้าจอ Mac ได้อย่างง่ายดาย


