วิธีถ่ายภาพหน้าจอบนโทรศัพท์ Samsung Galaxy
Samsung ทำให้การถ่ายภาพหน้าจอบนโทรศัพท์ Samsung Galaxy ของคุณเป็นเรื่องง่าย ไม่ว่าคุณต้องการจับข้อความตัวอักษรหรือต้องการบันทึกหน้าจอที่ชนะของเกมคุณสามารถจับภาพหน้าจอใน Samsung Galaxy รุ่นใดก็ได้โดยกดปุ่มสองปุ่ม - เปิด / ปิดและลดระดับเสียง สำหรับคำอธิบายเชิงลึกเพิ่มเติมเกี่ยวกับวิธีการ ถ่ายภาพหน้าจอบนโทรศัพท์ Samsung Galaxy, อ่านต่อ. นอกจากนี้เรายังให้รายละเอียดวิธีการดูภาพหน้าจอ Samsung ของคุณหลังจากที่คุณถ่ายแล้ว

- สกรีนช็อตทั้งหน้าจอหน้าต่างเดียวหรือส่วนใดส่วนหนึ่งของหน้าจอเดสก์ท็อปของคุณ
- บันทึกกิจกรรมบนหน้าจอแบบเต็มหน้าจอหรือพื้นที่ที่กำหนดเองด้วยคุณภาพระดับ HD
- จับภาพวิดีโอเว็บแคมคุณภาพสูง
- รับเสียงคุณภาพสูงจากระบบเสียงภายในและเสียงของคุณจากไมโครโฟน
- เพิ่มคำอธิบายประกอบในการบันทึกของคุณโดยใช้ข้อความลูกศรรูปร่างคำบรรยายภาพและอื่น ๆ

ไม่ว่าคุณจะมีโทรศัพท์ Galaxy รุ่นใดขั้นตอนในการจับภาพหน้าจอก็คล้ายกัน ที่นี่เราได้แสดงวิธีการใช้งานทั่วไปหลายวิธีให้เลือก และคุณสามารถลองถ่ายภาพหน้าจอบนโทรศัพท์ Samsung Galaxy ของคุณได้
ถ่ายภาพหน้าจอโดยใช้การรวมปุ่ม
หากต้องการบันทึกสิ่งที่อยู่บนหน้าจอของคุณอย่างรวดเร็ววิธีที่ง่ายและใช้บ่อยที่สุดคือการใช้ปุ่มเปิด / ปิดและลดระดับเสียง หากต้องการค้นหาในโทรศัพท์ Galaxy ของคุณคุณจะพบปุ่มปรับระดับเสียงทางด้านซ้ายและปุ่มเปิด / ปิดทางด้านขวา อย่างไรก็ตามตำแหน่งของคีย์อาจย้อนกลับหรืออาจอยู่ด้านเดียวกัน
ในการจับภาพหน้าจอบนโทรศัพท์ Galaxy ให้ถือไฟล์ อำนาจ และ ลดเสียงลง ในเวลาเดียวกันจนกว่าคุณจะเห็นหน้าจอกะพริบหรือได้ยินเสียงคลิกที่ระบุว่าจับภาพหน้าจอแล้ว
ถ่ายภาพหน้าจอโดยใช้ Palm Swipe
ในโทรศัพท์ Samsung บางรุ่นคุณสามารถเลื่อนด้านข้างของมือผ่านหน้าจอเพื่อถ่ายภาพหน้าจอ Samsung โดยไม่ต้องกดปุ่ม สิ่งนี้เรียกว่า“ การปัดฝ่ามือเพื่อจับภาพ” ซึ่งเป็นเอกลักษณ์ของโทรศัพท์ซัมซุง
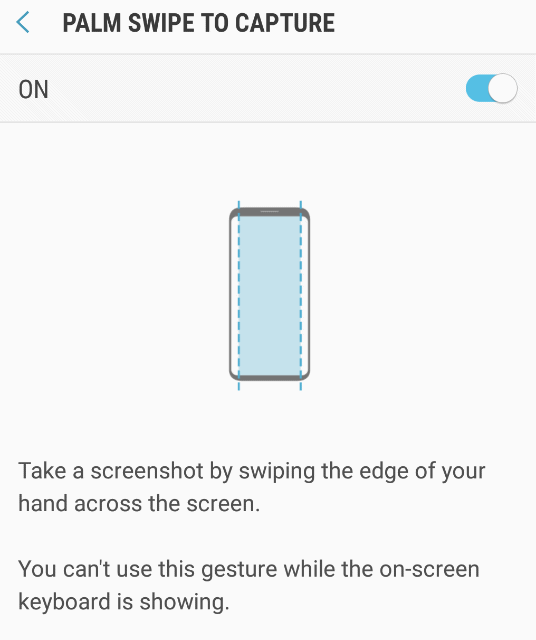
หากต้องการเปิดใช้งานให้ไปที่ การตั้งค่าเลื่อนลงไปที่ การเคลื่อนไหว และเลือก การเคลื่อนไหวและท่าทาง. จากนั้นค้นหา ปัดฝ่ามือเพื่อจับภาพ และกดปุ่มสลับจากเปิดเป็นปิด ตอนนี้คุณสามารถจับภาพหน้าจอได้เพียงแค่ปัดขอบมือผ่านหน้าจอโทรศัพท์
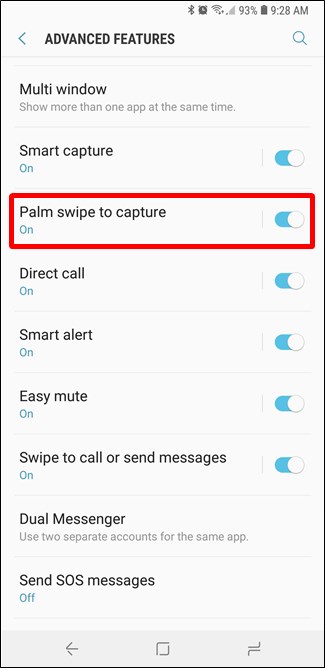
ถ่ายภาพหน้าจอโดยใช้ Scroll Capture
เมื่อคุณต้องการจับภาพหน้าเว็บขนาดยาวหรือทั้งบทความคุณสามารถใช้การจับภาพแบบเลื่อนเพื่อรับภาพทั้งหมด ในการจับภาพหน้าจอแบบเลื่อนก่อนอื่นคุณต้องเปิดใช้งานไฟล์ การจับภาพอัจฉริยะ เครื่องมือโดยไปที่ การตั้งค่าคุณสมบัติขั้นสูงการจับภาพอัจฉริยะ.
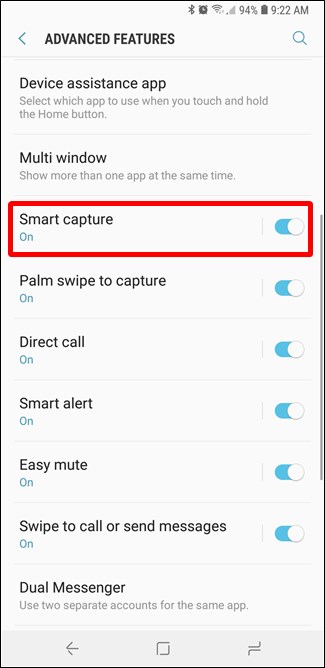
หลังจากกดปุ่มเปิด / ปิดและลดระดับเสียงแล้วเครื่องมือ Smart Capture จะปรากฏขึ้นที่ด้านล่างของหน้าจอด้วย แตะเพื่อเริ่มกระบวนการจับภาพแบบเลื่อน กดไอคอนไปเรื่อย ๆ จนถึงด้านล่างสุดของหน้าเว็บหรือตำแหน่งที่คุณต้องการ
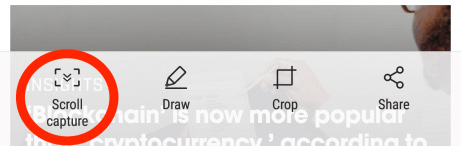
ที่นี่คุณอาจต้องการ: วิธีการสกรีนช็อตหน้าเว็บหรือหน้าต่างทั้งหมดบน Windows และ Mac OS X
ถ่ายภาพหน้าจอโดยใช้ Bixby Voice
Bixby Voice มีประโยชน์สำหรับการถ่ายภาพหน้าจอบน Samsung เมื่อคุณไม่สามารถกดปุ่มร่วมกันได้คุณสามารถขอให้ Bixby ถ่ายภาพหน้าจอให้คุณได้ พูดง่ายๆว่า“ เฮ้ Bixby จับภาพหน้าจอ” จากนั้น Bixby จะจับภาพสิ่งที่อยู่บนหน้าจอของคุณ คุณยังสามารถขอให้ Bixby แชร์ภาพหน้าจอบน Twitter โดยพูดว่า“ เฮ้ Bixby ถ่ายภาพหน้าจอและแชร์บน Twitter”
ที่นี่คุณอาจต้องการ: ซอฟต์แวร์เครื่องมือภาพหน้าจอ Mac ที่ดีที่สุด 7 อันดับแรกสำหรับจับภาพหน้าจอของ Mac
วิธีดูภาพหน้าจอของ Samsung
คุณสามารถเปิดได้ คลังภาพ เพื่อดูภาพหน้าจอทั้งหมดของคุณ ในโทรศัพท์บางรุ่นคุณสามารถแตะ อัลบั้ม เพื่อดูภาพหน้าจอที่คุณถ่ายบนโทรศัพท์ของคุณ
คำถามที่พบบ่อยเกี่ยวกับภาพหน้าจอบนโทรศัพท์ Samsung Galaxy
1. จะหาภาพหน้าจอ Samsung ได้ที่ไหน?
ตามค่าเริ่มต้นภาพหน้าจอทั้งหมดจะถูกบันทึกไว้ในโฟลเดอร์ DCIM screenshot
2. จะถ่ายภาพหน้าจอบนคอมพิวเตอร์ Samsung ได้อย่างไร?
หากคุณใช้ Windows ให้กด Windows Key & PrtScrn พร้อมกัน ภาพหน้าจอของคุณจะถูกบันทึกไว้ในไฟล์ของคุณ
3. ฉันสามารถบันทึกหน้าจอโทรศัพท์ Samsung ของฉันได้หรือไม่?
Screen Recorder เป็นคุณสมบัติใหม่ของโทรศัพท์ Samsung ที่ช่วยให้คุณสามารถบันทึกวิดีโอหน้าจอได้อย่างง่ายดายโดยแตะที่ไอคอนบันทึกในแผงควบคุมด่วนของคุณ ปัจจุบันมีให้บริการเฉพาะบนอุปกรณ์ Galaxy Z Flip, S20, S20 +, S20 Ultra, Note10, Note10 +, Note10 + 5G, S10e, S10, S10 +, S10 5G, A71, Galaxy Tab S6 และอุปกรณ์ Galaxy ที่ทำงานบน Android OS เวอร์ชัน 10 ( ถาม)
สรุป
นี่คือ 4 วิธีง่ายๆในการจับภาพหน้าจอโทรศัพท์ Samsung Galaxy ตอนนี้เลือกวิธีที่เหมาะกับคุณมากที่สุดในการจับภาพหน้าจอของ Samsung จากนั้นไปที่แกลเลอรีเพื่อดูภาพหน้าจอทั้งหมดของคุณ


