ไม่สามารถบันทึกภาพหน้าจอบน Mac ได้ - จะแก้ไขได้อย่างไร
บางครั้งคุณจะได้รับข้อความป๊อปอัปที่ระบุว่า“ ไม่สามารถบันทึกภาพหน้าจอของคุณได้” หรือ“ คุณไม่มีสิทธิ์บันทึกไฟล์ในตำแหน่งที่จัดเก็บภาพหน้าจอ”
ผู้ใช้หลายคนอาจพบว่าตัวเองประสบปัญหาเดียวกันขณะจับภาพหน้าจอบน Mac นี่คือเหตุผลที่เราอยู่ที่นี่เพื่อช่วยคุณแก้ไขภาพหน้าจอไม่สามารถบันทึกในปัญหา Mac ได้ เพียงอ่านและค้นหา 5 วิธีแก้ปัญหาที่เป็นจริงจากโพสต์
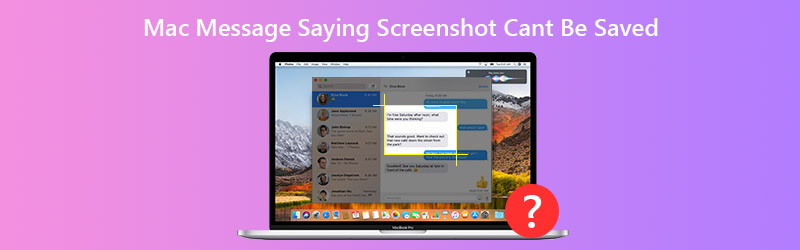
เนื้อหาของหน้า
ส่วนที่ 1. 5 วิธีที่ใช้งานได้ในการแก้ไขภาพหน้าจอไม่สามารถบันทึกบน Mac ได้
1. รีสตาร์ท Mac ของคุณ
โดยทั่วไปการรีสตาร์ท Mac สามารถแก้ไขปัญหาทั่วไปของ Mac ได้ หากคุณพบปัญหาเดียวกันกับที่ไม่สามารถบันทึกภาพหน้าจอบน Mac ได้คุณสามารถลองรีสตาร์ท Mac เพื่อแก้ไขปัญหา เพียงคลิกที่เมนู Apple และเลือกตัวเลือกรีสตาร์ท
2. ปลดล็อกโฟลเดอร์ปลายทาง
ภาพหน้าจอจะถูกจัดเก็บโดยค่าเริ่มต้นอ่านตำแหน่ง com.apple.screencapture คุณสามารถตรวจสอบว่าโฟลเดอร์ปลายทางถูกล็อกหรือไม่และบัญชีผู้ใช้ของคุณสามารถเข้าถึงเพื่ออ่านและเขียนโฟลเดอร์ได้หรือไม่
เปิด Finder แล้วคลิกขวาที่โฟลเดอร์เริ่มต้นที่บันทึกภาพหน้าจอ เลือก รับข้อมูล › ทั่วไป. ถ้า ล็อค ตรวจสอบตัวเลือกแล้วคุณสามารถยกเลิกการเลือกได้
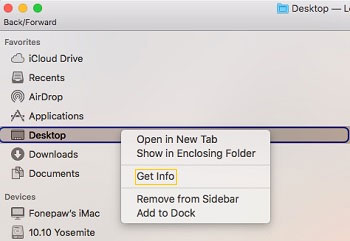
จากนั้นคลี่ออก การแบ่งปันและสิทธิ์และตรวจสอบให้แน่ใจว่าบัญชีผู้ใช้ของคุณมีสิทธิ์เข้าถึงเพื่ออ่านและเขียนโฟลเดอร์
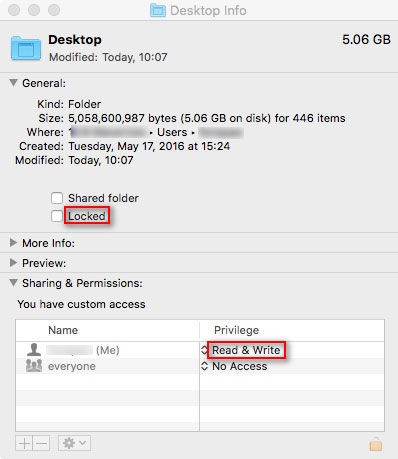
3. รีเซ็ต NVRAM
หากคุณได้รับข้อความว่า“ คุณไม่มีสิทธิ์บันทึกไฟล์ในตำแหน่งที่จัดเก็บภาพหน้าจอ” การรีเซ็ต NVRAM อาจช่วยได้ NVRAM (หน่วยความจำเข้าถึงโดยสุ่มที่ไม่ลบเลือน) เป็นหน่วยความจำจำนวนเล็กน้อยบน Mac เพื่อจัดเก็บการตั้งค่าบางอย่างและเข้าถึงได้อย่างรวดเร็ว
ในการรีเซ็ต NVRAM คุณสามารถกดปุ่มผสมของ Option, Command, P และ R ค้างไว้หลังจาก 20 วินาทีคุณสามารถปล่อยปุ่มเหล่านี้และ Mac ของคุณจะปรากฏขึ้นเพื่อรีสตาร์ท
4. ตรวจสอบทางลัดภาพหน้าจอ
หากคุณได้รับข้อความว่าไม่สามารถบันทึกภาพหน้าจอบน Mac ของคุณได้ให้ตรวจสอบทางลัดสกรีนช็อตก่อน เพียงไปที่ การตั้งค่าระบบ› คีย์บอร์ดและเมาส์› แป้นพิมพ์ลัดและตรวจสอบว่ามีการเปิดใช้งานทางลัดภาพหน้าจอหรือไม่
หลังจากเปิดใช้งานทางลัดเหล่านี้คุณสามารถจับภาพทั้งหน้าจอด้วยทางลัด Command + Shift + 3 หรือจับภาพพื้นที่ที่เลือกด้วยปุ่ม Command + Shift + 4
5. สกรีนช็อตด้วย Vidmore Screen Recorder
ยังไม่สามารถแก้ไขปัญหาได้หลังจากลองวิธีแก้ปัญหาข้างต้นทั้งหมดหรือไม่? คุณสามารถใช้เครื่องมือสกรีนช็อตของบุคคลที่สามสำหรับ Mac แทนได้ Vidmore บันทึกหน้าจอ เป็นซอฟต์แวร์บันทึกหน้าจอที่ดีที่สุดสำหรับ Mac และ Windows คุณสามารถถ่ายภาพหน้าจอบน Mac ได้ทุกเมื่อที่ต้องการและบันทึกส่วนใดก็ได้ของหน้าจอ Mac
![]() Vidmore Screen Recorder สำหรับ Mac
Vidmore Screen Recorder สำหรับ Mac
- ถ่ายภาพจากหน้าจอ Mac ได้ทุกเวลาที่คุณต้องการ
- เพิ่มข้อความเส้นลูกศรคำบรรยายภาพและรูปร่างอื่น ๆ ในภาพหน้าจอของคุณ
- บันทึกภาพหน้าจอเป็น PNG, JPEG, BMP, GIF, TIFF และอื่น ๆ ตามที่คุณต้องการ

ขั้นตอนที่ 1. ดาวน์โหลดและติดตั้ง Vidmore ฟรี บันทึกหน้าจอ สำหรับ Mac เลือกจับภาพหน้าจอเมื่อไม่ได้บันทึกภาพหน้าจอบน Mac

ขั้นตอนที่ 2. หากคุณต้องการถ่ายภาพหน้าจอของหน้าต่างใดหน้าต่างหนึ่งให้เลื่อนเมาส์ไปที่หน้าต่างนี้ จากนั้นคลิกเมาส์ซ้ายเพื่อยืนยัน คุณยังสามารถจับภาพหน้าจอสี่เหลี่ยมบางอย่างได้เช่นกัน

ขั้นตอนที่ 3. หลังจากถ่ายภาพหน้าจอบน Mac แล้วคุณจะเห็นหน้าต่างแก้ไขแบบผุดขึ้น คุณสามารถวาดรูปสี่เหลี่ยมผืนผ้าลูกศรเส้น จากนั้นบันทึกภาพหน้าจอเป็น PNG / JPEG / BMP / GIF / TIFF บน Mac

ส่วนที่ 2 คำถามที่พบบ่อยของข้อความ Mac ที่บอกว่าไม่สามารถบันทึกภาพหน้าจอได้
1. ภาพหน้าจอ Mac หายไปไหน?
เมื่อคุณถ่ายภาพหน้าจอบน Mac ภาพนั้นจะถูกบันทึกลงในโฟลเดอร์เดสก์ท็อปบน Mac ของคุณ ในการค้นหาภาพหน้าจอของคุณคุณสามารถค้นหาภาพขนาดย่อของภาพหน้าจอของคุณหรือค้นหาโฟลเดอร์เดสก์ท็อปใน Finder
2. ฉันสามารถถ่ายภาพหน้าจอแบบเลื่อนบน Mac ได้หรือไม่?
ใช่. คุณสามารถใช้ไฟล์ เลื่อนภาพหน้าจอ ด้วยแอปของบุคคลที่สามเช่น Snagit เปิด Snagit บน Mac ของคุณแล้วคลิกไอคอน S ที่เมนูด้านบน จากนั้นไปที่แท็บ Image และเลือก Scrolling Windows จากตัวเลือก Selection ไปยังพื้นที่ที่คุณต้องการจับภาพหน้าจอแล้วคลิกปุ่มจับภาพ
3. ฉันจะกู้คืนภาพหน้าจอ Mac ที่ถูกลบได้อย่างไร?
คุณสามารถเปิดแอพ Trash Can บน Mac แล้วมองหาภาพหน้าจอที่ถูกลบไป หากคุณไม่พบภาพหน้าจอที่ถูกลบไปคุณสามารถลองใช้ Time Machine เพื่อกู้คืนได้
สรุป
เราได้แชร์ 5 วิธีที่มีประสิทธิภาพในการแก้ไขข้อความ Mac ที่บอกว่าไม่สามารถบันทึกภาพหน้าจอได้ หวังว่าคุณจะพบทางออกที่สมบูรณ์แบบ บุคคลที่สาม เครื่องมือจับภาพหน้าจอ Mac จะช่วยให้คุณจับภาพและแก้ไขภาพหน้าจอได้อย่างง่ายดาย


