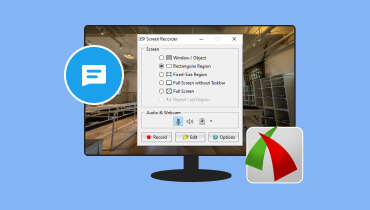ทางเลือก Lightshot 4 อันดับแรกและคู่แข่งสำหรับการจับภาพหน้าจอ
เครื่องมือจับภาพหน้าจอ Lightshot เป็นหนึ่งในซอฟต์แวร์จับภาพหน้าจอที่ดีที่สุดและใช้งานง่ายบน Mac และ Windows แต่มีข้อบกพร่องด้านความปลอดภัยที่ทุกคนสามารถติดตามภาพหน้าจอที่อัปโหลดได้อย่างง่ายดาย การค้นหาทางเลือกอื่นของ Lightshot อาจมีความสำคัญในการเข้าถึงคุณสมบัติเพิ่มเติมที่ Lightshot ไม่สามารถนำเสนอได้ นอกจากนี้ ยังรับประกันความเข้ากันได้ ความน่าเชื่อถือ ตัวเลือกการปรับแต่ง และประสิทธิภาพที่ผู้ใช้มักจะมองหาในเครื่องมือ ดังนั้นโพสต์นี้จึงแสดงรายการผู้นำ ทางเลือก Lightshot ที่อาจตอบสนองความต้องการและความคาดหวังของคุณในการจับภาพหน้าจอ
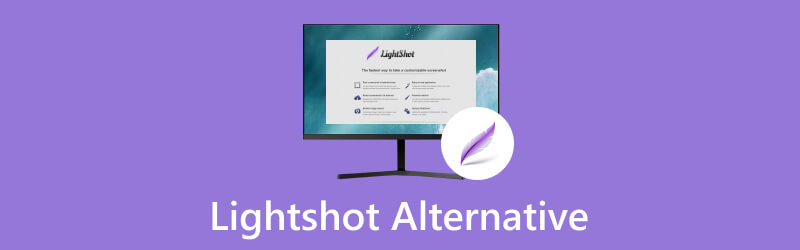
เนื้อหาของหน้า
ส่วนที่ 1 Lightshot คืออะไร
Lightshot เป็นซอฟต์แวร์ที่ออกแบบมาเพื่อจับภาพหน้าจอหรือพื้นที่ที่เลือก ตามชื่อของมัน มันเป็นเครื่องมือน้ำหนักเบาที่สามารถจับภาพหน้าจอได้ด้วยการคลิกสองครั้ง สามารถดาวน์โหลดได้บน Windows และ Mac และยังมีส่วนขยาย Lightshot Chrome อีกด้วย สิ่งที่ดีเกี่ยวกับสิ่งนี้ก็คือช่วยให้ผู้ใช้สามารถจับภาพทั้งหน้าจอหรือเลือกพื้นที่เฉพาะที่พวกเขาต้องการถ่ายภาพได้ นอกจากนี้ยังสามารถบันทึกและอัปโหลดภาพหน้าจอเพื่อรับลิงก์สั้น ๆ ที่แชร์ได้ทันที นอกจากนี้ยังมีเครื่องมือแก้ไขขั้นพื้นฐาน เช่น การเน้นข้อความหรือรูปภาพ การใส่เอฟเฟ็กต์ การวาดภาพ และอื่นๆ อีกมากมาย ผู้ใช้ชอบความง่ายในการใช้งานและกระบวนการติดตั้งง่าย
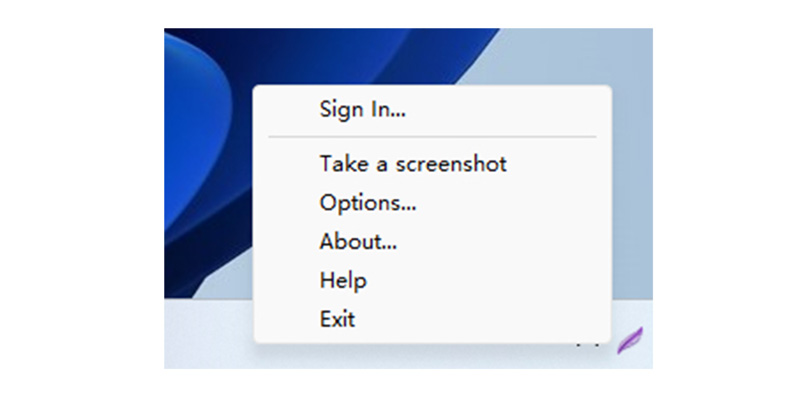
อย่างไรก็ตาม นี่ไม่ใช่ซอฟต์แวร์ที่สมบูรณ์แบบ ความปลอดภัยเป็นปัญหาใหญ่สำหรับผู้ใช้ และคุณอาจพบปัญหาอื่นๆ เช่น ชุดคีย์ลัดที่ไม่ถูกต้อง ในกรณีนี้ คุณอาจต้องการพิจารณาทางเลือก Lightshot ต่อไปนี้
ส่วนที่ 2 ทางเลือก Lightshot
1. บันทึกหน้าจอ Vidmore
Vidmore บันทึกหน้าจอ เป็นทางเลือกที่ทรงพลังและมีน้ำหนักเบาแทน Lightshot มีโหมดบันทึกหน้าจอหลายโหมด: บันทึกหน้าจอ, เครื่องบันทึกเสียง, บันทึกเว็บแคม, จับภาพหน้าจอ ฯลฯ คุณสามารถเลือกจับภาพหน้าจอแบบเต็มหน้าจอและพื้นที่ที่เลือกได้ คุณอาจต้องการตัดวิดีโอหลายชุด จากนั้นคุณสามารถเลือกจับภาพหน้าจออย่างรวดเร็วขณะบันทึกได้ หนึ่งในคุณสมบัติที่โดดเด่นที่สุดคือฟังก์ชั่นการเลื่อนภาพหน้าจอ ดาวน์โหลดตอนนี้และทดลองใช้งานด้วยตนเอง!

คุณสมบัติหลัก
• ช่วยให้สามารถถ่ายภาพหรือบันทึกแบบเต็มหน้าจอหรือเพียงบางส่วนของหน้าจอได้
• นอกจากนี้ยังมีเครื่องมือคำอธิบายประกอบและการวาดภาพต่างๆ เช่น การเพิ่มข้อความ ลูกศร รูปร่าง และอื่นๆ ลงในการบันทึกหรือภาพหน้าจอของคุณ
• รองรับการบันทึกตามกำหนดเวลา ทำให้ผู้ใช้สามารถกำหนดเวลาการบันทึกได้โดยอัตโนมัติ
• อาจเป็นตัวแปลง GIF ซึ่งช่วยให้ผู้ใช้สามารถบันทึกคลิปหรือถ่ายภาพหน้าจอและตั้งค่าเป็น GIF เป็นเอาต์พุตได้
ข้อดี:
• รองรับการบันทึกหน้าจอพร้อมเสียง นอกเหนือจากการจับภาพหน้าจอ
• มีอินเทอร์เฟซที่ใช้งานง่ายและให้การจับภาพหน้าจอที่ราบรื่น
• สามารถบันทึกการเล่นเกมแบบเต็มหน้าจอได้
• สามารถบันทึกเสียงใด ๆ ที่ตรวจพบบนเดสก์ท็อปได้
จุดด้อย:
• ไม่มีเวอร์ชันสำหรับอุปกรณ์เคลื่อนที่
2. เครื่องมือสนิป
Snipping Tool เป็นหนึ่งในทางเลือก lightshot ที่แนะนำเป็นอย่างยิ่งซึ่งมีอยู่บน Windows ช่วยให้ผู้ใช้สามารถจับภาพหน้าจอของวัตถุเฉพาะหรือเต็มหน้าจอ ใส่คำอธิบายประกอบภาพที่ถ่าย และบันทึกหรือแชร์ภาพหน้าจอผ่านอีเมลหรือโซเชียลมีเดีย อย่างไรก็ตาม แม้ว่ามันอาจจะดูเป็นตัวเลือกที่ง่ายและรวดเร็ว แต่มันก็มีตัวเลือกที่จำกัดในการแก้ไขภาพหน้าจอเท่านั้น เสนอให้เพิ่มคำอธิบายประกอบผ่านปากกาหรือใช้ปากกาเน้นข้อความ ผู้ใช้อาจต้องติดตั้งซอฟต์แวร์อื่นเพื่อแก้ไขภาพที่ถ่ายเพื่อปรับปรุงรูปลักษณ์โดยรวม นอกจากนี้ เครื่องมือ Snipping สำหรับ Windows 10 และ 11 ยังมีคุณสมบัติที่แตกต่างกันบางประการ
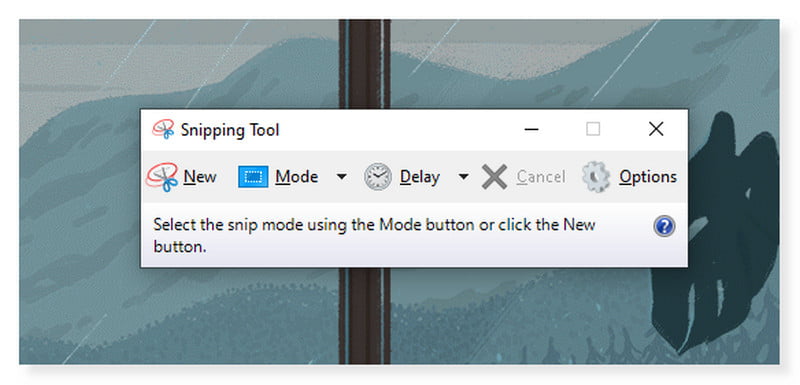
คุณสมบัติหลัก
• อนุญาตให้ผู้ใช้ถ่ายภาพสแนปช็อตแบบสี่เหลี่ยม หน้าต่าง รูปแบบอิสระ หรือแบบเต็มหน้าจอ
• เวอร์ชันของ Snipping Tool ใน Windows 10 มีตัวเลือก Delay ที่ดีสำหรับการจับเมนูและกล่องโต้ตอบ
• มีตัวเลือกปากกาเน้นข้อความเพื่อไฮไลต์ทุกสิ่งบนหน้าจอ
• มีการบูรณาการอีเมล ทำให้ผู้ใช้สามารถส่งภาพหน้าจอในอีเมลหรือเป็นไฟล์แนบในซอฟต์แวร์ได้โดยตรง
ข้อดี:
• เป็นซอฟต์แวร์ภาพหน้าจอที่ติดตั้งไว้ล่วงหน้าจาก Microsoft Windows ที่รวมอยู่ใน Windows Vista และใหม่กว่า
• มันง่ายที่จะจับภาพหน้าจอใด ๆ
• สามารถเข้าถึงได้ฟรี
• มีตัวเลือกต่างๆ สำหรับการจับภาพหน้าจอ (เช่น สี่เหลี่ยมผืนผ้า รูปแบบอิสระ)
จุดด้อย:
• ผู้ใช้จำเป็นต้องบันทึกภาพหน้าจอปัจจุบันก่อนจึงจะถ่ายภาพใหม่ได้ เนื่องจากภาพดังกล่าวจะถูกลบโดยอัตโนมัติหากคุณถ่ายภาพหน้าจอใหม่
• Snipping Tool เป็นซอฟต์แวร์จับภาพหน้าจอในตัวบน Windows และไม่สามารถใช้งานได้บน Mac
3. แชร์เอ็กซ์
ShareX เป็นโปรแกรมโอเพ่นซอร์สฟรีที่ออกแบบมาเพื่อจับภาพและบันทึกส่วนใดๆ ของหน้าจอของคุณ และให้ผู้ใช้แชร์ได้อย่างง่ายดายด้วยการกดปุ่มเพียงครั้งเดียว นอกจากนี้ยังมีตัวเลือกการส่งออกที่หลากหลายเพื่ออัปโหลดหรือแชร์ไปยังปลายทางที่รองรับมากมายที่คุณสามารถเลือกได้ อย่างไรก็ตาม มีให้บริการสำหรับผู้ใช้ Windows เท่านั้น นอกจากนี้ยังไม่มีตัวเลือกในการจับภาพหรือบันทึกการเล่นเกมบนหน้าจอของคุณ
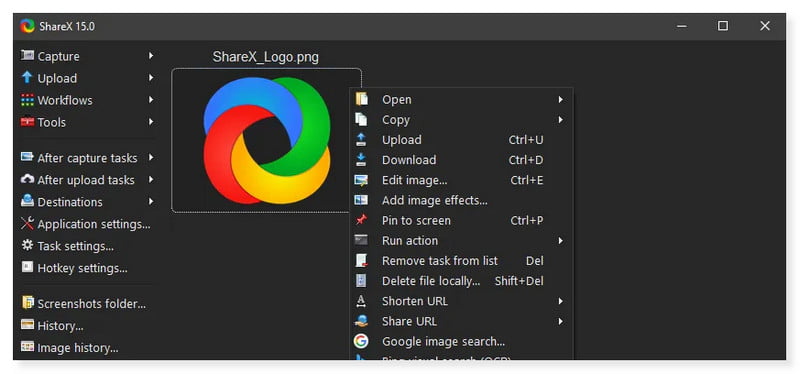
คุณสมบัติหลัก
• ShareX สามารถใช้งานได้โดยไม่จำเป็นต้องเชื่อมต่ออินเทอร์เน็ต
• มีตัวเลือกตัวเลือกสี ช่วยให้ผู้ใช้สามารถเลือกและคัดลอกคุณสมบัติสีจากวัตถุ รูปร่าง หรือรูปภาพได้
• รองรับโหมดมืดเพื่อการใช้งานที่สะดวกสบายยิ่งขึ้นในสภาพแสงน้อย
• รองรับการรวมระบบคลาวด์ ทำให้ผู้ใช้สามารถอัพโหลดภาพและวิดีโอที่จับภาพหน้าจอไปยังที่เก็บข้อมูลบนคลาวด์ เช่น Dropbox
ข้อดี:
• เข้าถึงและใช้คุณสมบัติทั้งหมดได้ฟรี
• สามารถจับภาพหน้าจอ บันทึกหน้าจอพร้อมเสียง ปรับแต่งปุ่มลัด และอื่นๆ อีกมากมาย
• ไม่มีการโฆษณาภายนอกในรูปแบบใด ๆ
จุดด้อย:
• ไม่มีให้บริการสำหรับผู้ใช้ Mac
ตัวเลือกที่ 4 สนากิต
Snagit เป็นหนึ่งในตัวเลือกที่ยอดเยี่ยมซึ่งเป็นทางเลือกแทน Lightshot สำหรับ Mac สามารถจับภาพหน้าจอและบันทึกส่วนใดส่วนหนึ่งของหน้าจอของคุณได้ นอกจากนี้ยังรองรับการจับภาพแบบเลื่อนซึ่งเครื่องมือจับภาพหน้าจอบางประเภทไม่มี นอกจากนี้ ยังช่วยให้ผู้ใช้จัดระเบียบรูปภาพและวิดีโอที่ถ่ายไว้ในไลบรารี ซึ่งสามารถกรองและจัดเรียงตามวันที่ ประเภทไฟล์ และแอปพลิเคชัน การใช้เครื่องมือจับภาพหน้าจอที่มีคุณสมบัติหลากหลายนี้สามารถช่วยให้คุณทำสิ่งมหัศจรรย์บนหน้าจอของคุณได้ มีให้บริการบน Mac และ Windows อย่างไรก็ตาม คุณไม่สามารถเข้าถึงและเพลิดเพลินกับฟีเจอร์ทั้งหมดของมันได้ เว้นแต่ว่าคุณจะได้รับการสมัครรับข้อมูลจากแอพนี้
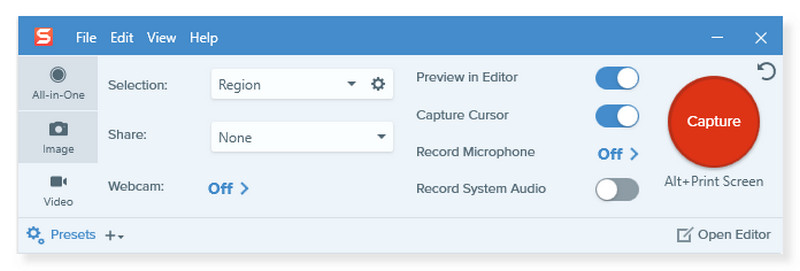
คุณสมบัติหลัก
• Snagit อนุญาตให้ผู้ใช้ปรับแต่งแป้นพิมพ์ลัดที่สามารถสะท้อนถึงการจับภาพที่เฉพาะเจาะจงมากขึ้น เช่น การจับภาพแบบเต็มหน้าจอ หน้าต่างเดียว และอื่นๆ
• รองรับการจับภาพแบบเลื่อน ทำให้ผู้ใช้สามารถจับภาพหน้าเว็บทั้งหมดได้อย่างง่ายดายและไม่ยุ่งยาก
• มีตัวเลือกการขยายเพื่อให้ผู้ใช้สามารถซูมเข้าไปยังรายละเอียดที่สำคัญและดึงดูดความสนใจของผู้ชมในส่วนนั้นได้อย่างง่ายดาย
• มีเครื่องมือวาดภาพและคำอธิบายประกอบที่หลากหลายเพื่อเพิ่มสีและรายละเอียดเพื่อสร้างภาพหน้าจอที่น่าดึงดูดยิ่งขึ้น
ข้อดี:
• ให้การจับภาพหน้าจอที่ง่ายและรวดเร็ว
• สามารถใช้งานได้หลากหลายนอกเหนือจากการจับภาพหน้าจอแล้ว ยังสามารถบันทึกหน้าจอได้อีกด้วย
• มีเครื่องมือแก้ไขพื้นฐานสำหรับใส่คำอธิบายประกอบ เพิ่มข้อความ ลูกศร รูปร่าง และอื่นๆ
• ผสานรวมบริการคลาวด์ ทำให้ผู้ใช้สามารถอัปโหลดรูปภาพและวิดีโอที่ถ่ายไว้ไปยังที่เก็บข้อมูลบนคลาวด์ เช่น Dropbox และ Google Drive
จุดด้อย:
• การเรียกใช้ Snagit ติดกับแอปพลิเคชันอื่นอาจทำให้ระบบของคุณช้าลงในบางครั้ง โดยเฉพาะเมื่อบันทึกและทำงานกับวิดีโอที่มีความละเอียดสูง
ส่วนที่ 3 คำถามที่พบบ่อยเกี่ยวกับ Lightshot
วิธีแก้ไข Lightshot ไม่ทำงานบน Windows 11
ผู้ใช้หลายคนบ่นว่าพวกเขาไม่สามารถใช้ Lightshot ได้หลังจากอัปเดต Windows 11 ต่อไปนี้เป็นวิธีการบางส่วนที่คุณสามารถลองแก้ไข Lightshot บน Windows 11:1 ได้ ค้นหา Lightshot โดยพิมพ์ลงในช่องค้นหาแล้วคลิกขวาที่แอปแล้วกด Run as Administrator 2. เรียกใช้ซอฟต์แวร์ Lightshot และไปที่ทาสก์บาร์ กดลูกศรเล็กๆ แล้วคลิกขวาที่ไอคอน Lightshot จากนั้นเลือก ตัวเลือก ในเมนู จากนั้นคลิกแท็บ ปุ่มลัด ตอนนี้คุณจะเห็นสามตัวเลือกพร้อมช่องทำเครื่องหมาย จากนั้นกำหนดปุ่มลัดใหม่เพื่อใช้แล้วคลิกตกลง
วิธีใช้ Lightshot?
ขั้นตอนที่ 1 เปิดซอฟต์แวร์ Lightshot บนคอมพิวเตอร์ของคุณ หากต้องการจับภาพหน้าจอ เพียงคลิก PrtScn บนแป้นพิมพ์
ขั้นตอนที่ 2 หน้าจอของคุณจะมืดลงเล็กน้อย ด้วยตัวชี้ของคุณ ให้เลือกพื้นที่ที่คุณต้องการจับภาพหน้าจอ
ขั้นตอนที่ 3 เมนูแนวตั้งมีตัวเลือกต่างๆ ที่คุณสามารถนำไปใช้กับภาพหน้าจอของคุณ เช่น การวาด เขียน หรือเพิ่มตัวเลข เมนูแนวนอนช่วยให้ผู้ใช้สามารถบันทึก แบ่งปัน คัดลอก หรืออัปโหลดไปยังที่เก็บข้อมูลบนคลาวด์ของคุณ
Lightshot ปลอดภัยที่จะใช้หรือไม่?
อาจขึ้นอยู่กับว่าคุณจะใช้มันเพื่ออะไรและอย่างไร ผู้ใช้มีตัวเลือกหลังจากถ่ายภาพหน้าจอเพื่อบันทึกหรืออัปโหลดไปยังเซิร์ฟเวอร์ของซอฟต์แวร์ ด้วยวิธีนี้ ผู้ใช้สามารถสร้าง URL ที่เข้าถึงได้แบบสาธารณะเพื่อแชร์ผ่านอีเมลและโซเชียลมีเดียได้อย่างง่ายดาย ตัวเลือก URL ได้รับการออกแบบมาเพื่อให้สามารถแชร์ภาพหน้าจอระหว่างผู้ใช้ในช่องทางต่างๆ ได้ Lightshot ยังระบุไว้ในนโยบายความเป็นส่วนตัวว่าไม่มีภาพที่อัปโหลดไปยังเว็บไซต์ใดที่ถูกซ่อนอย่างสมบูรณ์จากการมองเห็นของสาธารณะ ตามที่กล่าวไว้คือเพื่อให้แน่ใจว่าเว็บไซต์จะไม่ถูกใช้เป็นแพลตฟอร์มสำหรับการกระทำที่ผิดกฎหมาย
เหตุใด Lightshot จึงไม่เปิด
ผู้ใช้จำนวนมากประสบปัญหา Lightshot ไม่เปิดขึ้นหลังจากอัปเดต Windows 11 เวอร์ชันล่าสุด อย่างไรก็ตาม สาเหตุที่แท้จริงของปัญหานี้ยังไม่ทราบแน่ชัด มีวิธีการมากมายเกิดขึ้นเพื่อแก้ไขปัญหานี้ แต่ผลลัพธ์ก็ไม่แน่ใจว่าจะได้ผลสำหรับทุกคนหรือไม่ ดังนั้น แทนที่จะต้องยุ่งยากและลองใช้วิธีการเหล่านั้นทั้งหมด คุณอาจใช้ทางเลือกอื่นเช่น Vidmore Screen Recorder
สรุป
สรุปมีเป็นตัน. ทางเลือกภาพหน้าจอ Lightshot ในตลาดวันนี้ หากในกรณีที่คุณประสบปัญหาในการใช้ Lightshot คุณสามารถใช้โพสต์นี้เป็นข้อมูลอ้างอิงได้ คุณสามารถดูสิ่งทดแทน Lightshot ที่ดีที่สุดและครอบคลุมที่สุดได้ที่นี่ พยายาม Vidmore บันทึกหน้าจอ หากคุณกำลังมองหาซอฟต์แวร์ที่สามารถจับภาพหน้าจอคุณภาพสูงในคุณภาพที่แตกต่างกันได้อย่างง่ายดาย ยิ่งไปกว่านั้น คุณสามารถปรับแต่งวิดีโอของคุณด้วยเครื่องมือคำอธิบายประกอบที่หลากหลาย จับภาพหน้าจอแบบเลื่อน และเลือกรูปแบบเอาต์พุตด้วย Vidmore Screen Recorder