วิธีการครอบตัดภาพหน้าจอบน Mac (Catalina / Mojave / High Sierra / ETC)
หากอธิบายบางอย่างไม่ชัดเจนให้ครอบตัดภาพหน้าจอบน Mac แทน รูปภาพมีมากกว่าหนึ่งพันคำ ตัวอย่างเช่นคุณสามารถส่งวิธีใช้ซอฟต์แวร์บริการหรืออย่างอื่นให้เพื่อนหรือครอบครัวของคุณบนคอมพิวเตอร์ Mac ของคุณ บางครั้งคุณต้องวาดบนภาพหน้าจอเพื่อเสริมจุดสำคัญโดยตรง
มีเครื่องมือสนิปในตัวบน Mac ชื่อ Grab คุณสามารถใช้ Grab เพื่อครอบตัดภาพหน้าจอและหน้าต่างที่กำหนดเองได้ ใน macOS Mojave แอพ Grab จะถูกแทนที่ด้วย Screenshot สำหรับ macOS Catalina จะไม่รวม Grab คุณต้องนำมาด้วย กะ, คำสั่ง และ 5 คีย์ หรือคุณสามารถ ครอบตัดภาพหน้าจอ Mac ผ่านแป้นพิมพ์ลัด
อย่างไรก็ตามเรามาดูวิธีจับภาพหน้าจอบน Mac ด้วย 3 วิธีที่แตกต่างกัน
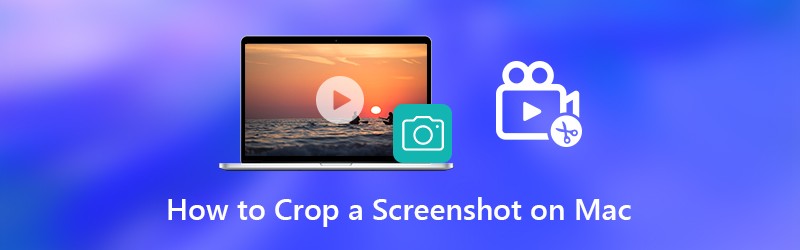

ส่วนที่ 1: วิธีการครอบตัดและแก้ไขภาพหน้าจอบน Mac
จะมีประโยชน์หากคุณเพิ่มการวาดบนภาพหน้าจอ ผู้อื่นสามารถเข้าใจสิ่งที่คุณต้องการแสดงออกได้อย่างรวดเร็วและตรงไปตรงมา ในการควบคุมภาพหน้าจอ Mac อย่างสมบูรณ์ขอแนะนำให้ใช้ Vidmore บันทึกหน้าจอ. คุณสามารถใช้ Vidmore Screen Recorder เวอร์ชันฟรีเพื่อถ่ายภาพหน้าจอพร้อมเอฟเฟกต์การวาดภาพแบบเรียลไทม์บน Mac โปรแกรมนี้มีอิสระในการครอบตัดแก้ไขแชร์และจัดการภาพหน้าจอบน Mac นี่คือคุณสมบัติหลักของซอฟต์แวร์จับภาพหน้าจอ Mac
- ครอบตัดภาพหน้าจอบน Mac ทั้งหน้าจอหน้าต่างเดียวหรือพื้นที่ที่เลือก
- แก้ไขภาพหน้าจอบน Mac ด้วยข้อความลูกศรเส้นเบลอคำบรรยายภาพและรูปร่างอื่น ๆ ในขนาดและสีใดก็ได้
- บันทึกภาพหน้าจอบน Mac เป็น PNG, JPG, JPEG, BMP, GIF หรือ TIFF
- แชร์ภาพหน้าจอบน Mac ไปที่ Facebook, Twitter, Instagram Flickr ฯลฯ
- 100% ฟรีเพื่อถ่ายภาพหน้าจอบน Mac ไม่ต้องลงทะเบียนหรือบัญชีผู้ใช้ ไม่มีลายน้ำ
- ทำงานกับ Mac OS X 10.10 ขึ้นไป

ขั้นตอนที่ 1: ดาวน์โหลดติดตั้งและเปิดใช้งาน Vidmore Screen Recorder ฟรี เลือก จับภาพหน้าจอ ในอินเทอร์เฟซหลัก

ขั้นตอนที่ 2: คุณสามารถเห็นการเลื่อนเคอร์เซอร์ในหน้าต่างป๊อปอัป หากคุณต้องการครอบตัดภาพหน้าจอบน Mac ของเบราว์เซอร์โปรแกรมหรือทั้งหน้าจอคุณสามารถคลิกเมาส์ซ้ายเพื่อยืนยัน หรือคุณสามารถคลิกและลากเมาส์เพื่อกำหนดพื้นที่จับภาพหน้าจอที่ต้องการ
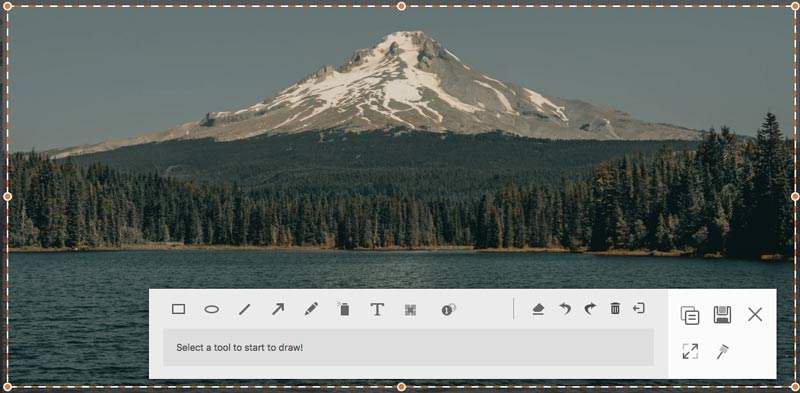
ขั้นตอนที่ 3: ในการแก้ไขภาพหน้าจอ Mac คุณสามารถเลือกเครื่องมือวาดภาพใดก็ได้ในหน้าต่างเล็ก ๆ ตัวอย่างเช่นคุณสามารถคลิกที่ไฟล์ โทรออก ไอคอนเพื่อเข้าถึง กำหนดขนาดและสีตามความต้องการของคุณ ตอนนี้คุณสามารถวาดภาพหน้าจอได้โดยตรง
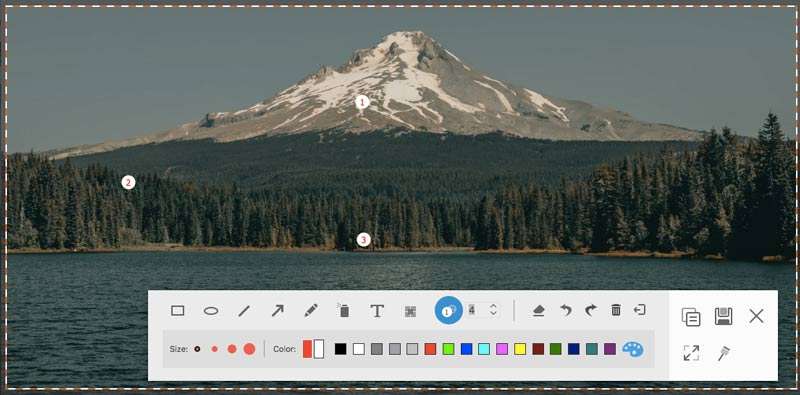
ขั้นตอนที่ 4: คุณสามารถลบเลิกทำหรือทำซ้ำการเปลี่ยนแปลงใด ๆ บนภาพหน้าจอ Mac หากคุณต้องการคัดลอกภาพหน้าจอ Mac ไปยังคลิปบอร์ดคุณสามารถคลิกปุ่มคัดลอกได้โดยตรง นอกจากนี้ยังรองรับการตรึงภาพหน้าจอไว้ที่หน้าจอ หรือคุณสามารถคลิก บันทึก เพื่อบันทึกภาพหน้าจอบน Mac ในหน้าต่าง popping-up Save as คุณสามารถตั้งค่าโฟลเดอร์ปลายทางแท็กชื่อไฟล์และรูปแบบ สุดท้ายคลิก บันทึก เพื่อส่งออก Mac snapshot ของคุณ
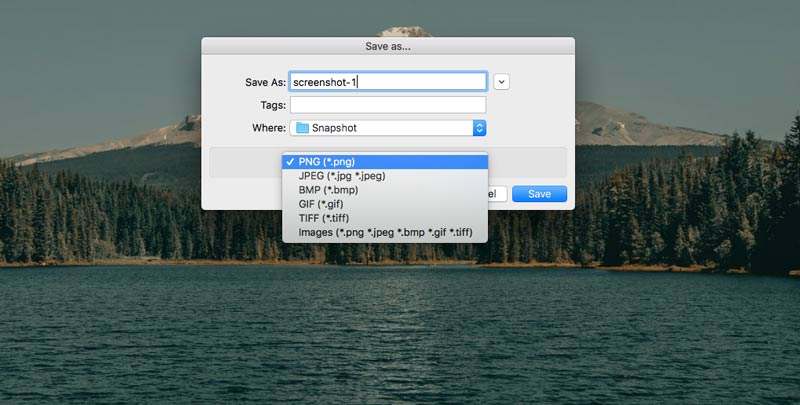
คุณอาจต้องการ: วิธีเพิ่มลายน้ำลงในวิดีโอ
ส่วนที่ 2: วิธีการครอบตัดภาพหน้าจอบน Mac ด้วย Grab
สำหรับผู้ใช้ Mac ทั่วไปคุณสามารถใช้ Grab เพื่อจับภาพหน้าจอบน Mac ได้ แม้จะมีภาพหน้าจอ Mac ทั่วไป แต่คุณสามารถถ่ายภาพหน้าจอแบบหน่วงเวลาบน Mac โดยใช้ Grab หากคุณใช้ macOS Catalina คุณต้องหาโดยกด คำสั่ง, กะ และ 5 คีย์ผสม
ขั้นตอนที่ 1: เปิด คว้า ใน ยิงจรวดขีปนาวุธ. หรือคุณสามารถค้นหาได้ในไฟล์ การใช้งาน โฟลเดอร์ด้วย
ขั้นตอนที่ 2: คุณสามารถดู คว้าแถบเมนูบน Dock
ขั้นตอนที่ 3: เลือก การเลือก, หน้าต่าง, หน้าจอ หรือ หน้าจอตั้งเวลา เพื่อครอบตัดรูปภาพบน Mac ด้วย คว้า.
ขั้นตอนที่ 4: จาก ไฟล์ รายการแบบเลื่อนลงเลือก บันทึก เพื่อส่งออกภาพการจับภาพหน้าจอ Mac ของคุณเป็น JPEG, PNG หรือ TIFF
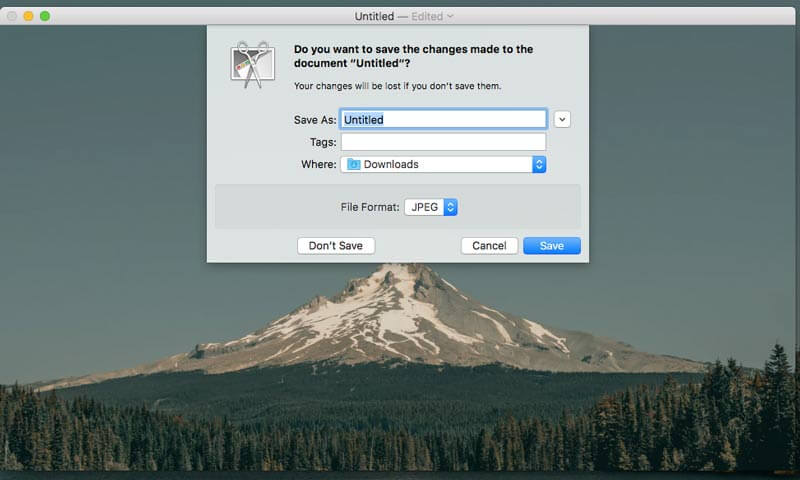
ส่วนที่ 3: วิธีการครอบตัดภาพหน้าจอบน Mac ด้วยคำสั่งแป้นพิมพ์
หากคุณต้องการจับภาพส่วนใดส่วนหนึ่งของหน้าจอบนคอมพิวเตอร์ Mac ของคุณทันทีคุณสามารถใช้คำสั่งแป้นพิมพ์สกรีนช็อตของ Mac ภาพหน้าจอที่ถ่ายจะถูกบันทึกลงในเดสก์ท็อปโดยอัตโนมัติ หากคุณต้องการครอบตัดภาพหน้าจอไปยังคลิปบอร์ดบน Mac คุณสามารถกด ควบคุม กับชุดค่าผสมคงที่อื่น ๆ หลังจากนั้นคุณสามารถแก้ไขภาพขนาดย่อของภาพหน้าจอด้วยโปรแกรมแก้ไขภาพอื่น ๆ (แก้ไขวิดีโอด้วย บรรณาธิการวิดีโอ)
ครอบตัดภาพหน้าจอบน Mac แบบเต็มหน้าจอ:
ขั้นตอนที่ 1: กด กะ, คำสั่ง และ 3.
ขั้นตอนที่ 2: คลิกรูปขนาดย่อที่มุมเพื่อแก้ไขภาพหน้าจอ
ขั้นตอนที่ 3: ภาพหน้าจอ Mac จะแสดงบนเดสก์ท็อปโดยอัตโนมัติ
ครอบตัดภาพหน้าจอบน Mac ของส่วนใดก็ได้:
ขั้นตอนที่ 1: กด กะ, คำสั่ง และ 4.
ขั้นตอนที่ 2: ลากเป้าเล็งและตั้งค่าพื้นที่จับภาพหน้าจอ
ขั้นตอนที่ 3: ปล่อยเมาส์หรือแทร็กแพดเพื่อครอบตัดภาพหน้าจอบน Mac
ขั้นตอนที่ 4: ภาพหน้าจอจะถูกบันทึกลงในเดสก์ท็อป Mac
ครอบตัดภาพหน้าจอบน Mac ของหน้าต่างหรือเมนู:
ขั้นตอนที่ 1: กด กะ, คำสั่ง, 4 และ พื้นที่ บาร์.
ขั้นตอนที่ 2: วางเมาส์เหนือหน้าต่างหรือเมนูที่คุณต้องการจับภาพ
ขั้นตอนที่ 3: คลิกเพื่อครอบตัดภาพหน้าจอบน macOS Catalina
ขั้นตอนที่ 4: คุณสามารถกด Option เพื่อไม่รวมเงาของหน้าต่างจากภาพหน้าจอ
ขั้นตอนที่ 5: ภาพหน้าจอ Mac จะแสดงบนเดสก์ท็อปอย่างรวดเร็ว
ส่วนที่ 4: คำถามที่พบบ่อยเกี่ยวกับการครอบตัดภาพหน้าจอบน Mac
ทำไมภาพหน้าจอบน Mac ไม่ทำงาน
หากคุณครอบตัดภาพหน้าจอบน Apple TV และโปรแกรมอื่น ๆ ของ Apple คุณจะไม่ได้รับอนุญาตให้ใช้ทางลัดและโปรแกรมภาพหน้าจอในตัว โหมดไม่ระบุตัวตนของ Chrome จะหยุดไม่ให้คุณครอบตัดภาพหน้าจอบน Mac เช่นกัน ระหว่างนี้คุณสามารถเรียกใช้ Vidmore Screen Recorder เพื่อครอบตัดรูปภาพบน Mac แทนได้
จะทำอย่างไรเมื่อ Screenshot บน Mac ไม่ตอบสนอง
คุณสามารถรีสตาร์ท Mac หรือใช้ซอฟต์แวร์จับภาพหน้าจออื่นเพื่อแก้ปัญหาได้
ไม่สามารถลบภาพหน้าจอบน Mac?
การลากและวางลงถังขยะเป็นวิธีแก้ปัญหาทั่วไปในการลบภาพหน้าจอ Mac หากภาพหน้าจอค้างคุณสามารถกด ตัวเลือก, คำสั่ง และ หนี เพื่อบังคับให้ออกก่อน
นั่นคือทั้งหมดที่จะ ครอบตัดภาพหน้าจอบน Mac ทุกรุ่น คุณสามารถจับภาพหน้าจอบนคอมพิวเตอร์ Mac ของคุณได้สำเร็จหรือไม่? หากคุณมีคำถามหรือข้อเสนอแนะเกี่ยวกับภาพหน้าจอ Mac คุณสามารถติดต่อเราได้


