วิธีการริปดีวีดีเป็นวิดีโอดิจิทัลใน HandBrake ด้วยการตั้งค่าที่ดีที่สุด
HandBrake เป็นเครื่องมือฟรีที่มาพร้อมกับคุณสมบัติมากมายตั้งแต่การแปลงรูปแบบวิดีโอไปจนถึงริปดีวีดี วันนี้คุณสามารถดูวิดีโอบนอุปกรณ์ใดก็ได้เช่นแล็ปท็อปสมาร์ทโฟนแท็บเล็ตหรือออปติคัลไดรฟ์ แต่ไม่มีภาพยนตร์ดีวีดี
แม้ว่าแผ่นดิสก์ใหม่ที่มีสำเนาดิจิทัลจะมาพร้อมกับเวอร์ชันดิจิทัลฟรีหนึ่งเวอร์ชัน แต่คุณต้องการความช่วยเหลือในการจัดการกับคอลเลคชันดีวีดีของคุณที่เปิดตัวก่อนที่สำเนาดิจิทัลจะกลายเป็นกระแสหลัก บทความนี้จะบอกวิธีใช้ไฟล์ HandBrake เพื่อริป DVD ลงในไฟล์วิดีโอดิจิทัลเพื่อให้คุณสามารถรับชมบนอุปกรณ์ใดก็ได้ตลอดเวลา

ส่วนที่ 1: Rip DVD ด้วย HandBrake
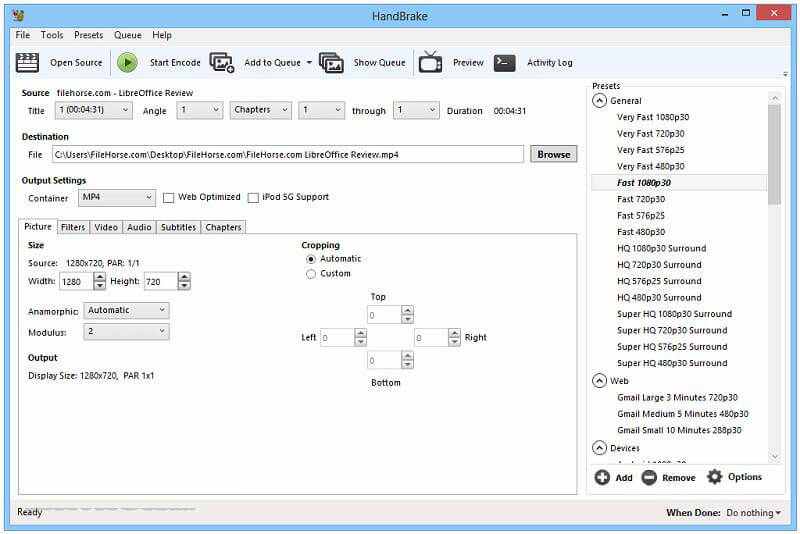
HandBrake เป็นโปรแกรมโอเพ่นซอร์สดังนั้นทุกคนสามารถใช้งานได้ฟรี อย่างไรก็ตามมีตัวเลือกแบบกำหนดเองมากเกินไปสำหรับผู้เริ่มต้นที่จะเชี่ยวชาญอย่างรวดเร็ว ดังนั้นเราจึงแบ่งปันคำแนะนำทีละขั้นตอนด้านล่าง
ขั้นตอนที่ 1: ติดตั้ง HandBrake และ Libdvdcss
HandBrake สามารถริปดีวีดีโฮมเมดเท่านั้น เมื่อพูดถึงดีวีดีเชิงพาณิชย์คุณต้องติดตั้ง libdvdcss พร้อมกับ HandBrake ประการแรกดาวน์โหลด HandBrake เวอร์ชันที่ถูกต้องจากเว็บไซต์อย่างเป็นทางการ (https://handbrake.fr/) ลงในคอมพิวเตอร์ของคุณ HandBrake เข้ากันได้กับ Windows, Mac และ Linux
สำหรับ Windows 32 บิตให้ดาวน์โหลด libdvdcss จากที่นี่ (http://download.videolan.org/pub/libdvdcss/1.2.11/win32/libdvdcss-2.dll) และผู้ใช้ 64 บิตดาวน์โหลดเวอร์ชันนี้ (http: / /download.videolan.org/pub/libdvdcss/1.2.11/win64/libdvdcss-2.dll) จากนั้นคัดลอกและวางไฟล์. dll ลงในโฟลเดอร์โปรแกรม HandBrake โดยค่าเริ่มต้นเส้นทางคือ C: Program FilesHandbrake
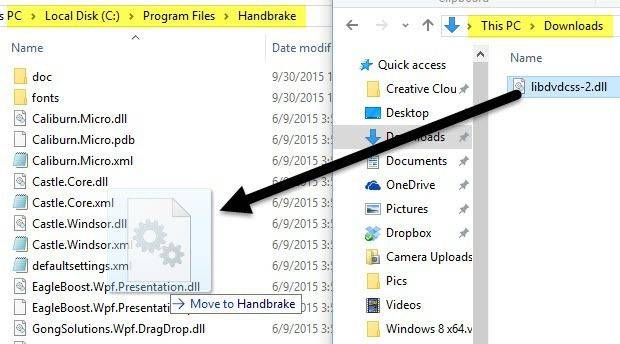
สำหรับ macOS ให้ดาวน์โหลด libdvdcss (http://download.videolan.org/pub/libdvdcss/1.2.11/macosx/libdvdcss.pkg) และดับเบิลคลิกที่ไฟล์เพื่อติดตั้งบน Yosemite หรือเก่ากว่า หาก MacBook ของคุณใช้งาน El Capitan หรือรุ่นหลังให้กด Command + Space และเปิดหน้าต่าง Terminal ป้อนข้อมูล ชงติดตั้ง libdvdcss และตี ป้อน เพื่อดาวน์โหลดและติดตั้งไลบรารี libdvdcsss
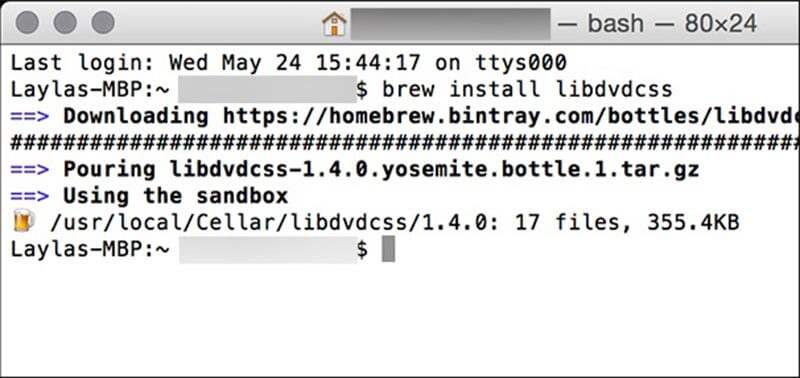
ขั้นตอนที่ 2: นำเข้าดีวีดีใน HandBrake
ตอนนี้ใส่ดีวีดีของคุณลงในไดรฟ์ ROM ในตัวหรือไดรฟ์ภายนอก เริ่ม HandBrake เพื่อเริ่มริป DVD บนคอมพิวเตอร์ของคุณ คลิก โอเพ่นซอร์ส ที่มุมบนซ้ายและเลือก DVD ของคุณซึ่งมีไอคอนดิสก์กำกับอยู่
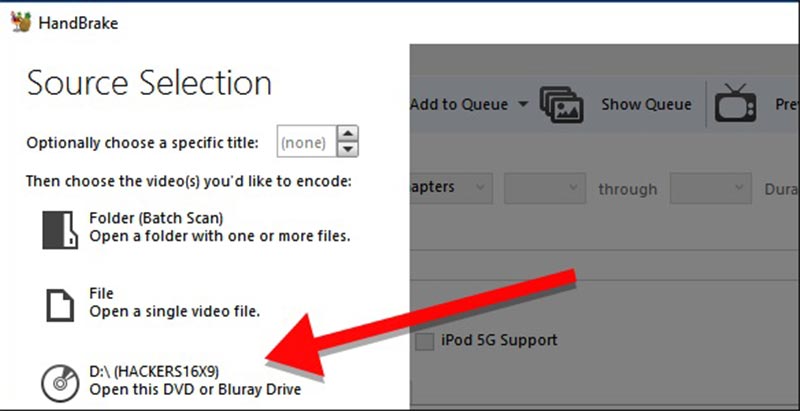
จากนั้น HandBrake จะเริ่มสแกนชื่อเรื่องและบทต่างๆบนแผ่นดิสก์ของคุณ คุณต้องอดทนรอสักครู่จึงจะเสร็จสิ้น หากติดตั้ง libdvdcss อย่างถูกต้องคุณจะไม่ได้รับอะไรเลยนอกจากข้อความแสดงข้อผิดพลาด หลังจากการสแกนอินเทอร์เฟซหลักของ HandBrake จะใช้งานได้
ตามค่าเริ่มต้น HandBrake จะริปดีวีดีทั้งหมด หากคุณต้องการชมภาพยนตร์บางเรื่องให้เลือกชื่อเรื่องที่ต้องการจากรายการชื่อเรื่องใน ที่มา พื้นที่. ยิ่งไปกว่านั้นคุณสามารถตัดคลิปของภาพยนตร์ดีวีดีด้วย HandBrake โดยการตั้งค่าไฟล์ บท. ระยะเวลา ตัวเลือกจะแสดงความยาวของเนื้อหาที่จะริพ จากนั้นคลิกไฟล์ เรียกดู ใต้ปุ่ม ปลายทาง เพื่อเลือกโฟลเดอร์เฉพาะสำหรับจัดเก็บภาพยนตร์ DVD และวางชื่อสำหรับวิดีโอ
ขั้นตอนที่ 3: การตั้งค่าที่ดีที่สุดสำหรับการริป DVD ด้วย HandBrake
HandBrake มีตัวเลือกแบบกำหนดเองมากมาย นั่นทำให้การริปดีวีดีเป็นเรื่องยากเล็กน้อย โชคดีที่ฟรีแวร์ยังมีการตั้งค่าล่วงหน้ามากมายเพื่อช่วยให้ผู้เริ่มต้นและผู้คนทั่วไปสามารถฉีกดีวีดีด้วย HandBrake ได้อย่างรวดเร็ว
ประการแรกเลือกรูปแบบวิดีโอที่เหมาะสมจากไฟล์ คอนเทนเนอร์ วางในไฟล์ การตั้งค่าเอาต์พุต พื้นที่. HandBrake สามารถส่งออกวิดีโอในรูปแบบ MP4 หรือ MKV เท่านั้น ขยายไฟล์ ค่าที่ตั้งไว้ล่วงหน้า แผงทางด้านขวาไปที่ไฟล์ ทั่วไป และเลือกความละเอียดที่เหมาะสม โปรดจำไว้ว่ายิ่งความละเอียดสูงภาพก็จะยิ่งชัดเจนและไฟล์วิดีโอก็จะมีขนาดใหญ่ขึ้น สำหรับดีวีดีที่จำหน่ายในสหรัฐอเมริกาให้เลือก 480p และเลือก 567p สำหรับแผ่นที่จำหน่ายในยุโรป แม้ว่าคุณจะเลือกใช้ความละเอียดที่สูงขึ้น แต่วิดีโอก็ดูไม่ดีขึ้น หากคุณต้องการเล่นวิดีโอที่ส่งออกบน iPhone หรืออุปกรณ์พกพาอื่น ๆ ให้เลือกในแผง Presets โดยตรง จากนั้น HandBrake จะปรับรูปแบบและความละเอียดให้เหมาะสมโดยอัตโนมัติ
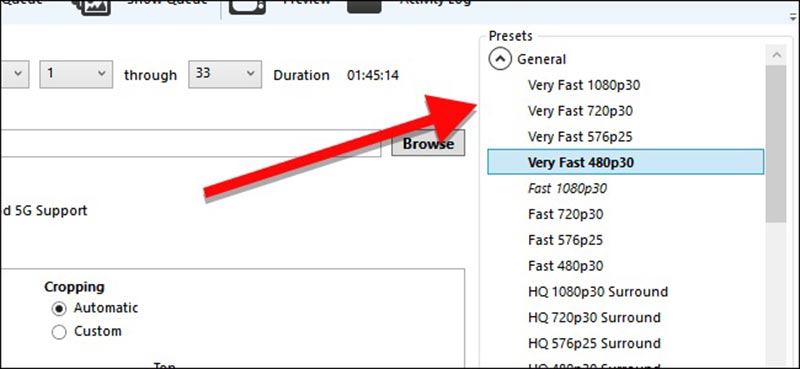
ที่บริเวณด้านล่างคุณจะพบแท็บต่างๆเช่น ฟิลเตอร์, วิดีโอ, เสียง, คำบรรยาย และอื่น ๆ. ฟิลเตอร์ รวมถึงเครื่องมือที่มีประโยชน์เช่น Detelecine, Denoiseและเครื่องมือตัดต่อวิดีโอ หากต้องการแก้ไขคุณภาพของวิดีโอตัวแปลงสัญญาณอัตราเฟรมบิตเรตและอื่น ๆ ให้ไปที่ไฟล์ วิดีโอ แท็บ นอกจากนี้คุณสามารถเปลี่ยนพารามิเตอร์เสียงและคำบรรยายในแท็บที่เกี่ยวข้องได้
ขั้นตอนที่ 4: เริ่ม Ripping DVD ใน HandBrake
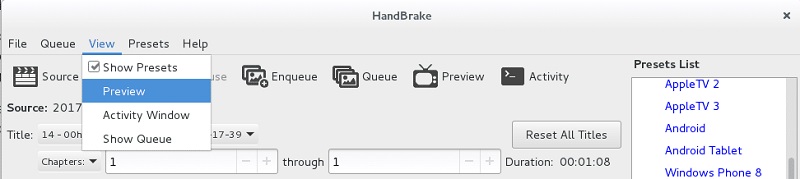
ก่อนริป DVD ใน HandBrake ให้คลิกไฟล์ ดูตัวอย่าง บนริบบิ้นด้านบนแล้วคลิก เล่น บนกล่องโต้ตอบแสดงตัวอย่างเพื่อดูเอฟเฟกต์วิดีโอ หากคุณพอใจคลิก เริ่มการเข้ารหัส ปุ่มที่แถบเมนูด้านบนเพื่อเริ่มริป DVD ภายใน HandBrake คุณสามารถตรวจสอบแถบความคืบหน้าได้ที่ด้านล่างเพื่อดูว่าเหลือเวลาอีกเท่าไร ตอนนี้คุณสามารถปล่อยให้ HandBrake และคอมพิวเตอร์ทำงานชั่วขณะ เมื่อกระบวนการเสร็จสิ้นคุณสามารถดูวิดีโอบนเครื่องของคุณหรือถ่ายโอนไปยังอุปกรณ์มือถือของคุณ
ส่วนที่ 2: ทางเลือกที่ดีที่สุดสำหรับ HandBrake
บางครั้งคุณอาจพบปัญหาต่างๆเมื่อริป DVD ด้วย HandBrake ทำให้รู้สึกว่าฟรีแวร์ไม่เสถียร ดังนั้นคุณควรเชี่ยวชาญเครื่องมือเพิ่มเติมสำหรับการริปภาพยนตร์ DVD ของคุณนอกเหนือจาก HandBrake
อันดับ 1: Vidmore DVD Monster
ไม่เหมือน HandBrake Vidmore DVD Monster เป็นวิธีง่ายๆในการแปลงภาพยนตร์ดีวีดีของคุณให้เป็นดิจิทัล ไม่ขอให้คุณกำหนดมหาสมุทรของตัวเลือกที่กำหนดเอง แถมหลังให้ประโยชน์มากกว่า
ข้อดี
- ริปดีวีดีโดยไม่ต้องใช้ HandBrake หรือซอฟต์แวร์เสริมอื่น ๆ
- รองรับรูปแบบวิดีโอเกือบทั้งหมดรวมถึงอินพุตและเอาต์พุต
- แปลงภาพยนตร์ DVD เป็นวิดีโอดิจิทัลสำหรับเล่นบนอุปกรณ์พกพา
- ปรับคุณภาพของวิดีโอและเสียงให้เหมาะสมโดยอัตโนมัติหรือด้วยตนเอง
- เสนอเครื่องมือโบนัสมากมายเช่นเครื่องเล่นสื่อในตัวและฟังก์ชันการตัดต่อวิดีโอ
จุดด้อย
- คุณต้องติดตั้งลงในคอมพิวเตอร์ของคุณเนื่องจากเป็นโปรแกรมเดสก์ท็อป
กล่าวได้ว่าเป็นทางเลือกที่ดีที่สุดของ HandBrake ในการคัดลอกดีวีดีทั้งที่ทำเองที่บ้านและในเชิงพาณิชย์บนคอมพิวเตอร์ของคุณ
วิธีการ Rip DVD โดยไม่ต้อง HandBrake
ขั้นตอนที่ 1: รับทางเลือกที่ดีที่สุดสำหรับ HandBrake
ทางเลือกที่ดีที่สุดสำหรับ HandBrake นั้นมีให้สำหรับระบบปฏิบัติการที่หลากหลายรวมถึง Windows 10 ดังนั้นให้ดาวน์โหลดและติดตั้งระบบปฏิบัติการที่เหมาะสมลงในคอมพิวเตอร์ของคุณหาก HandBrake ไม่ทำงานสำหรับคุณ จากนั้นใส่ดีวีดีลงในไดรฟ์ออปติคัลของคุณ เมื่อเปิดใช้งานซอฟต์แวร์และคลิกปุ่ม Load Disc ซอฟต์แวร์จะเริ่มสแกนดิสก์ของคุณและนำเข้าวิดีโอในไลบรารีสื่อ

ขั้นตอนที่ 2: ดูตัวอย่างและแก้ไขวิดีโอดีวีดี
เมื่อภาพยนตร์ดีวีดีปรากฏในไลบรารีคุณสามารถดูตัวอย่างได้ด้วยไลบรารีสื่อในตัว นอกจากนี้ทางเลือกที่ดีที่สุดสำหรับ HandBrake ยังมีเครื่องมือตัดต่อวิดีโอมากมาย คลิก แก้ไข ไอคอนใต้วิดีโอเพื่อเปิดในหน้าต่างโปรแกรมตัดต่อวิดีโอ ที่นี่คุณสามารถครอบตัดหมุนหรือใส่ลายน้ำให้วิดีโอปรับและใช้ฟิลเตอร์ หากคุณต้องการเปลี่ยนแทร็กเสียงหรือคำบรรยายให้ไปที่ เสียง หรือ คำบรรยาย แท็บและทำสิ่งที่คุณต้องการ

เคล็ดลับ: หากต้องการเล่นภาพยนตร์ DVD บนอุปกรณ์เคลื่อนที่หรือแชร์ผ่านอินเทอร์เน็ตคุณควรแยกเป็นคลิปสั้น ๆ คลิก ตัด ไอคอนใต้วิดีโอเพื่อเปิดหน้าต่างคลิปและแยกโดยการรีเซ็ตจุดเริ่มต้นและจุดสิ้นสุด
ขั้นตอนที่ 3: Rip DVD โดยไม่ใช้ HandBrake
จากนั้นคลิกและขยายไฟล์ ฉีกทั้งหมด เพื่อเลื่อนลงที่ด้านขวาบนและเลือกรูปแบบวิดีโอในไฟล์ วิดีโอ แท็บ ใน อุปกรณ์ คุณสามารถเลือกอุปกรณ์เป้าหมายและซอฟต์แวร์จะตั้งค่าพารามิเตอร์อื่น ๆ โดยอัตโนมัติ

จากนั้นคลิกไฟล์ การตั้งค่า ปุ่มที่มีไอคอนรูปเฟืองที่ด้านล่างเพื่อเปิดไฟล์ ความชอบ ไดอะล็อก ไปที่ไฟล์ ริปเปอร์ และตั้งค่า โฟลเดอร์เอาต์พุต เพื่อบันทึกวิดีโอที่ส่งออก คลิก ตกลง แล้วกด ฉีกทั้งหมด ปุ่มในอินเทอร์เฟซหลักเพื่อเริ่มต้นการริป DVD โดยไม่ใช้ HandBrake เนื่องจากโปรแกรมรวมการเร่งด้วยฮาร์ดแวร์จึงใช้เวลาเพียงไม่กี่นาทีในการริปดีวีดี

อันดับ 2: MakeMKV
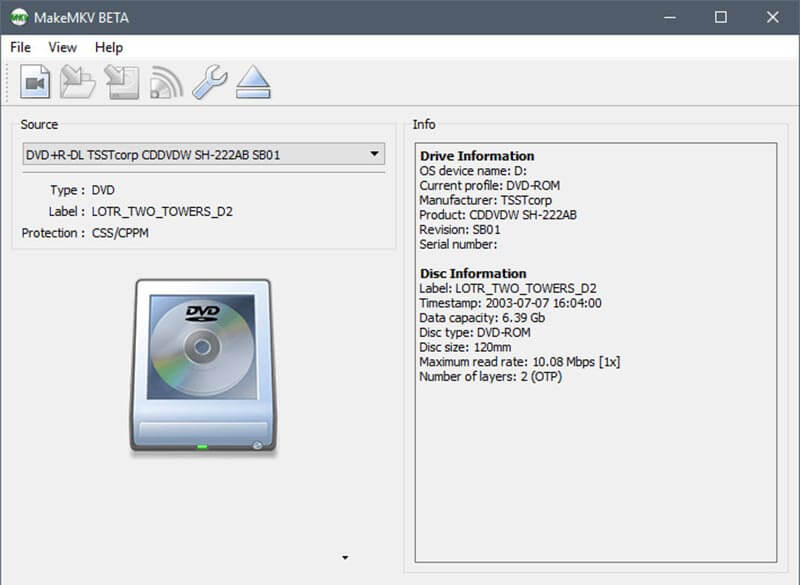
เช่นเดียวกับ HandBrake MakeMKV เป็นอีกหนึ่งโครงการโอเพ่นซอร์ส เมื่อพูดถึงการริปดีวีดี MakeMKV จะทำงานแตกต่างกับ HandBrake แต่มีบางอย่างที่เหมือนกันเช่นไม่เสียค่าใช้จ่าย
ข้อดี
- ถอดรหัสและนำเข้าไฟล์ข้อมูลวิดีโอบนดีวีดีได้ในคลิกเดียว
- ฉีกดีวีดีบางเรื่องหรือบางตอนตามความต้องการของคุณ
- ทำงานบนแผ่นดิสก์เชิงพาณิชย์หรือเข้ารหัสโดยไม่ต้องใช้ซอฟต์แวร์และปลั๊กอินเสริม
- เข้ากันได้กับ Windows XP หรือใหม่กว่า, Mac OS X และ Linux
จุดด้อย
- สามารถริปภาพยนตร์ DVD ในรูปแบบ MKV เท่านั้น
- ไม่มีตัวเลือกที่กำหนดเองเลย
- คุณไม่สามารถดูวิดีโอก่อนที่จะริป
อันดับ 3: VLC
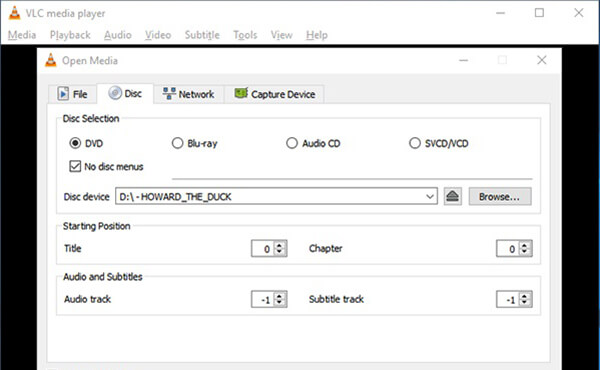
VLC เป็นเครื่องเล่นสื่อยอดนิยมที่มีฟังก์ชั่นการใช้งานมากมายรวมถึงริพดีวีดีเมื่อ HandBrake ไม่ทำงาน หากคุณต้องการริปเปอร์ดีวีดีแบบออลอินวัน VLC อาจเป็นทางเลือกที่ดี
ข้อดี
- แปลงภาพยนตร์ DVD เป็นวิดีโอดิจิทัลหรือไฟล์เสียง
- รองรับรูปแบบวิดีโอและเสียงเกือบทั้งหมดรวมถึง MP4, AVI, FLV, MP3 และอื่น ๆ
- รวมตัวเลือกพื้นฐานและเครื่องมือตัดต่อวิดีโอเช่นหมุน
- ทำงานกับ Windows, Mac OS X และ Linux ได้ฟรี
จุดด้อย
- ทางเลือกสำหรับ HandBrake นี้ต้องใช้ libdvdcss เพื่อริปดีวีดีที่เข้ารหัส
- เป็นเรื่องยากที่จะเชี่ยวชาญโดยเฉพาะอย่างยิ่งสำหรับผู้เริ่มต้นและไม่เข้าใจเทคโนโลยี
อันดับ 4: ตัวถอดรหัส DVDFab HD
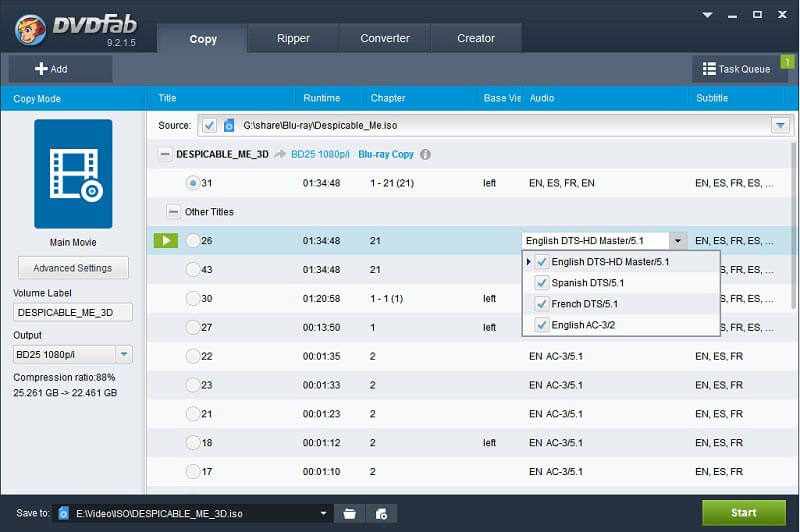
ตามชื่อที่ระบุ DVDFab HD Decryptor ช่วยให้คุณสามารถลบการเข้ารหัสดีวีดีและคัดลอกวิดีโอดีวีดีไปยังฮาร์ดไดรฟ์ของคุณ โปรดจำไว้ว่ามันเป็นส่วนฟรีของชุดเครื่องมือ DVDFab ดังนั้นจึงไม่ฟรีที่จะริปดีวีดีเหมือน HandBrake
ข้อดี
- ลบการป้องกัน DVD ที่หลากหลายจาก CSS ถึง CPPM
- คัดลอกดีวีดีเต็มรูปแบบไปยังฮาร์ดไดรฟ์ของคุณหรือริปภาพยนตร์หลักเท่านั้น
- ปรับแต่งภาพยนตร์ DVD ในแบบของคุณเช่นคำบรรยายแทร็กเสียงและอื่น ๆ
- ติดตั้งอินเทอร์เฟซที่ใช้งานง่าย
จุดด้อย
- คุณต้องซื้อโปรแกรมทั้งหมดเพื่อรับเครื่องมือริปดีวีดี
- มีรูปแบบเอาต์พุตที่ จำกัด และคุณไม่พบ MP4 หรือรูปแบบวิดีโออื่น ๆ ที่ใช้กันทั่วไป
อันดับที่ 5: WinX DVD Ripper Platinum
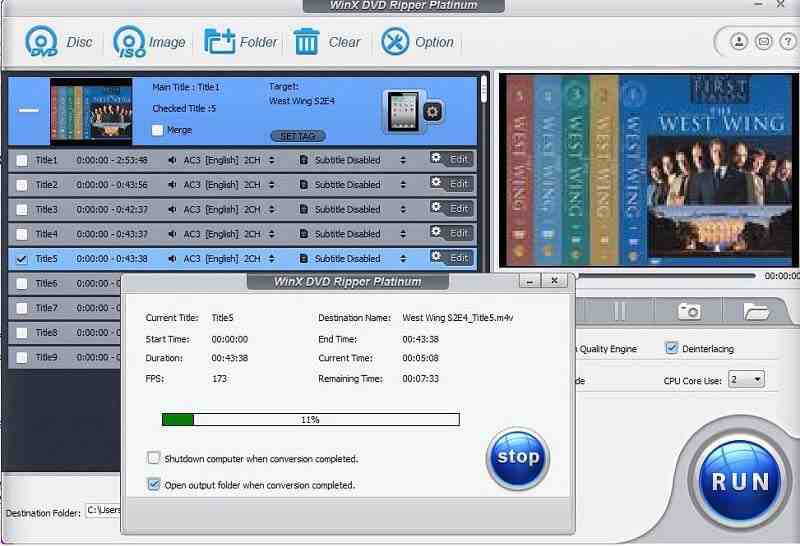
หากคุณเชื่อว่า HandBrake มีความซับซ้อนในการริปดีวีดีคุณอาจต้องการทางเลือกที่ใช้งานง่ายเช่น WinX DVD Ripper Platinum ช่วยให้คุณสามารถผลิตวิดีโอดิจิทัลจากดีวีดีเพื่อเล่นบนอุปกรณ์ใดก็ได้
ข้อดี
- รองรับดีวีดีทุกประเภทรวมถึงแผ่นดิสก์เชิงพาณิชย์และแผ่นที่มีการป้องกัน
- ริปดีวีดีเป็นไฟล์วิดีโอ MP4 หรือ AVI หรือสำรองข้อมูลดีวีดีแบบเต็ม
- ครอบตัดและตัดแต่งวิดีโอดีวีดีเปลี่ยนคำบรรยายหรือแทร็กเสียง
- เขียนเนื้อหาวิดีโอหรือไฟล์อิมเมจ ISO บนแผ่นเปล่า
- ฉีกดีวีดีได้เร็วกว่า HandBrake หรือฟรีแวร์อื่น ๆ
จุดด้อย
- ราคานั้นกว้างขวางพอ ๆ กับ DVD ริปเปอร์อื่น ๆ
- เครื่องเล่นสื่อในตัวนั้นน่ารำคาญ
- ไม่รองรับ AMD GPU
สรุป
บทความนี้ได้แบ่งปันคำแนะนำฉบับสมบูรณ์ในการริปดีวีดีด้วย HandBrake ในฐานะฟรีแวร์คุณสามารถใช้ HandBrake ได้โดยไม่ต้องเสียเงินสักบาท ปัญหาคือไม่สามารถทำลายการป้องกันดีวีดีได้โดยอิสระ ยิ่งไปกว่านั้นคุณจะได้รับการตั้งค่าที่ดีที่สุดสำหรับการริปดีวีดีของคุณภายในโปรแกรมโอเพ่นซอร์ส ในทางกลับกัน HandBrake ไม่ใช่วิธีเดียวในการแปลงดีวีดีของคุณเป็นไฟล์ดิจิทัล นั่นคือเหตุผลที่เราแชร์แอพพลิเคชั่นทางเลือก 5 อันดับแรก ตัวอย่างเช่น Vidmore DVD Monster ช่วยลดความยุ่งยากในกระบวนการริปดีวีดี หากคุณพบปัญหาใด ๆ ในการริปดีวีดีโปรดเขียนลงในช่องแสดงความคิดเห็นด้านล่างบทความนี้


