วิธีการแปลง DVD เป็นไฟล์อิมเมจ ISO บน PC, Mac หรือ Linux
การสร้างไฟล์อิมเมจ ISO จาก DVD ตรงไปตรงมาเมื่อคุณเลือกเครื่องมือที่เหมาะสม ก่อนอื่นมันเป็นวิธีที่ดีในการสำรองข้อมูลแผ่นออปติคัลของคุณ เมื่อไม่สามารถอ่านดีวีดีได้เนื่องจากรอยขีดข่วนและความเสียหายอื่น ๆ คุณสามารถใช้ไฟล์อิมเมจ ISO เพื่อทำสำเนาได้ไม่ จำกัด
นอกจากนี้ซอฟต์แวร์บางตัวยังสามารถติดตั้งไฟล์อิมเมจ ISO ได้โดยตรง หมายความว่าคุณสามารถรับชมภาพยนตร์ DVD ที่คุณชื่นชอบได้โดยไม่ต้องใช้แผ่นดิสก์ ในบทความนี้คุณสามารถเรียนรู้ทุกสิ่งที่คุณจำเป็นต้องรู้เกี่ยวกับไฟล์อิมเมจ ISO รวมถึงวิธีสร้างไฟล์อิมเมจ ISO จากดีวีดีของคุณ
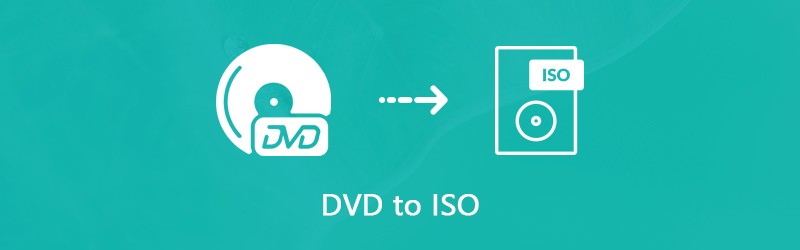
เนื้อหาของหน้า
ส่วนที่ 1: ISO คืออะไร?
ก่อนที่จะเรียนรู้วิธีสร้างไฟล์อิมเมจ ISO เรามาพูดถึง ISO คืออะไร ไฟล์ ISO หรือที่เรียกว่าอิมเมจ ISO คือสำเนาเดียวของดีวีดีทั้งหมดรวมถึงโครงสร้างดีวีดี เนื้อหาทั้งหมดในแผ่นดิสก์ของคุณสามารถทำซ้ำในไฟล์ ISO ได้อย่างแม่นยำตั้งแต่ไฟล์ข้อมูลวิดีโอไปจนถึงโครงสร้าง DVD ตั้งแต่ไฟล์ติดตั้งโปรแกรมไปจนถึงการเข้ารหัสหรือรหัสภูมิภาค
เป็นวิธีที่รวดเร็วในการสำรองและคัดลอกแผ่นออปติคัล ปัจจุบันไฟล์ภาพ ISO ส่วนใหญ่ใช้สำหรับการเผยแพร่โปรแกรมขนาดใหญ่และภาพยนตร์ HD ผ่านอินเทอร์เน็ต หากคุณต้องการแบ่งปันภาพยนตร์ดีวีดีที่คุณชื่นชอบกับเพื่อนของคุณตัวอย่างเช่นไฟล์อิมเมจ ISO ช่วยให้คุณสามารถทำผ่านอินเทอร์เน็ตได้ ยิ่งไปกว่านั้นเมื่อดีวีดีของคุณเสียหายคุณสามารถใช้ไฟล์อิมเมจ ISO เป็นดิสก์เสมือนได้โดยตรงหรือสร้างดีวีดีอีกแผ่นด้วย การพิจารณาว่าไฟล์ภาพมีความสำคัญมากคุณควรเลือกวิธีที่ดีที่สุดในการคัดลอกคอลเลคชันดีวีดีของคุณไปยังไฟล์อิมเมจ ISO
ส่วนที่ 2: วิธีที่ดีที่สุดในการสร้าง ISO จากดีวีดี
การสร้างอิมเมจ ISO จากดีวีดีเชิงพาณิชย์เป็นความท้าทายที่ยิ่งใหญ่เนื่องจากการเข้ารหัสป้องกันไม่ให้คุณทำสำเนาดิสก์ ดังนั้นคุณต้องมีเครื่องมือที่มีประสิทธิภาพในการลบการเข้ารหัสแล้วสร้างอิมเมจ ISO จากจุดนี้เราขอแนะนำ Vidmore DVD Monster.
- แปลงดีวีดีทั้งหมดเป็นไฟล์อิมเมจ ISO ได้ในคลิกเดียว
- ดูตัวอย่างวิดีโอดีวีดีและเลือกบางรายการเพื่อสร้างไฟล์ภาพ
- มีเครื่องมือตัดต่อวิดีโอมากมายเช่นครอบตัดคลิปหมุนและอื่น ๆ
- รักษาคุณภาพของวิดีโอและเสียงต้นฉบับในขณะที่คัดลอก DVD เป็น ISO
- นำเสนอตัวเลือกที่กำหนดเองมากมายสำหรับผู้ใช้ขั้นสูง
กล่าวคือเป็นวิธีที่ง่ายที่สุดในการสร้าง ISO จากคอลเลคชันดีวีดีบนคอมพิวเตอร์
วิธีสร้าง ISO จากดีวีดี
ขั้นตอนที่ 1: รับโปรแกรมสร้าง ISO ที่ดีที่สุด
หากคุณมีคอลเลคชัน DVD ขนาดใหญ่ให้ดาวน์โหลดและติดตั้ง ISO maker ที่ดีที่สุดลงในคอมพิวเตอร์ของคุณ ตรวจสอบให้แน่ใจว่าได้ใส่ดีวีดีลงในไดรฟ์ ROM ในตัวหรือไดรฟ์ดีวีดีภายนอก เปิดเครื่องทำดีวีดีแล้วคลิกไฟล์ โหลดดิสก์ เพื่อสแกนดิสก์ของคุณ

ขั้นตอนที่ 2: ดูตัวอย่างและแก้ไขวิดีโอดีวีดี
หลังจากการสแกนดีวีดีภาพยนตร์ดีวีดีจะปรากฏในไลบรารีสื่อจากนั้นคุณสามารถดูตัวอย่างและตัดสินใจที่จะคัดลอกดีวีดีทั้งหมดหรือภาพยนตร์บางเรื่องโดยเลือกและยกเลิกการเลือกช่อง
หากคุณต้องการย่อไฟล์วิดีโอ DVD ให้คลิกไฟล์ ตัดแต่ง ไอคอนใต้ภาพขนาดย่อเพื่อเปิดหน้าต่างตัดต่อวิดีโอ จากนั้นรีเซ็ต เริ่ม และ สิ้นสุด ชี้เพื่อแยกหรือตัดแต่งไฟล์วิดีโอ คลิก บันทึก เพื่อยืนยันและกลับไปที่อินเทอร์เฟซหลัก
ในการรับเครื่องมือตัดต่อวิดีโออื่น ๆ ให้กดปุ่ม แก้ไข ไอคอนใต้วิดีโอในไลบรารีสื่อ เมื่อหน้าต่างโปรแกรมตัดต่อวิดีโอปรากฏขึ้นคุณจะได้รับการนำเสนอ เอฟเฟกต์และฟิลเตอร์, หมุนและครอบตัด, ลายน้ำ, เสียง และ คำบรรยาย เครื่องมือ

ขั้นตอนที่ 3: Rip DVD เป็น ISO
เมื่อดูตัวอย่างและแก้ไขวิดีโอดีวีดีเสร็จแล้วให้ขยายไฟล์ ฉีกทั้งหมด ไปวางที่มุมขวาบนของอินเทอร์เฟซหลักและเลือกรูปแบบที่เหมาะสม ที่นี่เราเลือกรูปแบบไฟล์ภาพ จากนั้นคลิกไฟล์ การตั้งค่า ที่ด้านล่างพร้อมไอคอนรูปเฟืองเพื่อเปิดไฟล์ ความชอบ ไดอะล็อก ไปที่ไฟล์ ริปเปอร์ และตั้งค่าโฟลเดอร์ปลายทางในไฟล์ โฟลเดอร์เอาต์พุต ฟิลด์ คลิก ตกลง เพื่อยืนยันและกลับไปที่อินเทอร์เฟซหลัก สุดท้ายคลิกไฟล์ ฉีกทั้งหมด เพื่อเริ่มการแปลง DVD เป็นไฟล์อิมเมจ ISO

บันทึก: จากการวิจัยของเราใช้เวลาเพียงไม่กี่นาทีในการทำกระบวนการแปลง DVD เป็น ISO ให้เสร็จสมบูรณ์ตั้งแต่เครื่องชง ISO
ส่วนที่ 3: สร้าง ISO จาก DVD บน Windows ฟรี
โดยพื้นฐานแล้วคุณสามารถเมานต์อิมเมจ ISO หรือเบิร์นไฟล์อิมเมจลงในดีวีดีบน Windows โดยใช้ฟังก์ชันในตัว อย่างไรก็ตามไม่สามารถสร้างไฟล์อิมเมจ ISO จากดีวีดีของคุณได้หากไม่มีซอฟต์แวร์ของ บริษัท อื่น โชคดีที่มีเครื่องมือฟรีมากมายที่สามารถตอบสนองความต้องการของคุณได้
วิธีที่ 1: วิธีสร้าง ISO จาก DVD ด้วย BurnAware
BurnAware เป็นโปรแกรมสร้าง ISO ที่ใช้งานง่าย ช่วยให้คุณสามารถแปลง DVD เป็นไฟล์อิมเมจ ISO บน Windows 10/8/7 ได้ฟรี จากการวิจัยของเราพบว่าไม่มีแอนตี้ไวรัสหากคุณดาวน์โหลดจากเว็บไซต์ทางการ (http://www.burnaware.com/download.html)
ขั้นตอนที่ 1: เรียกใช้ตัวแปลง DVD เป็น ISO จากทางลัดบนเดสก์ท็อปของคุณหรือจากไฟล์ เริ่ม เมนู. ไปที่ไฟล์ การรวบรวม และเลือก คัดลอกไปที่ ISO ตัวเลือก
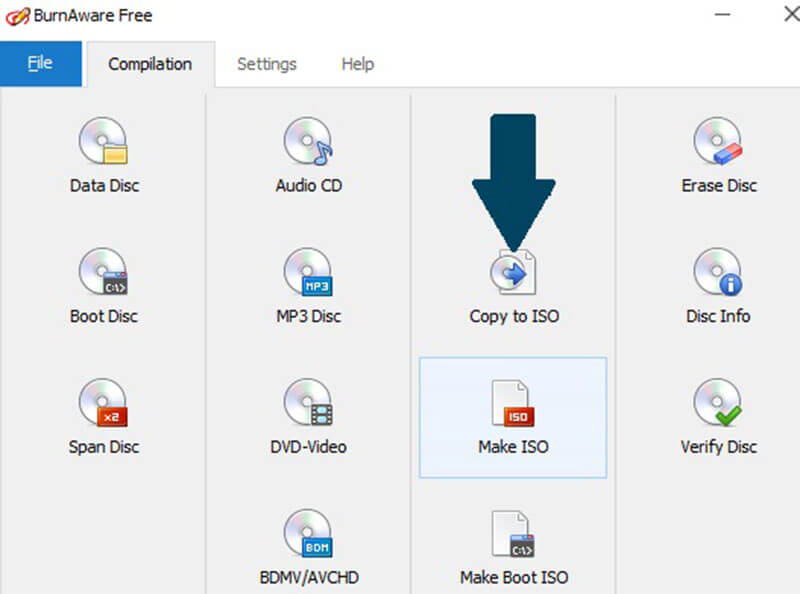
ขั้นตอนที่ 2: คลิกและขยายรายการดรอปดาวน์แล้วเลือกออปติคัลดิสก์ไดรฟ์ของคุณ หากคุณใส่ดีวีดีลงในไดรฟ์ดีวีดีของคุณฟรีแวร์จะนำเข้าทันที
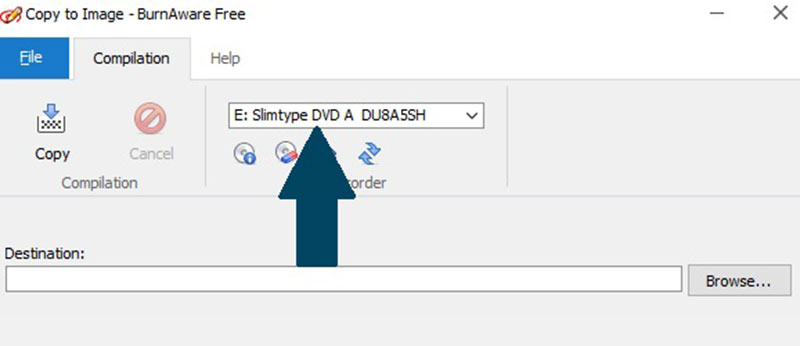
ขั้นตอนที่ 3: คลิก เรียกดู ปุ่มถัดจาก ปลายทาง และเลือกไดเร็กทอรีเฉพาะเพื่อจัดเก็บไฟล์อิมเมจ ISO จากนั้นคลิกไฟล์ สำเนา เพื่อเริ่มริป DVD เป็นไฟล์อิมเมจ ISO โดยปกติจะใช้เวลา 10 ถึง 15 นาทีในการสร้างภาพ ISO ให้เสร็จ
บันทึก: ฟรีแวร์ไม่สามารถลบรหัสภูมิภาคหรือการเข้ารหัสออกจากดีวีดีของคุณเมื่อริปเป็นไฟล์ ISO
วิธีที่ 2: วิธีการแปลง DVD เป็น ISO ด้วย InfraRecorder
InfraRecorder เป็นซอฟต์แวร์เขียนดีวีดีแบบโอเพนซอร์ส นอกจากนี้ยังมีความสามารถในการสร้างภาพ ISO จากดีวีดี อย่างไรก็ตามสามารถใช้ได้กับ Windows 7 / XP / Vista และระบบเก่าเท่านั้น
ขั้นตอนที่ 1: ใส่ดีวีดีที่คุณต้องการสำรองข้อมูลลงในคอมพิวเตอร์ของคุณ เปิด เริ่ม แล้วคลิก โปรแกรมทั้งหมด -> InfraRecorder -> InfraExpress.
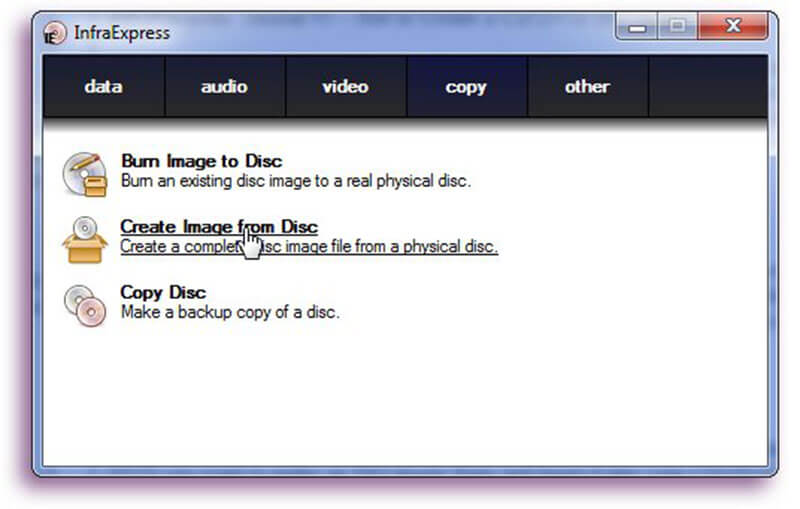
ขั้นตอนที่ 2: เลือก สร้างภาพจากดิสก์ ตัวเลือกเพื่อเปิดไฟล์ คัดลอกไปที่ภาพดิสก์ ไดอะล็อก มุ่งหน้าไปที่ไฟล์ ทั่วไป คุณจะเห็นสองช่อง เลือกออปติคัลดิสก์ของคุณจากไฟล์ ที่มา หล่น จากนั้นคลิกปุ่มที่มีไอคอนสามจุดเพื่อค้นหาโฟลเดอร์เฉพาะสำหรับบันทึกไฟล์ ISO ของคุณและตั้งชื่อไฟล์รูปภาพ
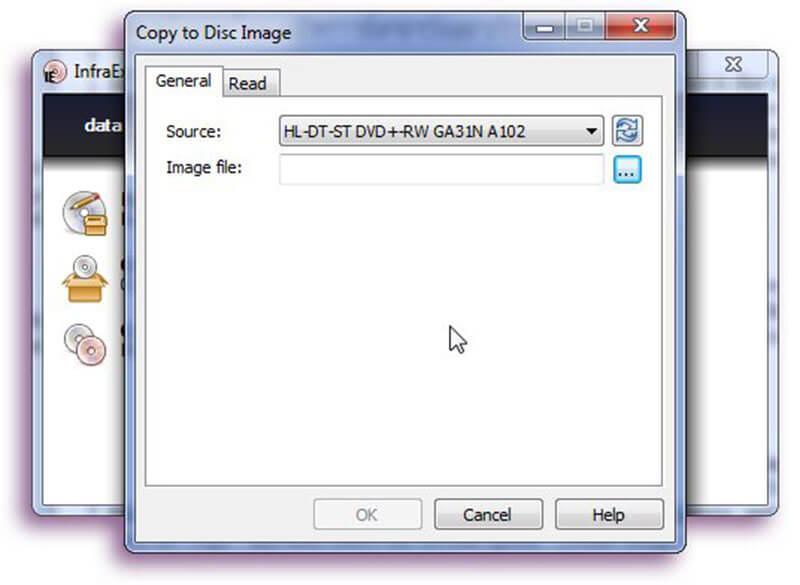
ขั้นตอนที่ 3: ถัดไปไปที่ไฟล์ อ่าน จากนั้นตัดสินใจว่าจะ ละเว้นข้อผิดพลาดในการอ่าน หรือไม่และ อ่านความเร็ว. หากคุณต้องการแก้ไขค่าเหล่านี้จากค่าเริ่มต้นให้แน่ใจว่าคุณรู้จริงๆว่าคุณกำลังทำอะไรอยู่
ขั้นตอนที่ 4: คลิก ตกลง เมื่อคุณทำเสร็จแล้วและกระบวนการสร้าง ISO จะเริ่มขึ้นเอง คุณสามารถตรวจสอบโดยแถบความคืบหน้าและยกเลิกได้ทุกเมื่อ เมื่อเสร็จแล้วไฟล์ ตกลง ปุ่มจะผ่านจากสีเทาเป็นปกติ
ส่วนที่ 4: Rip DVD เป็น ISO บน Mac โดยไม่ต้องเสียเงินสักบาท
หากคุณใช้ MacBook Pro หรือคอมพิวเตอร์ Mac เครื่องอื่นคุณโชคดีเนื่องจาก Apple ได้นำคุณสมบัติการสร้าง ISO มาใช้ใน macOS อย่างไรก็ตามคุณลักษณะนี้ถูกซ่อนไว้ซึ่งผู้ใช้หลายคนไม่รู้ด้วยซ้ำ ดังนั้นเราจึงแบ่งปันคำแนะนำโดยละเอียดด้านล่าง
ขั้นตอนที่ 1: เปิด ยูทิลิตี้ดิสก์ จาก การใช้งาน โฟลเดอร์ ใส่แผ่นดิสก์ของคุณลงในไดรฟ์ดีวีดีของคุณ
ขั้นตอนที่ 2: ขยายไฟล์ ไฟล์ เมนูบนแถบผู้ชายด้านบนชี้ไปที่ใหม่ -> ภาพดิสก์จาก ไดรฟ์.
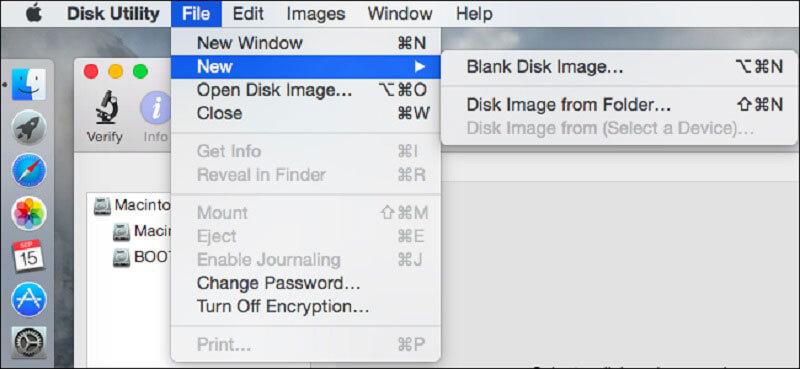
ขั้นตอนที่ 3: เลือก ดีวีดี / ซีดีมาสเตอร์ จาก รูปแบบภาพ วางและรับ ไม่มี จาก การเข้ารหัส ฟิลด์ เมื่อคลิกปุ่มบันทึก Disk Utility จะสร้างไฟล์ภาพจากดีวีดีของคุณ
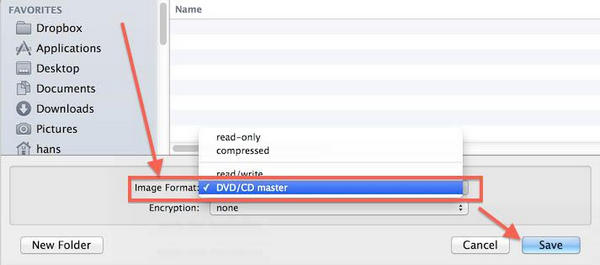
คำแนะนำที่คุณควรรู้เกี่ยวกับการริป DVD เป็น ISO บน Mac
ก่อนอื่นรูปแบบไฟล์ภาพเริ่มต้นบน Mac คือ CDR Disk Utility จะสร้างไฟล์. cdr จากแผ่นดิสก์ของคุณ หากคุณต้องการริพ DVD เป็นไฟล์อิมเมจ ISO คุณต้องแปลงอิมเมจ CDR เป็นรูปแบบ ISO โดยเปลี่ยนชื่อนามสกุลไฟล์ง่ายๆ หรือคุณสามารถดำเนินการคำสั่ง hdiutil แปลง /path/imagefile.cdr - รูปแบบ UDTO -o /path/convertedimage.iso ใน Terminal เพื่อแปลงอิมเมจ CDR เป็นไฟล์ ISO แทนที่ /path/imagefile.cdr ด้วยแพทช์ของไฟล์ CDR และชื่อของคุณแล้วแทนที่ /path/convertedimage.iso ด้วยเส้นทางและชื่อไปยังไฟล์ ISO ที่คุณต้องการสร้าง
นอกเหนือจากการสร้างอิมเมจ ISO จากออปติคัลดิสก์แล้ว Disk Utility ยังสามารถเมานต์ไฟล์อิมเมจดีวีดีได้ด้วยการกดปุ่ม ไฟล์ -> เปิดอิมเมจดิสก์.
โปรดทราบว่ายูทิลิตี้ดิสก์สามารถจัดการกับดีวีดีที่ไม่ได้เข้ารหัสเท่านั้น หากคุณต้องการแปลงดีวีดีที่เข้ารหัสหรือเชิงพาณิชย์เป็นอิมเมจ ISO บน Mac คุณต้องใช้แอปของบุคคลที่สามเช่น HandBrake
ส่วนที่ 5: แปลง DVD เป็น ISO บน Linux
บน Linux คุณสามารถสร้างอิมเมจ ISO จากดีวีดีด้วยภาษาของโปรแกรมหรือยูทิลิตี้การเบิร์นดิสก์ใด ๆ ตัวอย่างเช่น Ubuntu ใช้ยูทิลิตี้การสร้างแผ่นดิสก์ Brasero ซึ่งมีความสามารถในการริป DVD เป็น ISO ไม่ว่าจะเข้ารหัสหรือไม่ก็ตาม
วิธีการแปลง DVD เป็น ISO ด้วย Brasero
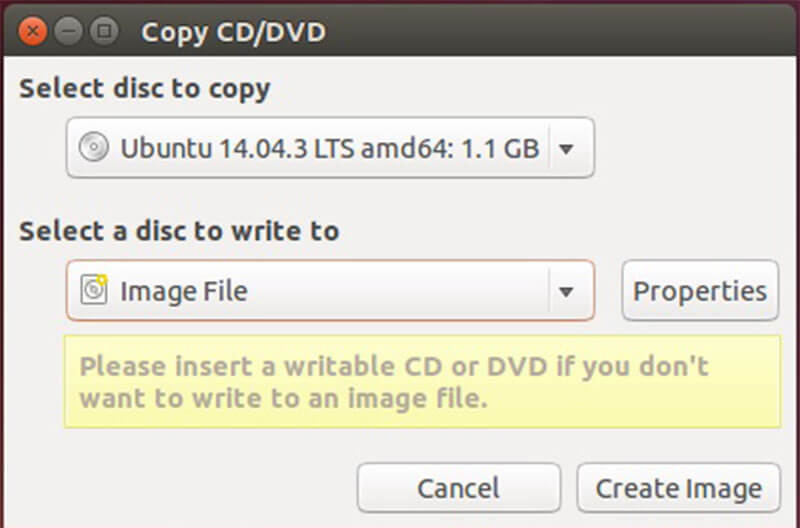
ขั้นตอนที่ 1: เปิด Brasero Disc Burner บนคอมพิวเตอร์ของคุณแล้วเลือก Disc Copy จากนั้นใส่ดีวีดีของคุณลงในออปติคัลไดรฟ์ของคุณ
ขั้นตอนที่ 2: ตรวจสอบให้แน่ใจว่าได้เลือกไดรฟ์ดีวีดีของคุณจากดรอปดาวน์ใต้เลือกดิสก์ที่จะคัดลอก จากนั้นเลือกไฟล์รูปภาพจากเมนูแบบเลื่อนลงของ เลือกแผ่นดิสก์ที่จะเขียน.
ขั้นตอนที่ 3: สุดท้ายคลิกไฟล์ สร้างภาพ เพื่อเริ่มการคัดลอก DVD ไปยัง ISO
บันทึก: เนื่องจาก Brasero ถูกลบออกจาก Ubuntu 16.04 คุณต้องติดตั้งจาก Ubuntu Software Center ด้วยตนเอง เมื่อพูดถึงลีนุกซ์รุ่นอื่นคุณจะพบเครื่องมือที่คล้ายกันและใช้งานได้เหมือนกัน
วิธีสร้าง ISO จาก DVD ด้วย Terminal

หรือคุณสามารถใช้ Terminal และภาษาโปรแกรมเพื่อสร้างอิมเมจ ISO จากแผ่นดิสก์ของคุณบน Linux คำสั่งคือ sudo dd if = / dev / cdrom of = / home / username / image.iso. แทนที่ / dev / cdrom ด้วยพา ธ ของไดรฟ์ดีวีดีของคุณและ /home/username/image.iso พร้อมพา ธ และชื่อของอิมเมจ ISO ที่คุณต้องการสร้าง
เมื่อคุณได้รับไฟล์อิมเมจ ISO แล้วคุณสามารถย้ายไปยังฮาร์ดไดรฟ์แฟลชไดรฟ์ USB หรือเซิร์ฟเวอร์คลาวด์ คอมพิวเตอร์ที่ไม่มีไดรฟ์ดีวีดีสามารถติดตั้งและใช้เป็นดิสก์เสมือนได้
สรุป
บทความนี้กล่าวถึงวิธีการสร้าง ISO จาก DVD บน Windows 10/8/7, macOS และ Linux แม้ว่าเราจะสะดวกที่จะเข้าถึงวิดีโอและเพลงบนแพลตฟอร์มยอดนิยม แต่ดีวีดีก็ยังไม่ตาย หลายคนยังคงมีคอลเลคชันดิสก์ออปติคัลสำหรับจัดเก็บภาพยนตร์ เพลง เกมดิจิทัล โปรแกรม และแม้แต่ระบบปฏิบัติการที่ชื่นชอบ หากคุณต้องการคัดลอกคอลเลคชันภาพยนตร์ DVD ของคุณไปยังไฟล์อิมเมจ ISO Vidmore DVD Monster สามารถช่วยให้คุณลดความซับซ้อนและเร่งกระบวนการได้ โปรดฝากข้อความไว้หากคุณประสบปัญหาในการคัดลอกดีวีดี


