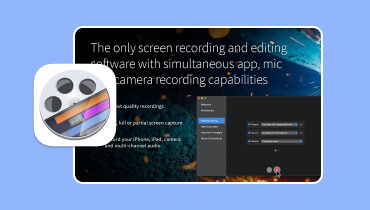การวิเคราะห์ XRecorder ของ Android ที่ครอบคลุม วิธีใช้งาน และทางเลือกอื่นๆ
ด้วยการเปิดตัวอุปกรณ์สมาร์ทโฟน Android รุ่นใหม่ ตอนนี้ก็มีเครื่องบันทึกหน้าจอในตัวแล้ว แต่ถึงกระนั้น บางคนก็พบว่าเครื่องบันทึกในตัวนั้นพร่ามัวและล้าหลัง ด้วยเหตุนี้ ผู้ใช้จึงมองหาทางเลือกอื่นในการจับภาพหน้าจอโทรศัพท์มือถือ จริงๆ แล้ว มีแอปบันทึกหน้าจอมากมายใน Google Play Store หนึ่งในสิ่งที่ใช้มากที่สุดและให้ความสามารถในการบันทึกที่ยอดเยี่ยมคือ Screen Recorder - XRecorder- ในบทความนี้ เราจะให้รีวิวเชิงลึกเกี่ยวกับแอปนี้แก่คุณ ขณะที่คุณอ่าน ทำความรู้จักกับทางเลือกอื่นสำหรับ XRecorder สำหรับพีซีและ iPhone
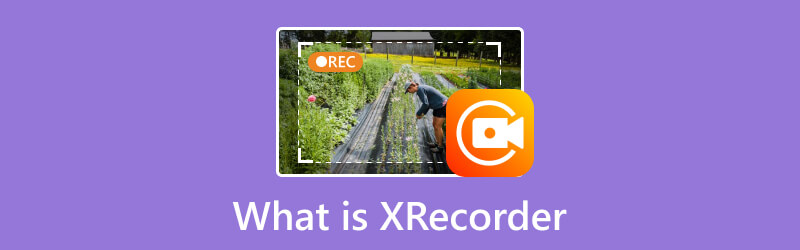
เนื้อหาของหน้า
ส่วนที่ 1 XRecorder คืออะไร
XRecorder เป็นแอปพลิเคชั่นบันทึกหน้าจอฟรีสำหรับ Android โดยเฉพาะ เครื่องมือบันทึกเสียงที่ยอดเยี่ยมนี้มาจาก InShot Incorporated ช่วยให้ผู้ใช้สามารถจับภาพสิ่งที่เกิดขึ้นบนหน้าจอโทรศัพท์ได้อย่างแม่นยำ นอกจากนั้น ยังสามารถจับภาพหน้าจอของวิดีโอที่กำลังเล่นบนอุปกรณ์ได้อีกด้วย ข้อมูลเพิ่มเติมอีกประการหนึ่งคือ คุณยังสามารถรับคุณสมบัติเพิ่มเติมได้ด้วย XRecorder Pro APK มันรวมถึงการลบลายน้ำ ขั้นตอนการบันทึกแบบไม่มีโฆษณา และอื่นๆ อีกมากมาย ราคาเริ่มต้นที่ $5.98 หากต้องการทราบข้อมูลเพิ่มเติม โปรดไปที่ส่วนถัดไป
ส่วนที่ 2 ฟังก์ชั่นหลักของ XRecorder
1. การบันทึกหน้าจอ
XRecorder เป็นเครื่องมือบันทึกหน้าจอที่ยอดเยี่ยมที่ให้คุณบันทึกกิจกรรมบนอุปกรณ์ Android ของคุณ มีตัวเลือกความละเอียดต่างๆ เช่น 1080p, 720p, 640p และอื่นๆ ในการบันทึก คุณสามารถเลือกคุณภาพได้ เช่น 16mbps, 14mbps และอื่น ๆ นอกจากนี้ยังไม่มีข้อจำกัดเมื่อคุณบันทึกหน้าจอ จากประสบการณ์การใช้งานของฉัน ยิ่งคุณภาพต่ำเท่าไร คุณก็จะประหยัดพื้นที่จัดเก็บข้อมูลได้มากเท่านั้น อย่างไรก็ตาม หากคุณต้องการคุณภาพสูงสุด โปรดทราบว่าจะมีขนาดที่ใหญ่ที่สุดด้วย
2. การบันทึกเสียง
นอกจากการบันทึกหน้าจอแล้ว ยังสามารถบันทึกเสียงภายใน ไมโครโฟน หรือทั้งภายในและไมโครโฟนได้ด้วย ในขณะเดียวกัน ก็ยังมีตัวเลือกให้คุณเปิดการลดเสียงรบกวนได้ด้วย อย่างไรก็ตามแอปแจ้งว่าอาจส่งผลต่อคุณภาพเสียง และใช่แล้ว เมื่อทำการทดสอบ คุณภาพเสียงที่เอาต์พุตจะอู้อี้หรือไม่แข็งแรง
3. การจับภาพหน้าจอ
ความสามารถอีกอย่างของ XRecorder ก็คือสามารถจับภาพหน้าจอของหน้าจออุปกรณ์ของคุณได้อย่างชัดเจน ขณะบันทึก คุณสามารถจับภาพหน้าจอได้ด้วย นอกจากนี้ยังช่วยให้คุณสามารถจับภาพสแน็ปช็อตได้แม้ว่าคุณจะไม่ได้บันทึกและคุณกำลังเล่นวิดีโออยู่ก็ตาม แต่แอปยังไม่มีคุณสมบัติการแก้ไขสำหรับภาพหน้าจอที่ถ่าย ดังนั้นเราจึงไม่สามารถใส่คำอธิบายประกอบ เพิ่มรูปร่าง หรือแก้ไขอื่นๆ ได้
4. การบันทึกการเล่นเกม FPS ที่ปรับแต่งได้
XRecorder ได้รับการปรับให้เหมาะสมสำหรับการจับภาพประสบการณ์การเล่นเกม ก่อนบันทึก คุณสามารถปรับแต่ง FPS ได้ตั้งแต่ 15FPS ถึง 120FPS (Pro) แต่โปรดทราบว่ายิ่ง FPS สูงเท่าใด CPU ก็จะยิ่งมากขึ้นเท่านั้น
5. โปรแกรมตัดต่อวิดีโอในตัว
XRecorder มาพร้อมกับโปรแกรมตัดต่อวิดีโอพื้นฐานที่ช่วยให้คุณดำเนินการแก้ไขที่จำเป็นได้ รวมถึงการตัด การรวม และการแก้ไขการบันทึกของคุณโดยตรงภายในแอป แต่เครื่องมือเพิ่มเติมของโปรแกรมตัดต่อวิดีโอส่วนใหญ่จะมีเฉพาะในเวอร์ชันโปรเท่านั้น ในขณะที่เครื่องมืออื่นๆ มีโฆษณา
ส่วนที่ 3 วิธีการใช้ XRecorder
เมื่อคุณได้เรียนรู้เกี่ยวกับ XRecorder และฟังก์ชันต่างๆ แล้ว คุณอาจสงสัยว่าจะใช้มันอย่างไร เราจะแจ้งให้คุณทราบวิธีการ:
ขั้นตอนที่ 1. ขั้นแรก ไปที่ Google Play Store เพื่อติดตั้ง XRecorder บนอุปกรณ์ Android ของคุณ เปิดใช้งานหลังจากกระบวนการติดตั้ง
ขั้นตอนที่ 2. จากนั้นแอปจะขอให้คุณเปิดใช้งานไอคอนแบบลอยเพื่อให้คุณสามารถเข้าถึงฟังก์ชันต่างๆ ได้อย่างง่ายดาย ก่อนบันทึก ให้ไปที่เมนูการตั้งค่าเพื่อปรับเสียง วิดีโอ การวางแนว ฯลฯ ที่คุณต้องการบันทึกบนหน้าจอ
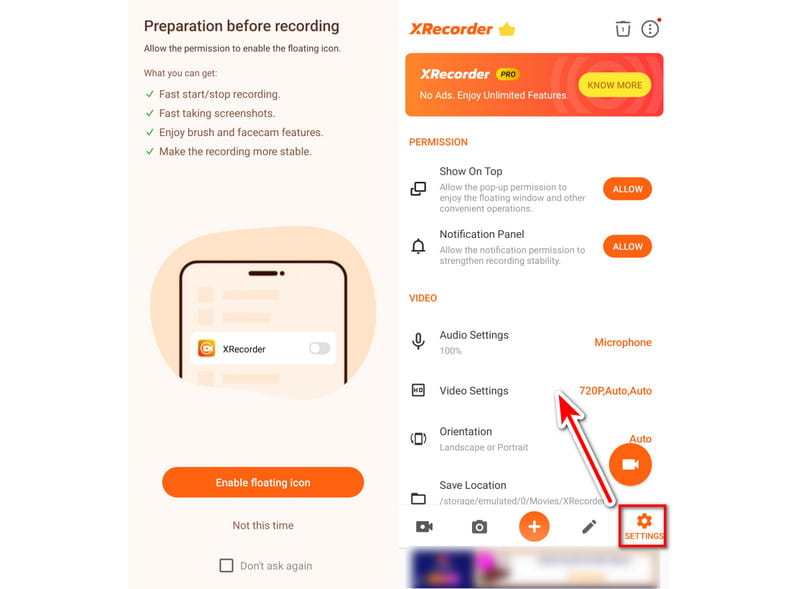
ขั้นตอนที่ 3. จากนั้นคุณสามารถแตะได้อย่างง่ายดาย บันทึก ปุ่ม. หรือไปที่หน้าหลักของแอปแล้วเลือกตัวเลือกบันทึก การบันทึกจะเริ่มขึ้นทันที
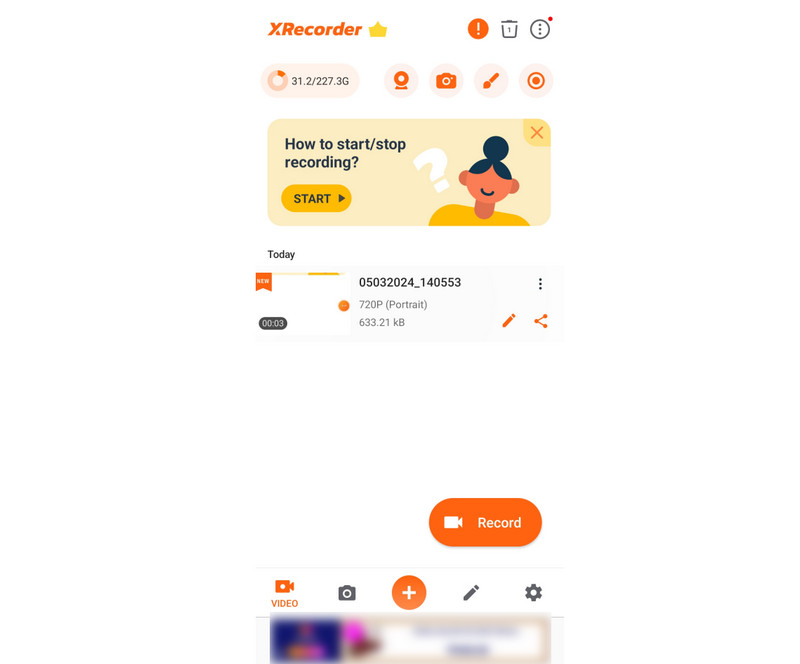
ขั้นตอนที่ 4. เมื่อพอใจแล้ว ให้แตะแถบลอยแล้วเลือกปุ่มหยุด สุดท้ายนี้ คุณสามารถดูวิดีโอที่บันทึกไว้ได้จากตัวแอปเอง
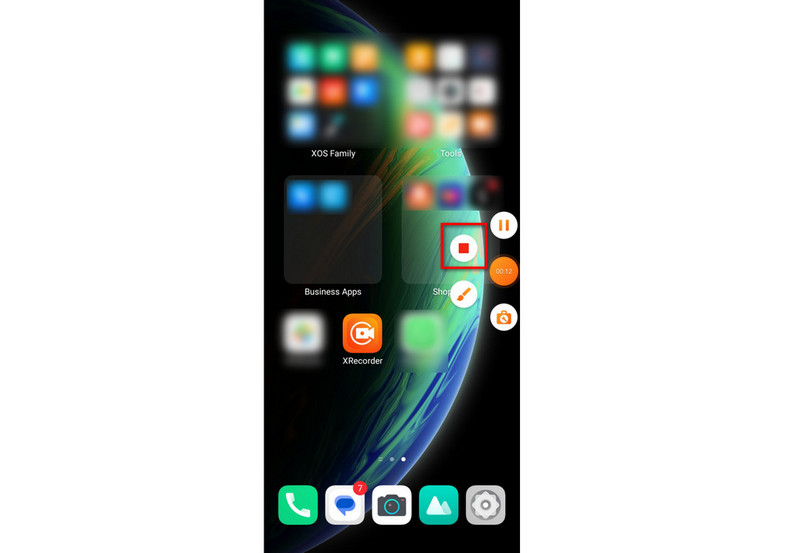
ส่วนที่ 4 ปัญหาทั่วไปของ XRecorder และวิธีการแก้ไข
ฉบับที่ #1. โฆษณาที่น่ารำคาญมากเกินไป
หนึ่งในปัญหาที่ถูกร้องเรียนมากที่สุดใน XRecorder คือโฆษณาจำนวนมาก โฆษณาต่างๆ จะปรากฏขึ้นเมื่อคุณเปิดแอปและใช้งาน ดังนั้นจึงขัดจังหวะประสบการณ์ทั้งหมดของคุณภายในแอป
ดังนั้น วิธีที่ดีที่สุดในการแก้ไขปัญหานี้คืออัปเกรดเป็นเวอร์ชัน XRecorder Pro ด้วยแอปนี้ คุณจะมีเวอร์ชันของแอปที่ไม่มีโฆษณาเลย นอกจากนี้ ยังมีฟีเจอร์อื่นๆ เช่น โปรแกรมเปลี่ยนเสียง การบีบอัดวิดีโอการลบลายน้ำ ฯลฯ จะสามารถใช้งานได้
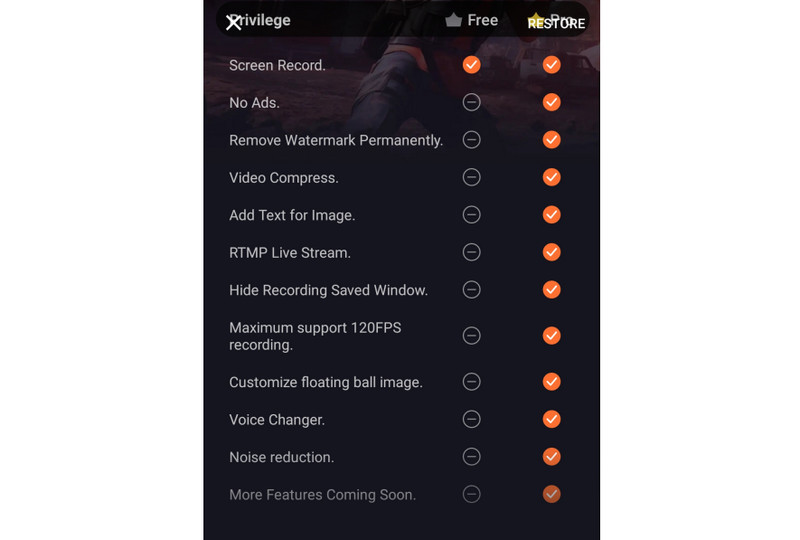
ฉบับที่ #2. แอพขัดข้องหรือค้าง
ปัญหาทั่วไปอีกประการหนึ่งที่บางคนพบคือแอปค้างหรือขัดข้องในบางครั้ง ปิดหรือไม่ตอบสนองโดยไม่คาดคิดขณะบันทึกหรือแก้ไข ดังนั้นจึงลดคุณภาพของเนื้อหาที่บันทึกไว้
เพื่อแก้ไขปัญหานี้ ให้บังคับปิดและรีสตาร์ทแอป XRecorder อีกวิธีหนึ่งคือตรวจสอบให้แน่ใจว่าคุณใช้ XRecorder เวอร์ชันล่าสุด การอัปเดตมักประกอบด้วยการแก้ไขข้อบกพร่องและการปรับปรุงประสิทธิภาพ
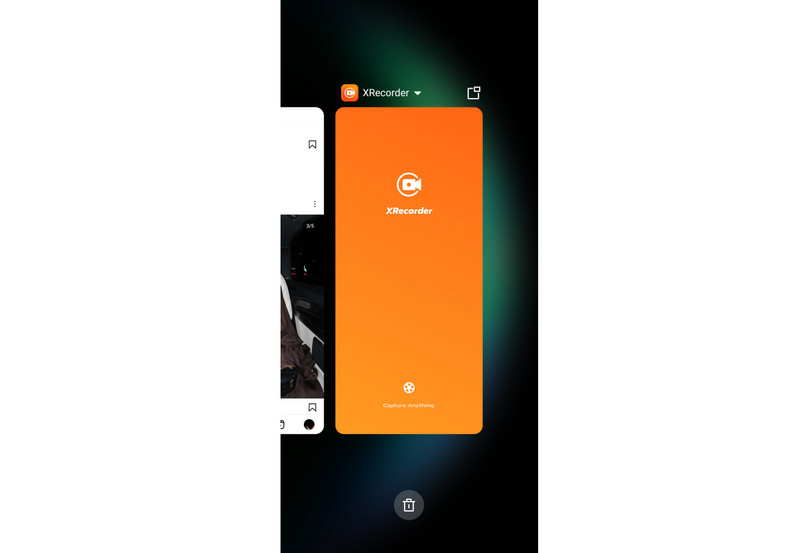
ฉบับที่ #3. FPS ต่ำและการบันทึก Laggy
ปัญหาอีกประการหนึ่งที่คนส่วนใหญ่มักประสบคือ FPS ต่ำ โดยเฉพาะอย่างยิ่งสำหรับผู้ที่ใช้เวอร์ชันฟรี ในขณะเดียวกันปัญหาความล่าช้าในระหว่าง บันทึกการเล่นเกม- หากคุณเป็นคนหนึ่งที่ใช้สิ่งนี้เพื่อจุดประสงค์เดียวกัน อาจส่งผลต่อประสบการณ์ของคุณ
แต่ไม่ต้องกังวล. ยังมีวิธีแก้ไขปัญหานี้ สิ่งแรกคือการเพิ่มประสิทธิภาพอุปกรณ์ของคุณ ทำได้โดยการปิดแอปพื้นหลัง ล้างแคช และตรวจสอบให้แน่ใจว่าคุณมี RAM เพียงพอ อีกวิธีหนึ่งคือลดความละเอียดระหว่างการบันทึก นอกจากนี้คุณยังสามารถปิดการใช้งานคุณสมบัติที่ไม่จำเป็นภายใน XRecorder ซึ่งสามารถช่วยคุณปรับปรุง FPS ได้
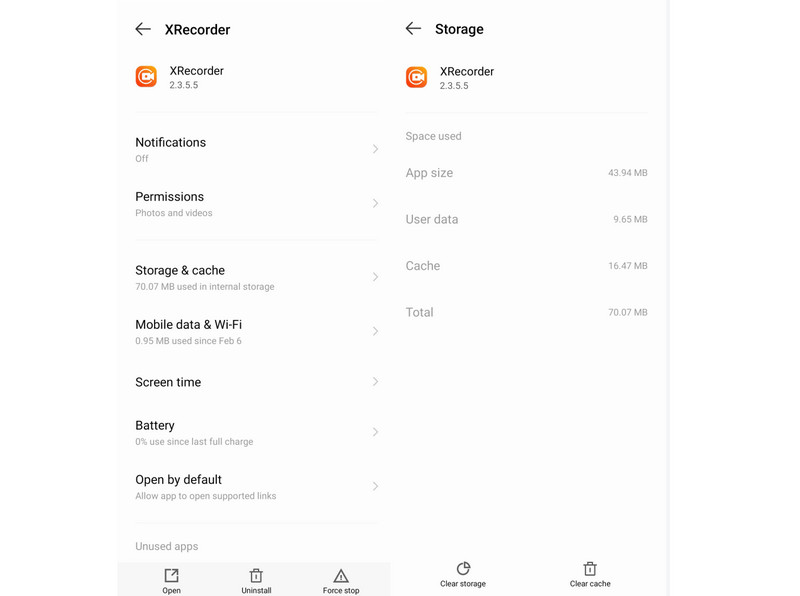
ส่วนที่ 5 ทางเลือก XRecorder สำหรับพีซีและ iPhone
ตามที่กล่าวไว้ข้างต้น XRecorder เป็นแอป Android ตอนนี้ คุณอาจกำลังมองหาวิธีจับภาพหน้าจอพีซีหรือ iPhone ของคุณ อ่านหัวข้อนี้ต่อเพื่อเรียนรู้ทางเลือกอื่นที่คุณสามารถใช้ได้
ทางเลือกแทน XRecorder สำหรับพีซี
เนื่องจาก XRecorder ใช้งานได้กับ Android เท่านั้น และไม่ใช่สำหรับพีซี อย่าเพิ่งหมดหวัง เครื่องมือเช่น Vidmore บันทึกหน้าจอ สามารถช่วยคุณบันทึกหน้าจอบนคอมพิวเตอร์ของคุณได้ เมื่อใช้มัน คุณสามารถจับภาพส่วนใดส่วนหนึ่งของหน้าจอพีซีของคุณได้ทุกเมื่อที่คุณต้องการ ช่วยให้คุณสามารถบันทึกการเล่นเกม การประชุม เดสก์ท็อป เว็บแคม เสียง และแม้กระทั่งจับภาพหน้าจอ ไม่เพียงเท่านั้น มันยังอบอวลไปด้วยคุณสมบัติการวาดภาพแบบเรียลไทม์ หมายความว่าคุณสามารถเพิ่มลูกศร ข้อความ และรูปร่างลงในการบันทึกของคุณได้ คุณยังสามารถปรับอัตราส่วนภาพหรือขนาดของวิดีโอที่จะถ่ายได้ บันทึกหน้าจอด้วยเสียงระบบ ไมโครโฟน และเว็บแคมได้ด้วย นั่นคือเหตุผลว่าทำไมมันจึงเป็นทางเลือกที่สมบูรณ์แบบสำหรับ XRecorder สำหรับ Windows PC และแม้แต่สำหรับ Mac
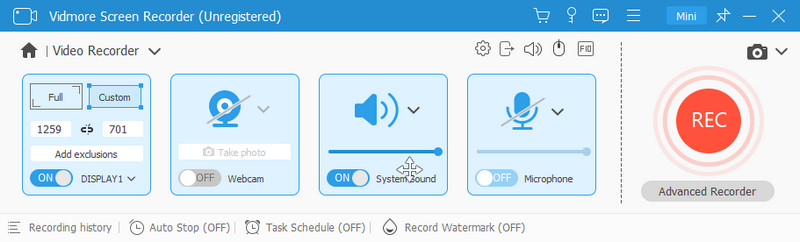
ทางเลือกแทน XRecorder สำหรับ iPhone
แม้ว่า XRecorder จะเป็นแอปบนอุปกรณ์เคลื่อนที่ แต่ก็ไม่สามารถใช้งานร่วมกับ iPhone ได้ ด้วยวิธีนี้คุณยังคงสามารถใช้งานได้ Vidmore บันทึกหน้าจอ ด้วย. สามารถเป็นเครื่องบันทึกหน้าจอแบบออลอินวันสำหรับคอมพิวเตอร์และอุปกรณ์เคลื่อนที่ได้ คุณสามารถใช้เป็นทั้ง iOS และ Android Recorder ช่วยให้คุณบันทึกการแสดงผลของอุปกรณ์ด้วยความละเอียดสูงสุด 4K นอกจากนี้ยังให้คุณเลือกเนื้อหาที่จะบันทึก เช่น ลำโพงโทรศัพท์ ลำโพง PC และอื่นๆ อีกมากมาย นอกจากนี้ คุณสามารถเลือกความละเอียดเอาท์พุตได้หากต้องการ สุดท้ายนี้ ยังมีฟีเจอร์ SnapShot เพื่อจับภาพส่วนที่จำเป็นจากการบันทึกของคุณอีกด้วย ดังนั้นคุณสามารถพึ่งพาสิ่งนี้เป็นทางเลือกแทน XRecorder สำหรับ iPhone
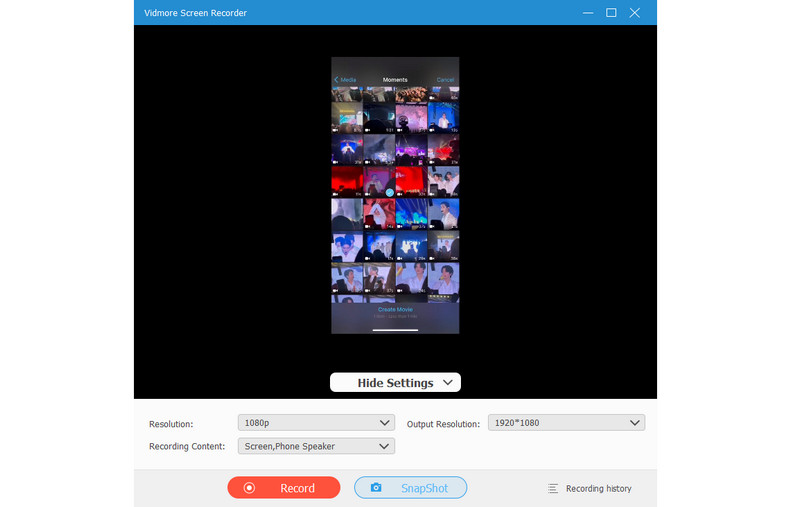
ส่วนที่ 6. คำถามที่พบบ่อยเกี่ยวกับ XRecorder คืออะไร
XRecorder แจ้ง Snapchat หรือไม่?
ไม่ XRecorder จะไม่แจ้งเตือน Snapchat เมื่อคุณบันทึกเรื่องราวหรือการแชทของใครบางคน XRecorder ทำงานอย่างเป็นอิสระและรอบคอบ อย่างไรก็ตาม สิ่งสำคัญคือต้องจำไว้ว่า Snapchat อาจแจ้งให้ผู้ใช้ทราบหากคุณจับภาพหน้าจอของเรื่องราวหรือการแชทของพวกเขา
XRecorder แสดงบน Snapchat หรือไม่?
XRecorder ไม่แสดงบน Snapchat หรือแอปพลิเคชันอื่นใด มันทำงานในพื้นหลัง ดังนั้นจึงช่วยให้แน่ใจว่ากิจกรรมการบันทึกหน้าจอของคุณยังคงเป็นส่วนตัว ในขณะเดียวกันก็ไม่รบกวนการทำงานปกติของแอปอื่นๆ
AZ Screen Recorder กับ XRecorder ไหนดีกว่ากัน?
AZ Screen Recorder และ XRecorder เป็นตัวเลือกการบันทึกหน้าจอ Android ที่ยอดเยี่ยม แต่ก็ยังขึ้นอยู่กับความชอบของคุณ AZ Screen Recorder ขึ้นชื่อเรื่องความเรียบง่ายและการตั้งค่าที่หลากหลาย ในทางกลับกัน XRecorder มีอินเทอร์เฟซที่ใช้งานง่ายและการบันทึกเสียงไปพร้อมกัน นอกจากนี้ยังให้การจับภาพการเล่นเกม FPS สูง เลือกตามความต้องการเฉพาะของคุณและคุณสมบัติที่ต้องการ
XRecorder ปลอดภัยหรือไม่?
ใช่ XRecorder ถือเป็นแอปพลิเคชั่นบันทึกหน้าจอ Android ที่ปลอดภัย มีให้บริการบนแพลตฟอร์มที่มีชื่อเสียงเช่น Google Play Store นอกจากนี้ นักพัฒนายังอัปเดตแอปเป็นประจำเพื่อแก้ไขปัญหาด้านความปลอดภัยหรือประสิทธิภาพ แต่ควรหลีกเลี่ยงการดาวน์โหลด XRecorder จากแหล่งที่ไม่น่าเชื่อถือ
จะบันทึกเสียงใน XRecorder ได้อย่างไร?
หากต้องการบันทึกเสียงใน XRecorder ให้ทำตามขั้นตอนเหล่านี้:
ขั้นตอนที่ 1. เปิดแอป XRecorder บนอุปกรณ์ Android ของคุณ
ขั้นตอนที่ 2. แตะที่ตัวเลือกไมโครโฟนเพื่อเปิดใช้งานการบันทึกเสียงในการตั้งค่า
ขั้นตอนที่ 3. ปรับการตั้งค่าเสียง เช่น การเลือกระหว่างแหล่งกำเนิดเสียงภายในหรือภายนอก
ขั้นตอนที่ 4. เริ่มกระบวนการบันทึกหน้าจอโดยคลิกปุ่มบันทึก ในที่สุด XRecorder จะจับภาพทั้งวิดีโอและเสียงพร้อมกัน
สรุป
ท้ายที่สุดแล้ว นั่นคือทั้งหมดที่คุณต้องรู้เกี่ยวกับ XRecorder แอป. ทางเลือกสุดท้ายเป็นของคุณที่จะตัดสินใจว่าจะใช้มันหรือไม่ แต่ก็ยังเป็นแอปที่ดีสำหรับเครื่องบันทึกหน้าจอบน Android ในกรณีเช่นนี้ เมื่อคุณต้องการบันทึกหน้าจอคอมพิวเตอร์หรืออุปกรณ์ iOS ของคุณ มีเครื่องมือที่คุณสามารถใช้ได้ ซอฟต์แวร์ที่เราแนะนำเป็นอย่างยิ่งคือ Vidmore บันทึกหน้าจอ- เป็นแอปที่ใช้งานง่ายที่ไม่ต้องใช้ทักษะในการจับภาพหน้าจอของอุปกรณ์