รีวิว ShareX และทางเลือก 5 อันดับแรกของ ShareX (2024)
ShareX เป็นเครื่องบันทึกหน้าจอแบบโอเพนซอร์สที่ได้รับความนิยมอย่างมากซึ่งช่วยให้คุณสามารถจับภาพวิดีโอบนคอมพิวเตอร์ได้ฟรี หากคุณสร้างวิดีโอที่มีการบันทึกบ่อยๆคุณอาจคุ้นเคยกับเครื่องมือจับภาพหน้าจอ ShareX
อย่างไรก็ตามผู้ใช้หลายคนไม่ทราบ วิธีใช้ ShareX เพื่อบันทึกเสียงวิดีโออย่างถูกต้อง พวกเขามีปัญหาบางอย่างในขณะหรือหลังบันทึกด้วย ShareX คุณเป็นหนึ่งในนั้นหรือไม่?
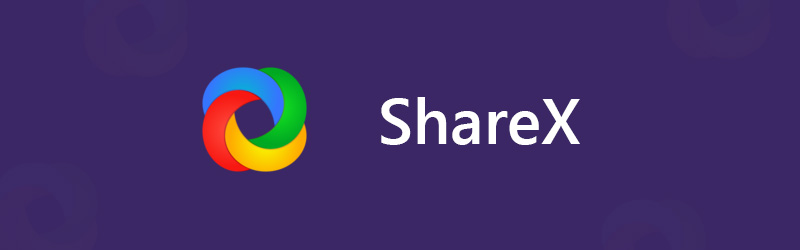
คุณสามารถดูคำถามมากมายที่เกี่ยวข้องกับการใช้งาน ShareX ที่ถามบนอินเทอร์เน็ต ตัวอย่างเช่นคุณมีแนวโน้มที่จะได้รับวิดีโอที่บันทึกโดยไม่มีเสียง ในโพสต์นี้เราจะให้รายละเอียดแก่คุณ รีวิว ShareX. คุณสามารถดาวน์โหลด ShareX ได้ฟรีและทำตามขั้นตอนที่ถูกต้องในการบันทึกวิดีโอและเสียงบนคอมพิวเตอร์ Windows ของคุณ มีอะไรเพิ่มเติมเราขอแนะนำ 5 ทางเลือก ShareX ที่ดีที่สุด ให้คุณเลือก
ก่อนที่จะเขียน เราจะทดสอบซอฟต์แวร์สำหรับโพสต์อย่างไร:
ข้อสงวนสิทธิ์: เนื้อหาทั้งหมดบนเว็บไซต์ของเราเขียนโดยทีมงานบรรณาธิการของเรา ก่อนที่จะเขียน เราทำการวิจัยเชิงลึกเกี่ยวกับ ShareX จากนั้นเราใช้เวลาทดสอบ 1-2 วัน เราทดสอบ ShareX จากฟังก์ชันหลัก ประสบการณ์การใช้งาน ฯลฯ นอกจากนี้เรายังเลือกและส่งข้อความทางเลือกไปยัง ShareX เพื่อให้การทดสอบของเราครอบคลุมมากขึ้น เรายังดูเว็บไซต์บทวิจารณ์ เช่น G2, Trustpilot ฯลฯ เพื่อรวบรวมประสบการณ์ของผู้ใช้จริงเพื่อใช้อ้างอิง
ส่วนที่ 1 รีวิว ShareX และดาวน์โหลดฟรี
ShareX เป็นโปรแกรม screencasting ฟรีน้ำหนักเบาที่ช่วยให้คุณสามารถบันทึกกิจกรรมใด ๆ บนคอมพิวเตอร์ของคุณ ShareX คือการจับภาพวิดีโอโอเพ่นซอร์สสำหรับ Windows 11, Windows 8.1 และ Windows 7 ในปัจจุบัน ShareX สามารถใช้บน Linux และ Mac
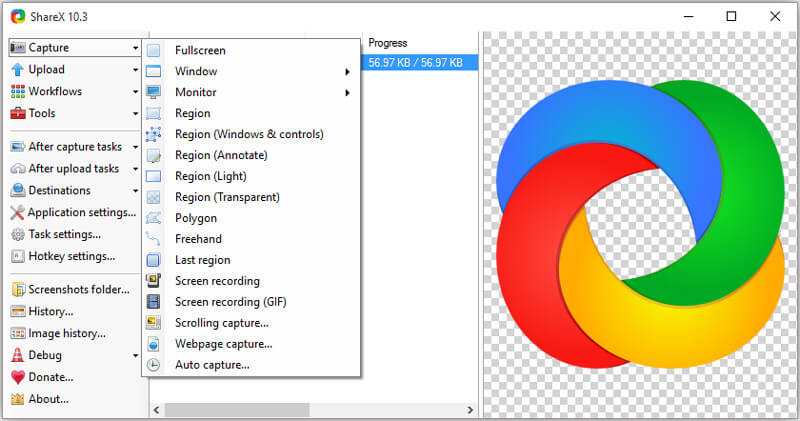
ShareX เสนอวิธีที่ง่ายและสะดวกในการบันทึกและแบ่งปัน การจับภาพหน้าจอฟรีนี้มีความสามารถในการบันทึกวิดีโอคุณภาพสูงทั้งหน้าจอจอภาพเดสก์ท็อปหน้าต่างที่ใช้งานอยู่หรือภูมิภาคที่เลือก ยิ่งไปกว่านั้นยังมีคุณสมบัติการปรับแต่งหลังการจับภาพมากมายเพื่อช่วยคุณแก้ไขเนื้อหาที่บันทึกไว้ ได้รับการออกแบบด้วยคุณสมบัติการจับภาพอัตโนมัติเพื่อการบันทึกหน้าจอที่ดีขึ้น
นอกจากฟังก์ชันการบันทึกแล้ว ShareX ยังมอบวิธีการอัปโหลดและแชร์ไฟล์ที่ถ่ายได้โดยตรงอีกด้วย ช่วยให้คุณสามารถอัปโหลดรูปภาพ ข้อความ หรือไฟล์ประเภทอื่นๆ ไปยังปลายทางที่รองรับกว่า 80 แห่ง
ShareX ช่วยให้คุณสามารถบันทึกวิดีโอที่บันทึกเป็นไฟล์ MP4 หรือ GIF ตามความต้องการของคุณ ด้วยการพัฒนาอย่างต่อเนื่องกว่า 9 ปี ShareX จึงถูกเพิ่มคุณสมบัติมากขึ้นเรื่อย ๆ แม้ว่า ShareX จะเป็นการจับภาพหน้าจอแบบโอเพนซอร์สฟรี แต่ก็จะไม่ จำกัด ขนาดไฟล์หรือเวลา นอกจากนี้มันจะไม่ ใส่ลายน้ำ กับการบันทึกของคุณ
ดาวน์โหลด ShareX ฟรีและวิธีใช้งาน
เมื่อพิจารณาว่า ShareX เป็นเครื่องมือจับภาพหน้าจอฟรี ดังนั้นคุณจึงสามารถดาวน์โหลดได้โดยตรงจากเว็บไซต์อย่างเป็นทางการ คุณสามารถค้นหาเวอร์ชันที่ออกใหม่มากมายที่นั่น หากคุณใช้พีซี Windows 11/10/8/7 คุณสามารถคลิกปุ่มดาวน์โหลดเพื่อดาวน์โหลดเวอร์ชัน ShareX ที่เหมาะสมลงในคอมพิวเตอร์ของคุณ
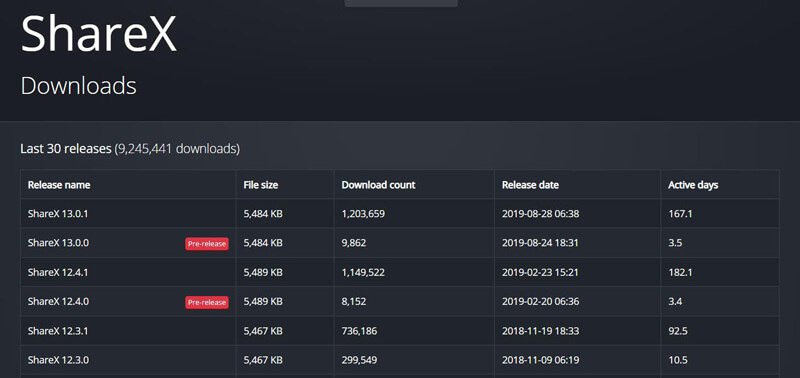
หลังจากดาวน์โหลดคุณสามารถใช้คำแนะนำต่อไปนี้เพื่อจับภาพหน้าจอด้วย ShareX
ขั้นตอนที่ 1. ขั้นแรกคุณต้องคลิกไอคอน ShareX บนเดสก์ท็อปเพื่อเปิด เมื่อคุณเข้าสู่อินเทอร์เฟซหลักคุณจะเห็นคุณสมบัติหลักมากมายที่ออกแบบมาบนแผงด้านซ้ายเช่นการจับภาพการอัปโหลดเวิร์กโฟลว์เครื่องมือและอื่น ๆ
ขั้นตอนที่ 2. เลื่อนเมาส์ไปที่คุณสมบัติการจับภาพและคุณจะได้รับตัวเลือกการบันทึกหน้าจอมากมายเช่นเต็มหน้าจอหน้าต่างจอภาพและอื่น ๆ คุณสามารถเลือกได้ตามความต้องการของคุณ
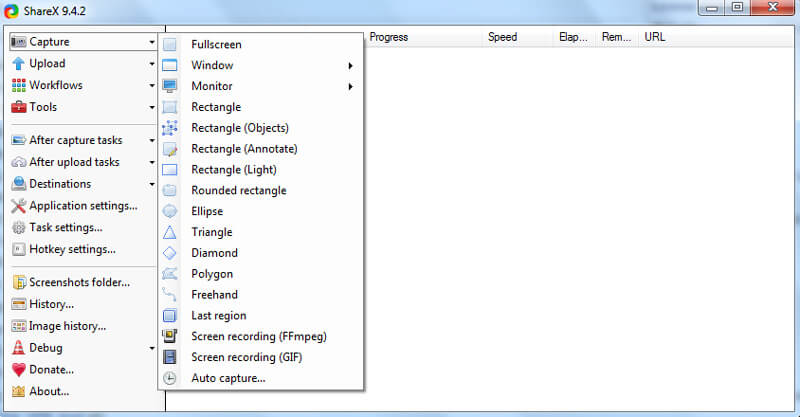
ขั้นตอนที่ 3. คลิกการตั้งค่างานทางด้านซ้ายจากนั้นเลือกแท็บจับภาพทางหน้าต่างด้านขวา คลิกตัวบันทึกหน้าจอจากนั้นตรวจสอบให้แน่ใจว่าเอาต์พุตเป็น FFmpeg FFmpeg ช่วยให้คุณสามารถจับภาพหน้าจอรวมถึงเสียงและบีบอัดแบบเรียลไทม์
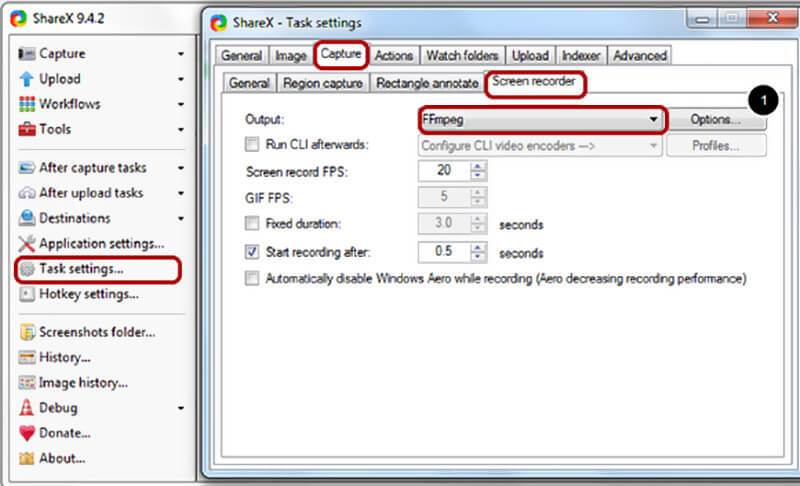
ที่นี่คุณสามารถคลิกปุ่มตัวเลือกเพื่อดาวน์โหลดไฟล์ FFmpeg และตั้งค่าตัวเลือกการบันทึก FFmpeg เมื่อคุณเข้าสู่หน้าต่างตัวเลือก FFmpeg คุณสามารถคลิกปุ่มดาวน์โหลดเพื่อติดตั้ง FFmpeg เวอร์ชันล่าสุดได้อย่างง่ายดาย
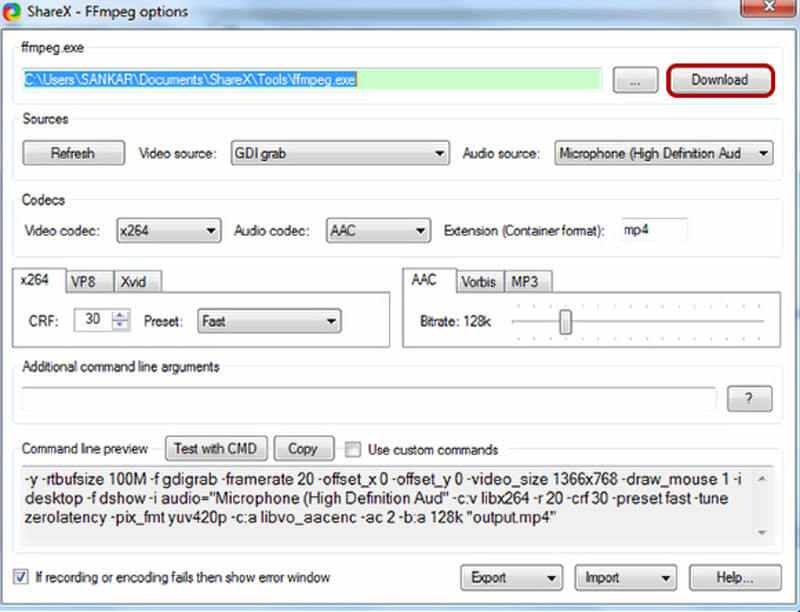
ขั้นตอนที่ 4.. หลังจากดาวน์โหลด FFmpeg แล้วคุณสามารถตั้งค่าแหล่งที่มาของการจับภาพวิดีโอและเสียง ในขั้นตอนนี้คุณสามารถเลือกตัวแปลงสัญญาณวิดีโอที่เหมาะสมจาก x264, VP8 และ Xvid คุณยังได้รับอนุญาตให้เลือกตัวแปลงสัญญาณเสียงจาก AAC, MP3 และ Vorbis จากนั้นตั้งค่ารูปแบบส่วนขยายเป็น MP4, WebM, MKV หรือ AVI ตามความต้องการของคุณ
ขั้นตอนที่ 5. หลังจากการตั้งค่าเหล่านี้คุณสามารถใช้ ShareX เพื่อจับภาพวิดีโอพร้อมเสียง คลิกจับภาพทางด้านซ้ายจากนั้นเลือกตัวเลือกการบันทึกหน้าจอ (FFmpeg) จากรายการแบบเลื่อนลง จากนั้นคุณสามารถปรับขอบเขตการจับภาพสำหรับการบันทึกหน้าจอของคุณ
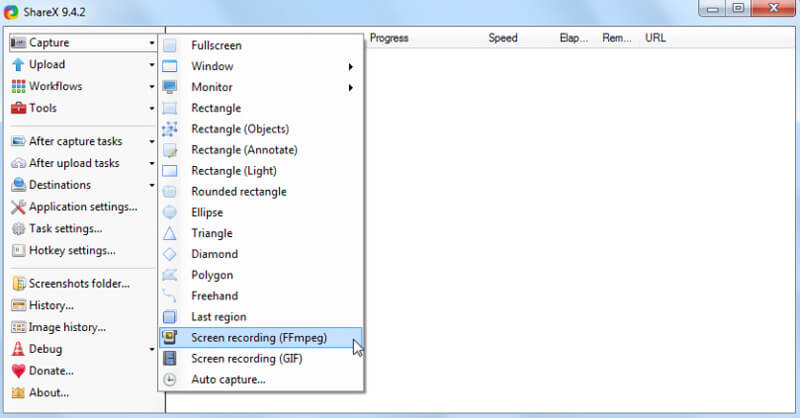
ShareX จะเริ่มการบันทึกวิดีโอโดยอัตโนมัติทันทีที่คุณเลือกภูมิภาคการบันทึก ที่มุมล่างขวาคุณจะได้รับปุ่มบางปุ่มเพื่อควบคุมกระบวนการจับภาพหน้าจออย่างสมบูรณ์
ส่วนที่ 2. 5 อันดับทางเลือก ShareX
ด้วย ShareX คุณสามารถจับภาพหน้าจอคอมพิวเตอร์ของคุณและสร้างวิดีโอของคุณด้วยเนื้อหาการจับภาพเหล่านี้ ในกรณีที่คุณต้องการเครื่องมือบันทึกเสียงวิดีโอที่ง่ายขึ้นคุณจะมีรายการทางเลือกที่ยอดเยี่ยม 5 รายการสำหรับ ShareX ให้คุณเลือก
อันดับ 1 ทางเลือก ShareX ที่ดีที่สุด - ตัวบันทึกหน้าจอ
หากคุณกำลังมองหาเครื่องมือจับภาพหน้าจอที่ใช้งานง่ายคุณไม่ควรพลาดอันทรงพลัง บันทึกหน้าจอ. มีความสามารถในการบันทึกกิจกรรมใด ๆ บนคอมพิวเตอร์ของคุณด้วยคุณภาพของภาพและเสียงที่เป็นต้นฉบับ นั่นหมายความว่าคุณได้รับอนุญาตให้จับภาพคุณภาพสูงได้ถึง 4K หรือ 1080p / 720p HD

ทางเลือก ShareX ที่ดีที่สุดนี้ช่วยให้คุณสามารถบันทึกหน้าจอจากจอคอมพิวเตอร์และเว็บแคมและจับเสียงจากระบบเสียงและไมโครโฟนได้อย่างง่ายดาย สามารถรองรับความต้องการในการจับภาพทุกประเภทได้อย่างง่ายดาย
ทางเลือก ShareX ที่ดีที่สุด - ตัวบันทึกหน้าจอ
- บันทึกเสียงวิดีโอบน Windows 11/10/8/7/XP/Vista PC และ Mac ด้วยคุณภาพสูง
- รองรับการบันทึกวิดีโอ 4K ความละเอียดสูงสุด 3840 x 2160 โดยไม่มีข้อ จำกัด ใด ๆ
- บันทึกวิดีโอด้วยทั้งหน้าจอหน้าต่างที่ใช้งานอยู่หรือภูมิภาคที่เลือกโดยไม่ จำกัด
- บันทึกวิดีโอออนไลน์เล่นเกม 2D / 3D เว็บแคมแชทวิดีโอ / เสียงเพลงและอื่น ๆ ได้อย่างง่ายดาย
- เทคโนโลยีการเร่งฮาร์ดแวร์ขั้นสูงเพื่อจับภาพหน้าจอที่มี CPU, GPU และ RAM ต่ำ
- คุณสมบัติการแก้ไขที่มีประสิทธิภาพสำหรับวิดีโอที่บันทึกแบบกำหนดเองและปรับเอฟเฟกต์เอาต์พุต
เมื่อเทียบกับ ShareX ตัวบันทึกหน้าจอนี้สามารถให้ประสบการณ์การบันทึกเสียงวิดีโอที่ง่ายขึ้น คุณสามารถเลือกแหล่งที่มาของวิดีโอ / เสียงได้อย่างรวดเร็วและเริ่มการบันทึกคุณภาพสูง ด้วยเทคโนโลยีการเร่งความเร็วทางเลือก ShareX นี้ช่วยให้คุณสามารถบันทึกหน้าจอได้อย่างราบรื่นในขณะที่ดำเนินการอื่น ๆ เช่นการเล่นวิดีโอเกม เนื้อหาการจับภาพสามารถบันทึกในรูปแบบวิดีโอหรือเสียงที่ใช้บ่อยเช่น MP4, MOV, AVI, FLV, MP3 และอื่น ๆ
NO.2 ทางเลือก ShareX ฟรีสำหรับ Mac - QuickTime Player
ตามที่กล่าวไว้ข้างต้น ShareX เข้ากันได้กับระบบ Windows 11/10/8/7 เท่านั้น คุณไม่สามารถใช้เพื่อจับภาพวิดีโอบน Mac ในความเป็นจริง หากคุณใช้ Mac คุณจะได้รับตัวเลือกที่ดีกว่าสำหรับการบันทึกวิดีโอและเสียง โปรแกรม QuickTime Player เป็นเครื่องเล่นสื่อและเครื่องบันทึกเสียงวิดีโออย่างเป็นทางการใน macOS ซึ่งสามารถทำงานเป็นทางเลือกที่ดีสำหรับ ShareX
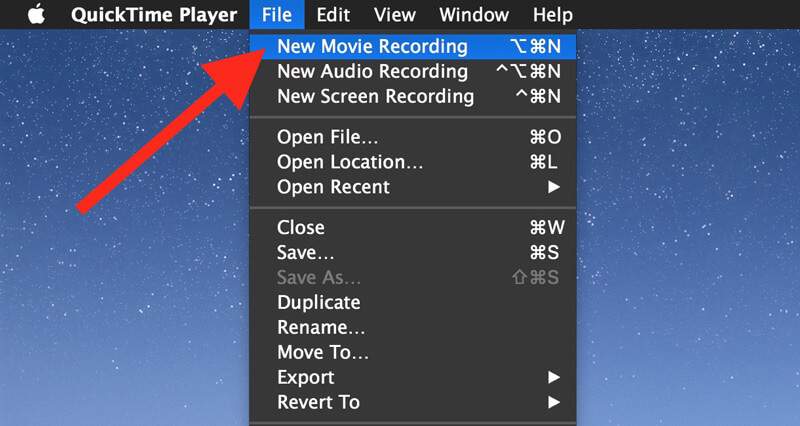
QuickTime Player สามารถให้การบันทึกหน้าจอที่เสถียรและมีคุณภาพสูง ไม่มีขนาดไฟล์หรือเวลาในการบันทึก แน่นอนว่าเครื่องบันทึกหน้าจอ Mac ฟรีนี้จะไม่เพิ่มลายน้ำลงในไฟล์ที่บันทึกของคุณ ช่วยให้คุณสามารถส่งออกการบันทึกของคุณเป็นไฟล์ MOV หรือ MP4 ยิ่งไปกว่านั้นทางเลือก Mac ShareX นี้ยังมีฟังก์ชั่นการแก้ไขพื้นฐานเพื่อช่วยคุณ แก้ไขวีดีโอ และกำหนดวิดีโอเอาต์พุตเอง
NO.3 Great ShareX ทางเลือก - Camtasia Studio
Camtasia เป็นซอฟต์แวร์บันทึกหน้าจอยอดนิยมตัวหนึ่งที่สามารถช่วยคุณบันทึกวิดีโอบนคอมพิวเตอร์ของคุณ เช่นเดียวกับทางเลือกอื่น ๆ ของ ShareX ช่วยให้คุณสามารถบันทึกวิดีโอด้วยจอภาพแบบเต็มหน้าจอหรือพื้นที่ที่เลือก นอกจากนี้ Camtasia Studio ยังได้รับการออกแบบให้มีคุณสมบัติการแก้ไขบางอย่างเพื่อให้คุณสามารถเพิ่มภาพเคลื่อนไหวปรับเอฟเฟกต์และอื่น ๆ
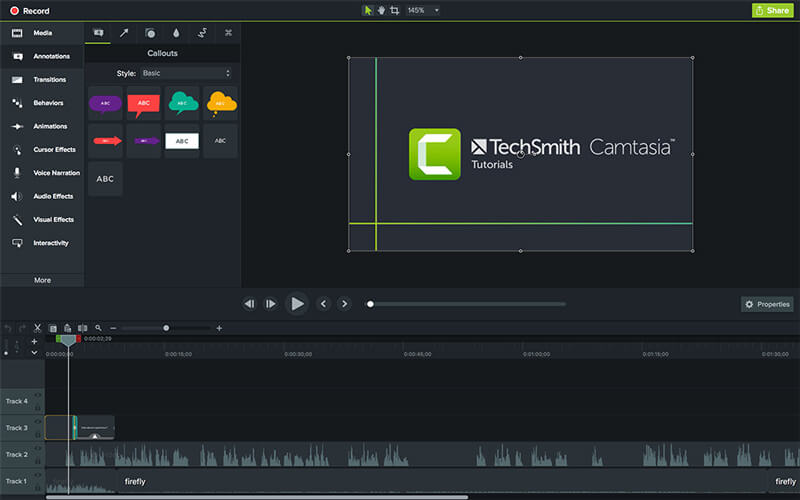
Camtasia มีความสามารถในการแก้ไขภาพและเสียงแยกกัน นอกจากนี้ยังช่วยให้คุณนำเข้าภาพพิเศษและรวมเว็บแคมได้อย่างง่ายดาย ทางเลือก ShareX นี้เข้ากันได้กับทั้งระบบ Windows และ Mac สิ่งหนึ่งที่คุณควรทราบก็คือ Camtasia มีข้อ จำกัด ด้านคุณสมบัติบางประการในเวอร์ชันฟรี
ทางเลือกในการบันทึกหน้าจอ NO.4 ShareX - Snagit
Snagit คือการจับภาพหน้าจอที่มีชื่อเสียงซึ่งให้วิธีง่ายๆในการจับภาพกระบวนการเพิ่มคำอธิบายของคุณและสร้างคำแนะนำด้วยภาพ สามารถทำงานเป็นทางเลือก ShareX ที่ยอดเยี่ยมในการจับภาพหน้าจอคอมพิวเตอร์ของคุณ คุณได้รับอนุญาตให้บันทึกการเลื่อนแบบกว้างแนวนอนการเลื่อนหน้าเว็บและทุกอย่างระหว่างกันได้อย่างง่ายดาย นอกจากคุณสมบัติการบันทึกแล้ว Snagit ยังช่วยให้สามารถจับภาพหน้าจอได้
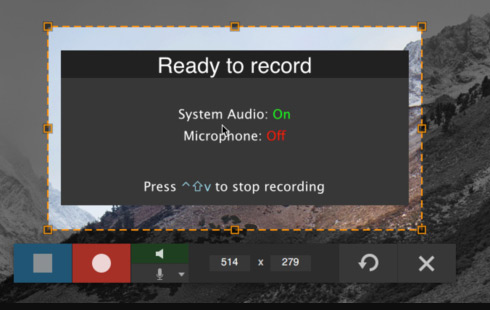
Snagit มาพร้อมกับคุณสมบัติ Snagit Editor ซึ่งสามารถช่วยให้คุณแก้ไขและปรับแต่งวิดีโอได้อย่างง่ายดายด้วยลูกศรข้อความไฮไลต์เอฟเฟกต์และอื่น ๆ จะไม่เพิ่มลายน้ำใด ๆ ในการบันทึกของคุณ แต่ช่วยให้คุณสามารถวางลายน้ำส่วนตัวลงในวิดีโอที่ถ่ายได้ ทางเลือก ShareX นี้ไม่ใช่เครื่องบันทึกวิดีโอฟรี คุณจะได้รับคุณสมบัติการบันทึกแบบทดลองใช้ฟรีเท่านั้น
NO.5 ทางเลือกสำหรับ ShareX - เปิดซอฟต์แวร์ Broadcaster
เปิดซอฟต์แวร์ Broadcaster (OBS) เป็นคำแนะนำสุดท้ายของเราในรายการทางเลือกของ ShareX OBS เป็นบริการบันทึกสดและวิดีโอยอดนิยม ให้การบันทึกที่เรียบง่ายและมีคุณภาพสูงโดยไม่มีข้อจำกัดและโฆษณาที่น่ารำคาญ OBS รองรับ Windows 11/10/8/7, Mac และ Linux อย่างสูง
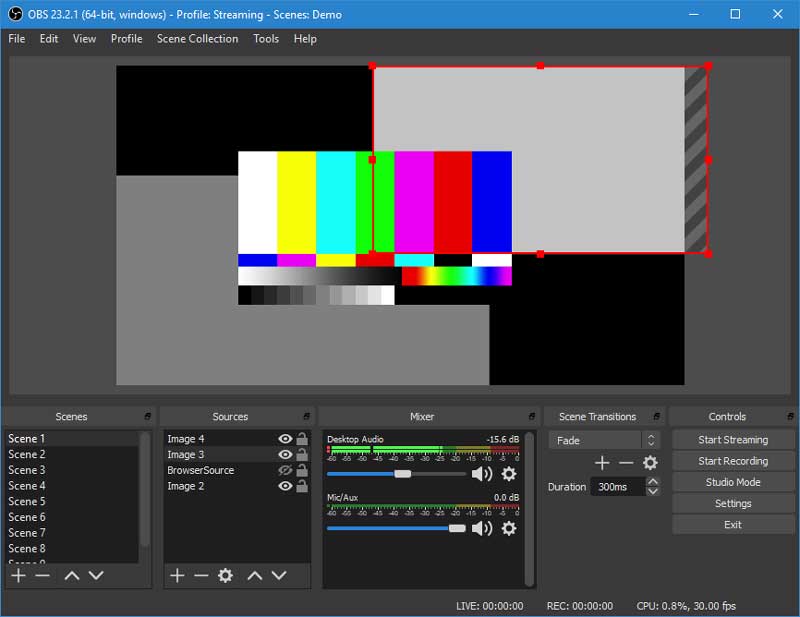
สำหรับฟังก์ชั่นการบันทึกหน้าจอ Open Broadcaster Software ช่วยให้คุณสามารถบันทึกวิดีโอด้วยทั้งหน้าจอหรือภูมิภาคที่กำหนดเอง ที่สำคัญเครื่องมือจับภาพหน้าจอฟรีนี้สามารถบันทึกวิดีโอคุณภาพสูงได้ถึง 1080p และ 60 FPS OBS ช่วยให้คุณสามารถจับภาพหน้าจอจากเว็บแคม ดังนั้นจึงค่อนข้างสะดวกในการสร้างการบันทึกวิดีโอสดหรือจับภาพการเล่นเกมการประชุมออนไลน์และแฮงเอาท์วิดีโอ
สรุป
ShareX เป็นเครื่องบันทึกหน้าจอที่ดีในการบันทึกวิดีโอและเสียงบน Windows PC อย่างไรก็ตามผู้ใช้หลายคนไม่รู้วิธีใช้อย่างถูกต้องและสามารถบันทึกโดยไม่มีเสียงได้อย่างง่ายดาย ในโพสต์นี้เราจะให้รายละเอียดแก่คุณ รีวิว ShareX และบอกวิธีใช้ ShareX เพื่อจับภาพและเสียง ยิ่งไปกว่านั้นเราจัดทำรายการ 5 ทางเลือก ShareX ที่ยอดเยี่ยม เพื่อให้คุณเลือกซอฟต์แวร์จับภาพหน้าจอที่คุณต้องการ
อีกครั้งเราขอแนะนำทางเลือก ShareX ที่ดีที่สุด บันทึกหน้าจอ เพื่อให้คุณบันทึกสิ่งที่เกิดขึ้นบนคอมพิวเตอร์ของคุณ เมื่อเทียบกับเครื่องบันทึกวิดีโออื่น ๆ สามารถให้คุณภาพวิดีโอเอาต์พุตที่สูงขึ้น เพียงดาวน์โหลดฟรีและทดลองใช้


