สุดยอดโปรแกรมบันทึกหน้าจอ Chrome และส่วนขยายของ Chrome เพื่อบันทึกเนื้อหาบน Chrome (รุ่น 2024)
Chrome เป็นหนึ่งในอินเทอร์เน็ตเบราว์เซอร์ที่ใช้กันมากที่สุดซึ่งให้สภาพแวดล้อมการท่องเว็บที่ปลอดภัย ด้วยจำนวนผู้ใช้ Chrome ที่เพิ่มขึ้นทำให้ข้อกำหนดสำหรับเครื่องบันทึกหน้าจอ Chrome เพิ่มขึ้นอย่างมากซึ่งผู้ใช้สามารถจับภาพวิดีโอสตรีมมิงแบบสดหรือเพลงตลอดจนเนื้อหาในหน้าอื่น ๆ หรือการจัดการเว็บ
ไม่ว่าคุณต้องการบันทึกอะไรใน Google Chrome คุณต้องมีไฟล์ เครื่องบันทึกหน้าจอสำหรับ Chrome หรือส่วนขยายการบันทึกของ Chrome เพื่อช่วยคุณบันทึกกิจกรรมหน้าจอคอมพิวเตอร์ มาดูเครื่องบันทึกหน้าจอ Chrome ที่ดีที่สุดและส่วนขยายอื่น ๆ ของ Chrome เพื่อบันทึก Chrome บนคอมพิวเตอร์ของคุณ
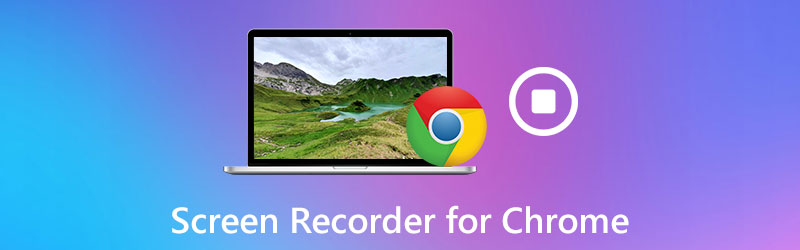
เนื้อหาของหน้า
ส่วนที่ 1 เครื่องบันทึกหน้าจอที่ยอดเยี่ยมที่สุดสำหรับ Chrome - Vidmore Screen Recorder
วิธีที่สะดวกและมีประสิทธิภาพที่สุดในการบันทึกกิจกรรมบนหน้าจอบน Chrome คือการใช้เครื่องบันทึกหน้าจอ Chrome Vidmore บันทึกหน้าจอ เป็นเครื่องบันทึกหน้าจอที่เชื่อถือได้สำหรับการจับภาพเนื้อหาที่เกิดขึ้นบน Google Chrome มีความสามารถในการบันทึกแท็บหน้าต่างหรือส่วนเล็ก ๆ ของเบราว์เซอร์ Firefox และคุณสามารถใช้เพื่อบันทึกกิจกรรมบนหน้าจอคอมพิวเตอร์ใน Chrome รวมถึงการสตรีมวิดีโอและเสียงออนไลน์จาก Vimeo, Facebook, BBC เป็นต้น
ยิ่งไปกว่านั้น คุณยังสามารถใช้เครื่องมือบันทึกหน้าจอนี้เพื่อบันทึกวิดีโอการเล่นเกม และสร้างวิดีโอฝึกสอนที่เป็นประโยชน์ได้ เป็นที่น่าสังเกตว่ามีฟังก์ชันเพิ่มเติมที่เป็นประโยชน์มากมาย เช่น เครื่องมือบันทึกกำหนดการ คำอธิบายประกอบ การตัดขอบ และอื่นๆ อีกมากมายเพื่อทำให้การบันทึกของคุณดูเป็นมืออาชีพ คุณสามารถบันทึกกิจกรรมเบราว์เซอร์ Chrome ดังกล่าวในรูปแบบต่างๆ เช่น MP4, MOV ฯลฯ ได้ด้วยคุณภาพสูงหากคุณ เบราว์เซอร์ Chrome ไม่สามารถเล่นวิดีโอได้คลิกที่นี่เพื่อดูคำแนะนำโดยละเอียด
![]() Vidmore Screen Recorder - ซอฟต์แวร์จับภาพหน้าจอที่ดีที่สุดสำหรับ Chrome
Vidmore Screen Recorder - ซอฟต์แวร์จับภาพหน้าจอที่ดีที่สุดสำหรับ Chrome
- จับภาพกิจกรรมบนหน้าจอใน Chrome หรือเบราว์เซอร์อื่น ๆ ด้วยคุณภาพสูง
- บันทึกหน้าจอเดสก์ท็อปคำแนะนำวิดีโอการสัมมนาผ่านเว็บและการโทรออนไลน์
- คว้าและดาวน์โหลดวิดีโอสตรีมมิ่งออนไลน์และกิจกรรมออนไลน์
- ถ่ายภาพหน้าจอและแก้ไขในหน้าต่างแสดงตัวอย่าง
- ฟังก์ชั่นเพิ่มเติมเพื่อเสริมสร้างกระบวนการบันทึกของคุณ
- ใช้ได้กับทั้ง Windows และ Mac

ตอนนี้เรามาดูโปรแกรมที่ใช้งาน
ขั้นตอนที่ 1. ติดตั้งซอฟต์แวร์
ดาวน์โหลดและติดตั้ง Vidmore Screen Recorder สำหรับ Windows หรือ Mac ได้ฟรี หลังจากติดตั้งแล้วให้เรียกใช้บนคอมพิวเตอร์ของคุณ
ขั้นตอนที่ 2. เลือกเครื่องบันทึกวิดีโอ
ในอินเทอร์เฟซหลักให้เลือกไฟล์ เครื่องอัดวีดีโอ คุณสมบัติในการจับภาพกิจกรรมหน้าจอใน Chrome หากคุณต้องการบันทึกเสียงจาก Chrome คุณสามารถเลือกไฟล์ บันทึกเสียง เพื่อดำเนินการต่อ. หรือคุณสามารถเปิดไฟล์ จับภาพหน้าจอ คุณสมบัติในการถ่ายภาพหน้าจอบน Chrome

ขั้นตอนที่ 3. ปรับพารามิเตอร์การจับภาพ
หลังจากเข้าสู่หน้าต่าง Video Recorder คุณสามารถคลิกที่ไฟล์ บันทึกการตั้งค่า ตัวเลือกในการปรับแต่งพารามิเตอร์การบันทึก ที่นี่คุณจะพบเอฟเฟกต์สำหรับเมาส์ปุ่มลัดการตั้งค่าตำแหน่งรูปแบบวิดีโอตัวแปลงสัญญาณวิดีโอคุณภาพของวิดีโอและอัตราเฟรมและอื่น ๆ หากคุณไม่มีค่ากำหนดคุณสามารถข้ามขั้นตอนนี้ได้

จากนั้นเลือกการบันทึกที่คุณต้องการบันทึก คุณสามารถเลือก เต็ม เพื่อจับภาพเต็มหน้าจอหรือเลือก กำหนดเอง เพื่อระบุขอบเขตการบันทึก

หากคุณต้องการรวมเสียงของคุณเสียงจากคอมพิวเตอร์ของคุณคุณต้องเปิดใช้งาน ไมโครโฟน และ ระบบเสียง. ในการจับใบหน้าของคุณให้เปิดใช้งาน เว็บแคม.

ขั้นตอนที่ 4. บันทึกวิดีโอของเบราว์เซอร์ Chrome ของคุณ
เริ่มการบันทึกโดยกดปุ่ม บันทึก ปุ่ม. กระบวนการเริ่มต้นโดยอัตโนมัติหลังจากการนับถอยหลังสามวินาที กดปุ่ม หยุด ปุ่มเพื่อสิ้นสุดการจับภาพ

ขั้นตอนที่ 5. บันทึกการบันทึก
เมื่อการบันทึกสิ้นสุดลงคุณสามารถดูตัวอย่างการบันทึกและคลิปส่วนที่ไม่ต้องการได้
จากนั้นคลิกที่ไฟล์ บันทึก เพื่อส่งออกไปยังคอมพิวเตอร์ของคุณ

หากคุณต้องการแชร์การบันทึกบน YouTube, Vimeo, Twitter หรือแพลตฟอร์มโซเชียลมีเดียอื่น ๆ คุณสามารถทำได้ในไลบรารีการบันทึก

ส่วนที่ 2. 4 ส่วนขยาย Chrome ที่ดีที่สุดสำหรับการจับภาพหน้าจอ
หลังจากค้นหาเราได้รวบรวมเครื่องบันทึกหน้าจอ Chrome ที่ดีที่สุดสำหรับ Windows และ Mac เรามั่นใจว่ารายการส่วนขยาย Chrome ต่อไปนี้สำหรับการจับภาพหน้าจอที่เราพบบนอินเทอร์เน็ตจะตอบสนองความต้องการของคุณได้
Screencastify
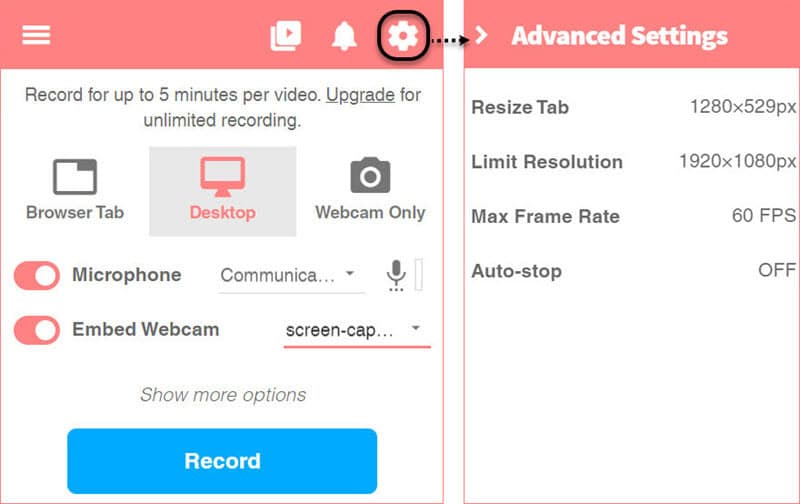
Screencastify เป็นส่วนขยายของ Chrome ที่มอบวิธีที่ง่ายมากในการจับภาพหน้าจอสำหรับผู้ใช้ Chrome ช่วยให้คุณสามารถบันทึกทั้งหน้าจอหรือพื้นที่เฉพาะและการบันทึกจะถูกบันทึกไว้ในลิงก์ Google Drive ของคุณโดยตรง หรือคุณสามารถอัปโหลดบน YouTube หรือเลือกที่จะส่งออกวิดีโอเป็น MP4 หรือ GIF นอกเหนือจากฟังก์ชั่นพื้นฐานในการบันทึกแล้วยังมีเครื่องมือแก้ไขที่มีประโยชน์เช่นการตัดการรวมการครอบตัดและการจัดเรียงคลิปวิดีโอใหม่ ด้วย Screencastify คุณสามารถบันทึกแก้ไขและแบ่งปันวิดีโอ HD ได้ในไม่กี่วินาที
Screencastify เสนอแผนราคาสองแบบ: แบบฟรีและอีกแบบคือ Premium - $2 ต่อเดือน (จ่ายเป็นรายปี) เวอร์ชันฟรีมีตัวเลือกการส่งออกน้อยลงและวิดีโอจะมีลายน้ำที่มุมขวาบนของหน้าจอ
Nimbus Capture

Nimbus เป็นเครื่องบันทึกหน้าจอที่ใช้งานง่ายและน้ำหนักเบาสำหรับ Chrome ที่สามารถตอบสนองความต้องการในการบันทึกหน้าจอของคุณได้ สามารถจับภาพหน้าจอทั้งหมดของหน้าจอเว็บทั้งหมดรวมทั้งพื้นที่ที่คุณเลือกบนหน้าจอ นอกจากนี้คุณสามารถใช้ส่วนขยายนี้เพื่อถ่ายภาพหน้าจอได้หลายประเภทเช่นทั้งหน้าจอพื้นที่ที่เลือกหรือแม้แต่หน้าจอว่างเปล่า อย่างไรก็ตาม Nimbus สามารถเข้าถึงได้เฉพาะผู้ใช้ Chrome หรือ Firefox เท่านั้น
ภาพหน้าจอที่ยอดเยี่ยม

Awesome Screenshot คือการจับภาพหน้าจอและส่วนขยายคำอธิบายประกอบภาพสำหรับเบราว์เซอร์ Google Chrome ส่วนขยายนี้สามารถตอบสนองความต้องการในการบันทึกแก้ไขและใส่คำอธิบายประกอบภาพหน้าจอ ภาพหน้าจอที่ยอดเยี่ยมช่วยให้สามารถบันทึกหน้าจอได้ฟรีนานถึง 5 นาทีหากคุณเลือกที่จะบันทึกลงในดิสก์ในเครื่องและวิดีโอฟรี 20 รายการบนที่เก็บข้อมูลบนคลาวด์ แต่ถ้าคุณต้องการบันทึกวิดีโอโดยไม่ จำกัด เวลาคุณต้องอัปเกรดเป็นแพ็คเกจพื้นฐาน สำหรับการบันทึกบนคลาวด์เพิ่มเติมคุณสามารถอัพเกรดเป็นแพ็คเกจ Professional หรือ Team ได้
ทอ
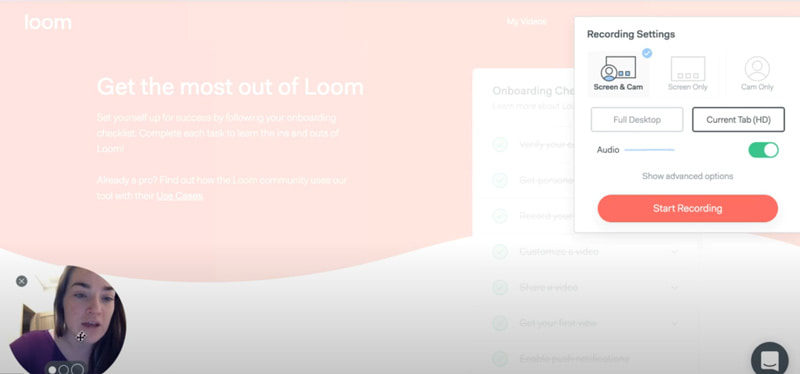
Loom เป็นเครื่องบันทึกวิดีโอที่ใช้งานง่ายสำหรับ Chrome เช่นเดียวกับส่วนขยายอื่น ๆ สามารถบันทึกหน้าจอของคุณแล้วอัปโหลดการบันทึกของคุณได้ในคลิกเดียว คุณสามารถบันทึกหน้าจอหรือส่วนของหน้าจอ และคุณสามารถเพิ่มคำอธิบายประกอบในวิดีโอได้ตลอดเวลาขณะบันทึก ช่วยให้ผู้ใช้แชร์วิดีโอผ่าน Gmail ได้โดยตรงโดยแนบวิดีโอเข้ากับเนื้อหาของอีเมลโดยอัตโนมัติ อย่างไรก็ตามเวอร์ชันฟรีอนุญาตให้คุณบันทึกได้ 5 นาทีเท่านั้นและวิดีโอที่ส่งออกมักมีคุณภาพต่ำกว่า
ส่วนที่ 3 คำถามที่พบบ่อยของ Screen Recorder สำหรับ Chrome
ฉันจะบันทึก Chrome ออนไลน์ฟรีได้อย่างไร
Vidmore Free Online Screen Recorder เป็นเครื่องมือจับภาพหน้าจอออนไลน์ที่ใช้งานง่ายซึ่งสามารถช่วยคุณจับภาพพื้นที่ใดก็ได้ในเบราว์เซอร์ Chrome ของคุณ ใช้งานได้ฟรีและปลอดภัย
จะถ่ายภาพหน้าจอบน Google Chrome ได้อย่างไร
หากคุณต้องการจับภาพหน้าจอบน Google Chrome ให้ไปที่ลิงค์ด้านล่างและอ่านคำแนะนำ
อ่านคำแนะนำในการถ่ายภาพหน้าจอบน Google Chrome
สรุป
ดังที่คุณทราบได้แล้วว่าโปรแกรมและแอปบันทึกหน้าจอข้างต้นสำหรับ Chrome นั้นใช้งานง่ายและเป็นที่นิยม แต่ละชุดมีคุณลักษณะเฉพาะ หากคุณมีความปรารถนาที่จะสร้างวิดีโอบันทึกหน้าจอสำหรับการฝึกอบรมธุรกิจหรือเพื่อความสุขฉันขอแนะนำอย่างยิ่งให้คุณติดตั้ง Vidmore Screen Recorder และทดลองใช้ ในฐานะที่เป็นโซลูชันสำหรับการบันทึก Chrome และการซ้อนทับคำบรรยายหรือเสียงของระบบจึงทำได้ง่ายและมีประสิทธิภาพ เราหวังว่าด้วยความช่วยเหลือจากคำแนะนำของเราคุณจะสามารถพบสิ่งที่ตรงกับความต้องการและความคาดหวังของคุณมากที่สุด


