วิธีบันทึกหน้าจอ iOS พร้อมเสียงในคลิกง่ายๆ
รูปภาพพูดได้หลายพันคำและวิดีโอพูดได้หลายพันภาพ
ไม่ว่าคุณจะต้องการสอนผู้อื่นให้ตั้งค่าแอพใหม่บน iPhone หรืออธิบายคำแนะนำทีละขั้นตอนเพื่อแสดงให้เพื่อนของคุณเห็นบน iPad การนำเสนอวิดีโอเป็นวิธีที่ค่อนข้างตรงไปตรงมา นอกจากนี้วิดีโอพร้อมคำอธิบายเสียงเป็นตัวช่วย
ที่แจ้งให้คุณแสวงหาวิธีการ บันทึกหน้าจอ iOS พร้อมเสียง.
การบันทึกไฟล์ iPhone หรือ iPad หน้าจอพร้อมเสียงมีประโยชน์โดยเฉพาะการอัปเดต iOS 11
ทำตามคำแนะนำโดยละเอียดที่กล่าวถึงด้านล่างเพื่อทราบวิธีการ


ส่วนที่ 1. วิธีบันทึกหน้าจอ iOS พร้อมเสียงผ่านการบันทึกหน้าจอ
การบันทึกหน้าจอด้วยเสียงนั้นสะดวกอย่างเหลือเชื่อบน iPhone และ iPad ที่ทำงานใน iOS 11 ขึ้นไป
ประโยชน์ที่ใหญ่ที่สุดอย่างหนึ่งของการอัปเดต iOS 11 คือคุณสมบัติการบันทึกในตัว การบันทึกหน้าจอ. ช่วยให้คุณบันทึกทั้งหน้าจอด้วยเสียงจากระบบโทรศัพท์และเสียงจากไมโครโฟนของคุณ นี่คือวิธีการ
บันทึก: สำหรับอุปกรณ์ iOS ที่ทำงานใน iOS 11 เป็นต้นไปคุณจะต้องมีแอปบันทึกหน้าจอมืออาชีพสำหรับ iPhone บันทึกหน้าจอพร้อมเสียง.
ขั้นตอนที่ 1. เพิ่มการบันทึกหน้าจอลงในศูนย์ควบคุม
เปิด การตั้งค่า บน iPhone ไปที่ ศูนย์กลางการควบคุม แล้วแตะ ปรับแต่งการควบคุม. เลื่อนลงเพื่อค้นหา การบันทึกหน้าจอ แล้วแตะวงกลมสีเขียวเพื่อเพิ่มเครื่องบันทึกลงในศูนย์ควบคุม
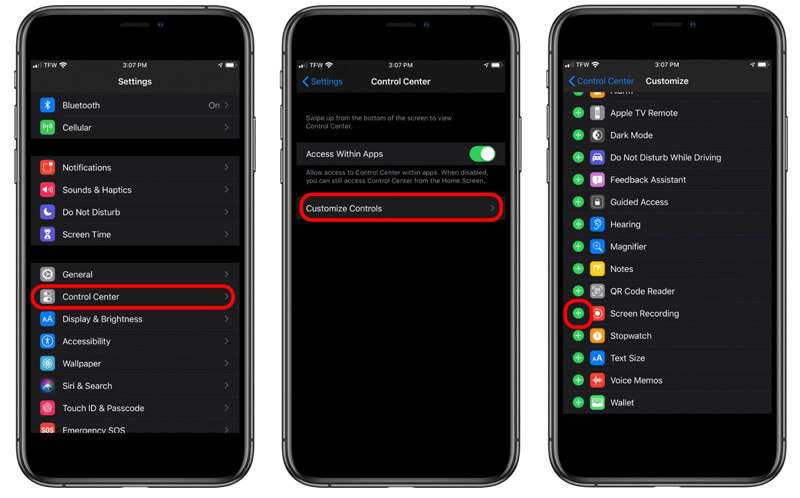
ขั้นตอนที่ 2. บันทึกหน้าจอ iOS
ปัดขึ้นจากขอบด้านล่างของหน้าจอใดก็ได้ (ปัดลงจากมุมขวาบนของหน้าจอบน iPhone X หรือใหม่กว่าหรือ iPad ที่ใช้ iOS 12 ขึ้นไปหรือ iPadOS) เพื่อค้นหาไอคอนการบันทึกหน้าจอ
กดปุ่มบันทึกลึก ๆ แล้วแตะ ไมโครโฟน เพื่อบันทึกหน้าจอ iOS ด้วยเสียงของคุณจากไมโครโฟน
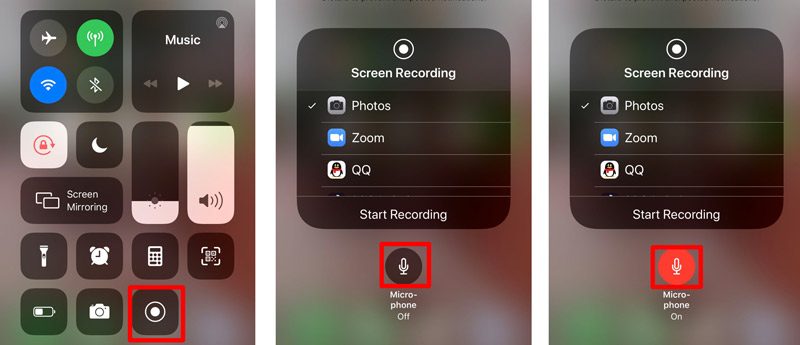
จากนั้นแตะตัวเลือกบันทึกสีเทาจาก ศูนย์กลางการควบคุม เพื่อเริ่มบันทึกหน้าจอ iOS ของคุณ สิ่งที่คุณต้องทำคือดำเนินการต่างๆ (เช่นโทรแบบ FaceTime ดูวิดีโอ YouTube ทำการตั้งค่าบน iPhone / iPad ฯลฯ ) บน iPhone และจะจับภาพการกระทำทั้งหมด
แตะปุ่มบันทึกกะพริบสีแดงหรือแตะแถบสถานะสีแดงที่ด้านบนสุดของหน้าจอเพื่อหยุดการบันทึกหน้าจอ
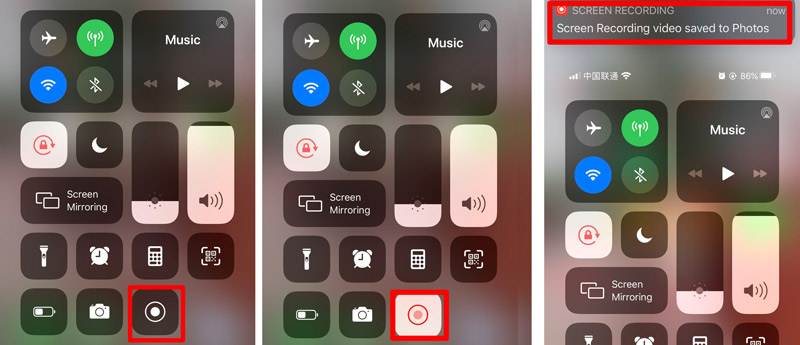
หลังจากนั้นคุณสามารถไปที่ไฟล์ ภาพถ่าย แอพเพื่อค้นหาการบันทึกหน้าจอของคุณในไฟล์ ภาพถ่าย แอป
บันทึก
การบันทึกหน้าจอจะบันทึกเสียงภายในจากโทรศัพท์ของคุณโดยอัตโนมัติ หากคุณไม่ต้องการบันทึกเสียงจากโทรศัพท์เพียงแค่ลดระดับเสียง iPhone ของคุณเพื่อให้เงียบ มิฉะนั้นอย่าลืมเพิ่มระดับเสียง
ในขณะที่ใช้เครื่องบันทึกหน้าจอในตัวบน iPhone หรือ iPad การบันทึกหน้าจอจะถูกปฏิเสธโดยสายเรียกเข้าหรือโทรออก กล่าวโดยย่อการบันทึกหน้าจอจะไม่บันทึกการโทร
ส่วนที่ 2. วิธีบันทึกหน้าจอ iPhone iPad บน Mac ผ่าน QuickTime
วิธีที่สองในการบันทึกหน้าจอ iOS พร้อมเสียงนั้นเก่า แต่ใช้งานได้ผ่าน QuickTime บางทีคุณอาจรู้ว่า QuickTime สามารถบันทึกหน้าจอบน Mac ได้ แต่ก็สามารถเป็นเครื่องมือในการบันทึกหน้าจอ iPhone หรือ iPad ของคุณพร้อมเสียงได้เช่นกัน สิ่งที่คุณต้องเตรียม:
●อุปกรณ์ iOS ที่ใช้ iOS 8 หรือใหม่กว่า
● Mac ที่ใช้ OS X Yosemite หรือใหม่กว่า
●สาย Lightning หรือขั้วต่อ 30 พิน
ตอนนี้เรามาปรับปรุงกระบวนการ
ขั้นตอนที่ 1. เชื่อมต่อ iPhone หรือ iPad กับ Mac ด้วยสายฟ้าผ่า
ขั้นตอนที่ 2. เรียกใช้ QuickTime บน Mac แล้วคลิก ไฟล์ จากเมนูด้านบนเพื่อเลือก การบันทึกภาพยนตร์ใหม่.
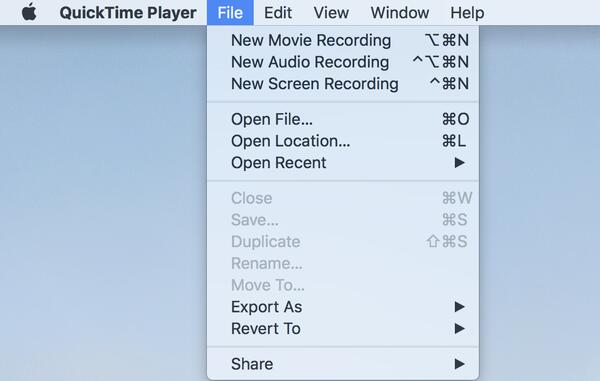
ขั้นตอนที่ 3. คลิกลูกศรที่อยู่ถัดจากปุ่มบันทึกใน QuickTime เพื่อเลือกชื่อ iPhone / iPad ของคุณจากรายการกล้อง
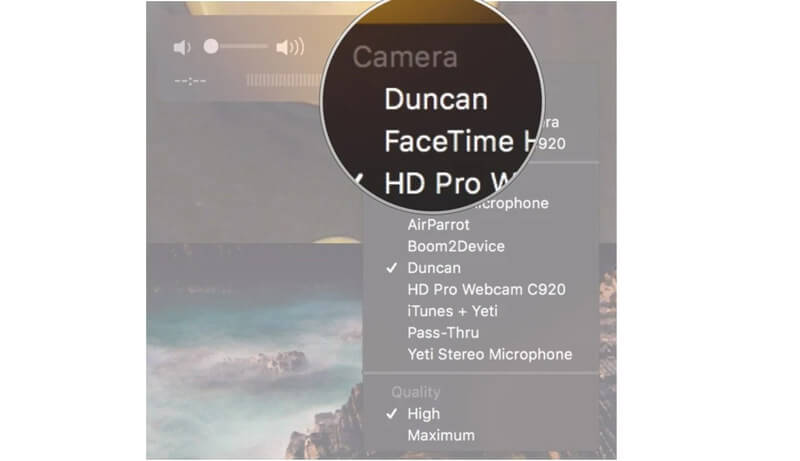
ขั้นตอนที่ 4. จากนั้น iPhone ของคุณจะถูกมิเรอร์ลงใน Mac ผ่าน QuickTime คลิก บันทึก ปุ่มใน QuickTime เพื่อเริ่มบันทึกหน้าจอของอุปกรณ์ iOS
ขั้นตอนที่ 5. คลิก หยุด ใน QuickTime เพื่อสิ้นสุดการบันทึกของคุณ
ขั้นตอนที่ 6. คลิก ไฟล์ int ไฟล์ เมนู แถบให้เลือกบันทึก
จากนั้นคุณควรตั้งชื่อและกำหนดปลายทางเพื่อส่งออกวิดีโอบันทึกหน้าจอ iOS บน Mac
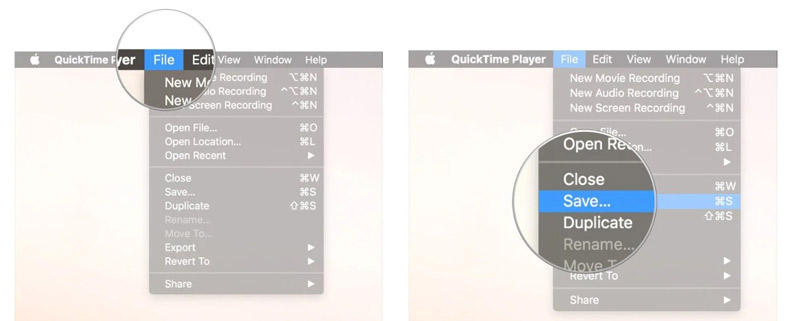
การบันทึกหน้าจอ iOS จะถูกบันทึกเป็นรูปแบบ MOV และคุณทำได้ดีกว่า แปลง MOV เป็น MP4 สำหรับการแก้ไขหรือเล่นบนอุปกรณ์ของคุณ
ส่วนที่ 3 เคล็ดลับโบนัส: บันทึกหน้าจอและเสียงบนคอมพิวเตอร์
ในการสร้างวิดีโอสอนการตั้งค่าบน iPhone หรือ iPad สามารถทำได้ อย่างไรก็ตามหากคุณต้องการบันทึกวิดีโอคอลหรือต้องการสร้างวิดีโอ vlog ของคุณเองขอแนะนำให้บันทึกบนคอมพิวเตอร์ ไม่บันทึกคุณในหน้าจอขนาดใหญ่ แต่ช่วยให้คุณบันทึกวิดีโอได้อย่างเสถียร
Vidmore บันทึกหน้าจอ เป็นซอฟต์แวร์จับภาพหน้าจอที่คุณไม่ควรพลาดบนคอมพิวเตอร์
![]() เครื่องบันทึกหน้าจอ HD ที่ดีที่สุด
เครื่องบันทึกหน้าจอ HD ที่ดีที่สุด
- บันทึกวิดีโอพร้อมเสียงจากระบบภายในและไมโครโฟน
- บันทึกการสนทนาทางโทรศัพท์ VoIP บนคอมพิวเตอร์
- บันทึกเว็บแคมเพื่อสร้างวิดีโอภาพซ้อนภาพ
- จับเสียงหรือเสียงเท่านั้นโดยไม่มีหน้าจอ
- บันทึกหน้าจอบนคอมพิวเตอร์ Windows และ Mac ได้อย่างง่ายดาย

รับรายละเอียดในการใช้เครื่องบันทึกหน้าจอ บันทึกการโทร VoIP ในซอฟต์แวร์นี้
ส่วนที่ 4. คำถามที่พบบ่อยเกี่ยวกับการบันทึกหน้าจอ iOS พร้อมเสียง
บันทึกหน้าจอ iPhone ไม่มีเสียง?
ในขณะที่คุณบันทึกหน้าจอ iPhone ตรวจสอบให้แน่ใจว่าไม่ได้เปิดใช้งานปุ่มเงียบ นอกจากนี้คุณสามารถปรับปุ่มเพิ่มระดับเสียงเพื่อบันทึกเสียงภายในได้ สำหรับการบันทึกเสียงจากไมโครโฟนคุณเพียงแค่ต้องเปิดใช้งานโดยการบังคับให้แตะเครื่องบันทึกหน้าจอจาก ศูนย์กลางการควบคุม.
คุณสามารถบันทึกการโทรบน iPhone โดยไม่ต้องติดตั้งแอพใด ๆ?
ไม่คุณไม่สามารถ. อันเป็นผลมาจากกฎหมายเฉพาะของประเทศและรัฐ Apple ไม่ได้ติดตั้งเครื่องบันทึกในตัวใด ๆ เพื่อบันทึกการโทร สำหรับการบันทึกการโทรคุณต้องค้นหาวิธีแก้ปัญหาบางอย่างและการติดตั้งแอปบันทึกการโทรก็เป็นหนึ่งในนั้น
การบันทึกการโทรแบบ FaceTime จะแจ้งเตือนบุคคลอื่น?
ไม่ได้ขณะที่คุณบันทึกการโทรแบบ FaceTime บน iPhone ผ่านการบันทึกหน้าจอหรือบน Mac ผ่าน QuickTime บุคคลอื่นจะไม่ได้รับการแจ้งเตือน มีเพียง Snapchat เท่านั้นที่ส่งการแจ้งเตือนขณะที่คุณบันทึกแฮงเอาท์วิดีโอ
สรุป
การบันทึกหน้าจอเป็นคุณสมบัติในตัวที่คุณสามารถบันทึกหน้าจอ iOS ได้ นอกจากนี้ยังมีตัวเลือกในการบันทึกเสียงภายในและเสียงไมโครโฟน ข้อเสียเปรียบประการหนึ่งของการบันทึกหน้าจอคือไม่อนุญาตให้บันทึกการโทร ยิ่งไปกว่านั้น Vidmore Screen Recorder ยังช่วยให้คุณสร้างวิดีโอสอนหรือบันทึกวิดีโอออนไลน์บนคอมพิวเตอร์ได้อย่างละเอียดยิ่งขึ้นแทนที่จะใช้ iPhone หรือ iPad
อย่าลังเลที่จะแบ่งปันโพสต์นี้กับเพื่อน ๆ มากขึ้นหากมันช่วยคุณได้
แจ้งให้เราทราบโดยแสดงความคิดเห็นของคุณหากคุณมีความคิดเห็นเกี่ยวกับหัวข้อนี้


