รีวิว ScreenRec: การสำรวจฟังก์ชั่นหลักโดยละเอียด
เมื่อจับภาพหน้าจอคอมพิวเตอร์ การมีเครื่องบันทึกหน้าจอที่เหมาะสมถือเป็นสิ่งสำคัญ เครื่องบันทึกหน้าจอนี้ช่วยให้คุณสามารถบันทึกฉากที่น่าจดจำจากวิดีโอหรือภาพยนตร์ บันทึกเซสชันการเล่นเกมของคุณ และอื่นๆ อีกมากมาย ดังนั้น ในการสนทนานี้ เราจะมาเจาะลึกถึงคุณสมบัติของ แอพ ScreenRec ในฐานะเครื่องบันทึกหน้าจอ สำรวจทั้งจุดแข็งและจุดอ่อนในการบันทึกหน้าจอ นอกจากนี้ โพสต์นี้จะแนะนำโปรแกรมทางเลือกที่มีความสามารถคล้ายกันในภายหลัง ดังนั้น หากคุณสนใจที่จะเรียนรู้เกี่ยวกับ ScreenRec และค้นพบตัวเลือกการบันทึกหน้าจออื่นที่เชื่อถือได้ โปรดอ่านต่อ
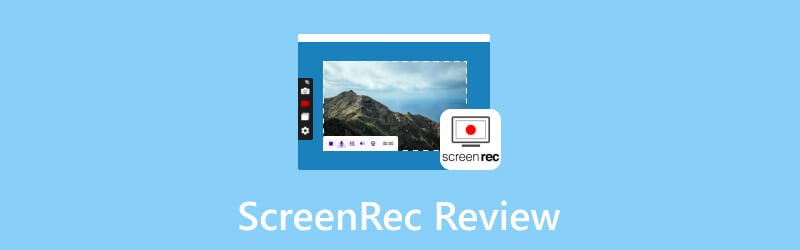
เนื้อหาของหน้า
ส่วนที่ 1 คำจำกัดความของ ScreenRec
ScreenRec คืออะไรและปลอดภัยหรือไม่ ScreenRec เป็นซอฟต์แวร์บันทึกหน้าจอที่ยืดหยุ่น ปลอดภัย และใช้งานง่าย สร้างขึ้นสำหรับผู้ชมที่หลากหลาย ตั้งแต่มืออาชีพไปจนถึงผู้ใช้คอมพิวเตอร์ในชีวิตประจำวันและผู้สร้างเนื้อหา วัตถุประสงค์พื้นฐานอยู่ที่การนำเทคโนโลยีการบันทึกหน้าจอขั้นสูงมาใช้ ช่วยให้จับภาพหน้าจอเดสก์ท็อปได้อย่างราบรื่นและเหนือชั้น นอกจากนี้ ซอฟต์แวร์นี้ยังช่วยให้คุณบันทึกหน้าจอแบบเรียลไทม์โดยมีผลกระทบต่อทรัพยากรระบบน้อยที่สุด นอกจากนี้ยังทำให้ ScreenRec เป็นโซลูชันที่มีน้ำหนักเบาและมีประสิทธิภาพสำหรับงานบันทึกทุกประเภท
ส่วนที่ 2 ฟังก์ชั่นหลักของ ScrenRec
เช่นเดียวกับเครื่องมือบันทึกหน้าจออื่นๆ ScreenRec มีฟังก์ชันต่างๆ มากมายดังรายการด้านล่าง
1. หน้าจอบันทึก
ScreenRec สำหรับ Mac และ Windows บันทึกหน้าจอ มันปรับปรุงกระบวนการให้คล่องตัวผ่านคุณสมบัติการจับภาพเพียงคลิกเดียวที่ช่วยให้คุณสามารถเริ่มการบันทึกได้ทันที
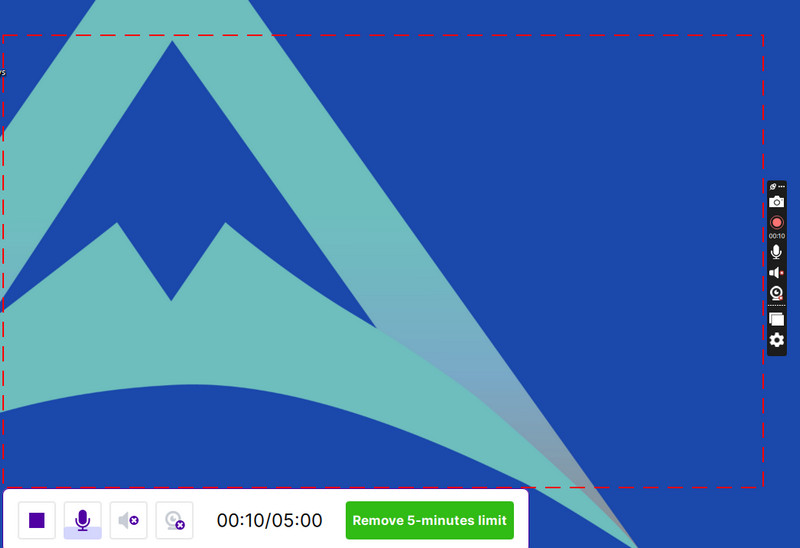
2. บันทึกเสียง
ScreenRec บันทึกเสียงหรือไม่ คำตอบคือใช่ยาก นอกเหนือจากเนื้อหาภาพแล้ว ซอฟต์แวร์นี้ยังรับประกันการบันทึกเสียงที่แม่นยำ สิ่งนี้จะช่วยเพิ่มคุณภาพโดยรวมและความครอบคลุมของวัสดุที่จับได้
3. เว็บแคมซ้อนทับ
ฟังก์ชั่นที่โดดเด่นอย่างหนึ่งคือความสามารถในการรวมฟีดเว็บแคมเข้ากับการบันทึกหน้าจอของคุณ สิ่งนี้จะแทรกองค์ประกอบของมนุษย์เข้าไปในเนื้อหา และสร้างประสบการณ์ที่น่าดึงดูดใจของผู้ชมมากขึ้น
4. การแบ่งปันบนคลาวด์
ใช่ ซอฟต์แวร์รายชั่วโมงนี้อำนวยความสะดวกในการแบ่งปันเนื้อหาที่บันทึกไว้ในระบบคลาวด์
5. การเล่นวิดีโอที่บันทึกไว้
สุดท้ายนี้ เครื่องมือนี้ช่วยให้คุณสามารถตรวจสอบการบันทึกของคุณได้โดยไม่พบข้อบกพร่องหรือการหยุดชะงัก
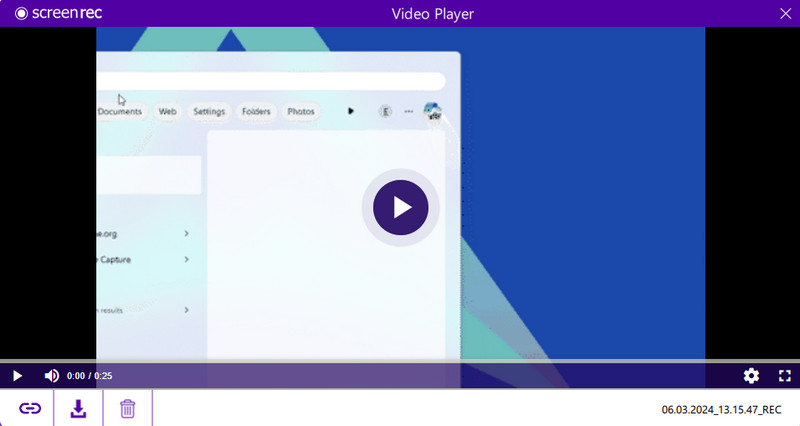
ส่วนที่ 3 การเปรียบเทียบเวอร์ชันเดสก์ท็อป มือถือ และส่วนขยายของ ScreenRec
| ด้าน | ScreenRec สำหรับพีซี | ScreenRec สำหรับมือถือ | ส่วนขยาย Chrome ScreenRec |
| OS .ที่รองรับ | Windows และ Mac | แอนดรอยด์และไอโอเอส | โครม, เอดจ์, ไฟร์ฟอกซ์ |
| การบันทึกแบบออฟไลน์ | ใช่ | ไม่ | ใช่ แต่มีข้อจำกัด |
| ความละเอียดเอาต์พุต | สูงกว่า | ต่ำกว่า | สูงกว่า |
| สะดวกในการใช้ | ซับซ้อนยิ่งขึ้น | ง่ายต่อการใช้ | ซับซ้อนยิ่งขึ้น |
| พื้นที่บันทึก | ทั้งหน้าจอ หน้าต่างแอปเฉพาะ และภูมิภาคเฉพาะ | ทั้งหน้าจอ หน้าต่างแอปเฉพาะ และแอปเบื้องหน้า | หน้าเว็บทั้งหมด แท็บเฉพาะ และหน้าต่างเบราว์เซอร์ |
| กำลังแก้ไข | ตัด เพิ่มข้อความ ตัดแต่ง รูปร่าง และเบลอ | การตัดและตกแต่งขั้นพื้นฐาน | ตัด เพิ่มข้อความ ตัดแต่ง รูปร่าง เบลอ และเครื่องมือวาดภาพ |
| การบันทึกเสียง | ไมโครโฟน เสียง PC และเสียงของระบบ | ไมโครโฟนและเสียงมือถือ | เสียงของระบบเท่านั้น |
| คำอธิบายประกอบ | พร้อมคำอธิบายประกอบ | ไม่มีคำอธิบายประกอบ | พร้อมคำอธิบายประกอบ |
ส่วนที่ 4 บทช่วยสอน ScreenRec
ให้บทช่วยสอนนี้เป็นแนวทางในการใช้ ScreenRec สำหรับเวอร์ชัน Windows
ขั้นตอนที่ 1. สิ่งแรกที่คุณต้องทำคือดาวน์โหลดและติดตั้งเครื่องบันทึกบนเดสก์ท็อปของคุณ หลังจากติดตั้งแล้ว ให้เปิดเพื่อดำเนินการบันทึกต่อ
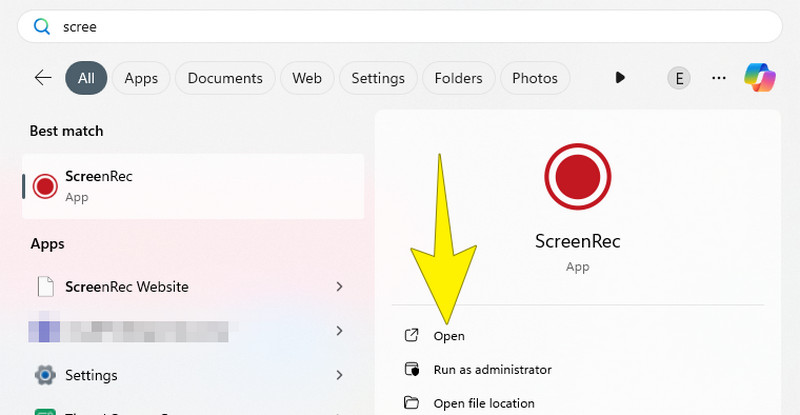
ขั้นตอนที่ 2. เมื่อคุณติดตั้งเสร็จแล้ว ให้เปิดเครื่องมือ ตอนนี้เพื่อเริ่มจับภาพ คุณต้องกด Alt + S บนแป้นพิมพ์ของคุณเพื่อสร้างหน้าต่างการจับภาพ หน้าต่างดังกล่าวเป็นกรอบที่ให้คุณกำหนดได้ว่าต้องการจับภาพส่วนใดของหน้าจอ
ขั้นตอนที่ 3. หลังจากกดปุ่ม คุณอาจเริ่มปรับขนาดหน้าต่างการจับภาพของคุณได้ตามต้องการ เมื่อโอเคแล้ว ให้กดที่ กล้องวิดีโอ ปุ่มที่อยู่ด้านล่างสุดของพื้นที่บันทึก จากนั้นคุณจะเห็นว่าซอฟต์แวร์เริ่มจับภาพทุกอย่างที่อยู่ภายในเฟรม
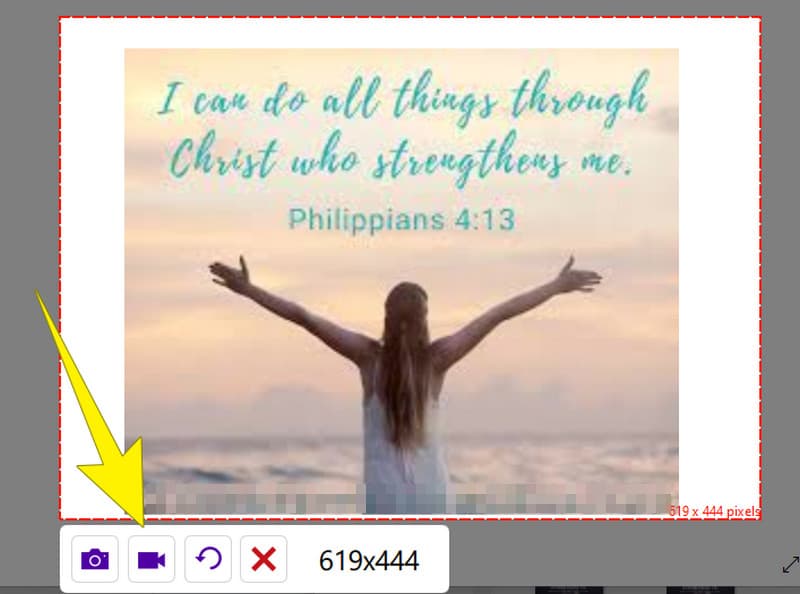
ขั้นตอนที่ 4. หลังจากบันทึกแล้วให้คลิกที่ หยุด ปุ่ม. จากนั้น คุณจะถูกโอนไปยังหน้าต่างถัดไป ซึ่งช่วยให้คุณสามารถส่งออกหน้าจอที่บันทึกไว้โดยคลิกที่ปุ่มที่มีรูปภาพลูกศรลง
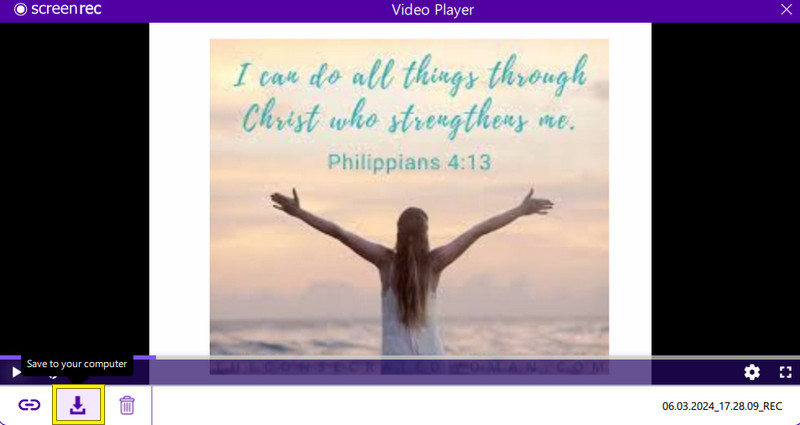
ส่วนที่ 5 ทางเลือกที่ดีที่สุดของ ScreenRec บน Windows และ Mac
ในส่วนนี้จะแนะนำทางเลือก ScreenRec ที่ดีที่สุด ซึ่งคุณสามารถหาซื้อได้ทั้งบน Windows และ Mac อย่างไรก็ตาม จับตาดูซอฟต์แวร์ที่น่าทึ่งด้านล่างนี้ให้ดี
Vidmore บันทึกหน้าจอ
Vidmore บันทึกหน้าจอ เป็นซอฟต์แวร์บันทึกภาพแบบครบครันสำหรับการจับภาพหน้าจอ มาพร้อมกับเครื่องมือบันทึกที่หลากหลาย เช่น Video Recorder, Audio Recorder, Game recorder, Window Recorder, Webcam Recorder และ Phone Recorder สำหรับ Android และ iOS ดังนั้นโปรแกรมนี้ให้คุณเลือกอันที่เหมาะกับความต้องการของคุณ นอกจากนี้ ตัวเลือกการบันทึกยังให้ความสามารถในการบันทึกวิดีโอคุณภาพสูงที่มีความละเอียดสูงสุด 4K ที่น่าสังเกตคือ Vidmore Screen Recorder ไม่เพียงแต่หยุดแค่การบันทึกวิดีโอเท่านั้น แต่ยังรวมคุณสมบัติการจับภาพหน้าจอสำหรับภาพนิ่งอีกด้วย ด้วยตัวเลือกหลัก คุณสามารถนำคุณสมบัติเพิ่มเติมมาใช้ เช่น หน้าต่างเลื่อน การจับภาพหน้าจอ และการจับภาพเมนูป๊อปอัป ซึ่งคุณสามารถจับภาพหน้าจอระหว่างการบันทึกหน้าจอได้อย่างง่ายดาย คุณสมบัติที่มีประโยชน์อีกอย่างหนึ่งคือความสามารถในการแก้ไขแบบเรียลไทม์ขณะบันทึก ทำให้คุณสามารถเพิ่มองค์ประกอบต่างๆ เช่น ลูกศร ข้อความ กล่อง คำบรรยายภาพ รูปภาพ และเอฟเฟกต์เบลอเพื่อปรับปรุงการบันทึกหน้าจอของคุณ
นอกจากนี้ ตัวเลือก ScreenRec ที่น่าทึ่งนี้ยังรองรับรูปแบบเอาต์พุตที่ยืดหยุ่นหลากหลายสำหรับการบันทึกวิดีโอและภาพแคปหน้าจอ สิ่งนี้ให้อิสระแก่คุณในการเลือกรูปแบบที่เหมาะสมกับความต้องการของคุณมากที่สุด โดยรวมแล้ว Vidmore Screen Recorder เป็นตัวเลือกที่ใช้งานง่ายและเต็มไปด้วยฟีเจอร์สำหรับผู้ที่ต้องการบันทึกหน้าจอและบันทึกช่วงเวลาต่างๆ ได้อย่างง่ายดายนอกเหนือจากการใช้ ScreenRec
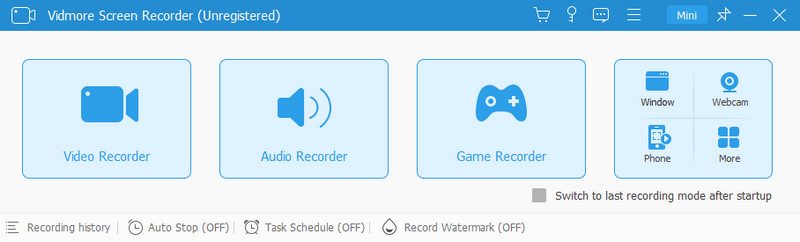
ส่วนที่ 6. คำถามที่พบบ่อยเกี่ยวกับ ScreenRec
ScreenRec ปลอดภัยไหมที่จะใช้?
ใช่ โดยทั่วไป ScreenRec นั้นปลอดภัยในการใช้งาน แต่ขอแนะนำให้ดาวน์โหลดซอฟต์แวร์จากแหล่งที่เชื่อถือได้เสมอ ดังนั้นคุณอาจพิจารณาดาวน์โหลดจากเว็บไซต์อย่างเป็นทางการเพื่อความปลอดภัยที่ดีขึ้น
ScreenRe มีการจำกัดเวลาหรือไม่?
ใช่ ScreenRec มีเวลาจำกัด 5 นาทีสำหรับเวอร์ชันฟรี นอกจากนี้ เวอร์ชันฟรีอาจมีข้อจำกัดในการบันทึกแต่ละรายการหรือขีดจำกัดพื้นที่เก็บข้อมูลรวมสำหรับไฟล์ที่อัปโหลด
ScreenRe บันทึกเสียงหรือไม่?
ใช่. โชคดีที่ ScreenRec มีความสามารถในการบันทึกหรือบันทึกเสียงไปพร้อมกับ จับภาพหน้าจอ- ด้วยเครื่องบันทึกนี้ คุณสามารถเลือกบันทึกอินพุตไมโครโฟน เสียงของระบบ หรือทั้งสองอย่างได้ ขึ้นอยู่กับความชอบของคุณ
เปิดไฟล์ .ScreenRec ได้อย่างไร
หากคุณต้องการเปิดไฟล์ ScreenRec คุณสามารถใช้แอปพลิเคชัน ScreenRec เองหรือซื้อเครื่องเล่นสื่อที่เข้ากันได้ ตอนนี้ หากคุณมีเครื่องเล่นสื่อเริ่มต้น เช่น Windows Media Playerบนคอมพิวเตอร์ของคุณ เพียงดับเบิลคลิกที่ไฟล์ จากนั้นควรเปิดขึ้นในเครื่องเล่นสื่อเริ่มต้นของอุปกรณ์ของคุณ
สรุป
โดยสรุปบทความนี้ประกอบด้วย รีวิว ScreenRec- ครอบคลุมฟังก์ชันทั้งหมดของ ScreenRec อย่างละเอียด นอกจากนี้ โปรแกรมบันทึกหน้าจอทางเลือก ได้แก่ Vidmore Screen Recorder เครื่องมือนี้ถูกนำมาใช้เป็นตัวเลือกที่เป็นมิตรต่อผู้ใช้และมีประสิทธิภาพยิ่งขึ้น พร้อมด้วยกระบวนการบันทึกที่ตรงไปตรงมาและอินเทอร์เฟซที่ใช้งานง่าย ดังนั้นหากคุณกำลังมองหาทางเลือกอื่นแทน ScreenRec คุณจะรู้ว่าจะต้องได้อะไร


