วิธีบันทึกวิดีโอคอลบน Viber Mobile & Desktop
ในฐานะหนึ่งในแอพส่งข้อความและโทรที่ได้รับความนิยมสูงสุด Viber สามารถช่วยให้คุณเชื่อมต่อกับผู้อื่นได้อย่างอิสระ คุณสามารถใช้งานได้บนหลายแพลตฟอร์มเช่นมือถือแท็บเล็ตและเดสก์ท็อป ขณะสนทนากับครอบครัวเพื่อนหรือเพื่อนร่วมงานคุณอาจต้องการบันทึกวิดีโอคอลด้วยเหตุผลหลายประการ อย่างไรก็ตาม Viber ไม่มีคุณสมบัติการบันทึกในตัว แล้วคุณจะทำได้อย่างไร บันทึกการโทร Viber บนโทรศัพท์หรือคอมพิวเตอร์ของคุณ?
ในโพสต์นี้เราจะแสดงวิธีบันทึกวิดีโอคอลของ Viber บนอุปกรณ์ต่างๆ
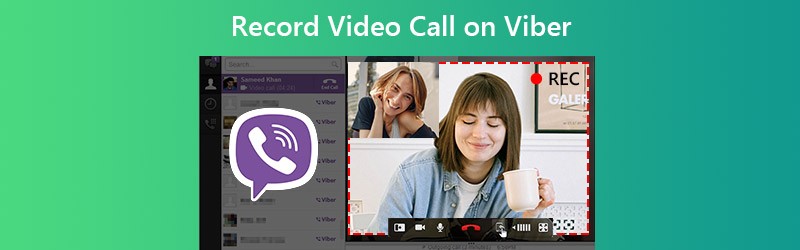

ส่วนที่ 1 วิธีบันทึก Viber Video Call บน Windows / Mac
หากคุณต้องการจับภาพวิดีโอคอลของ Viber บนคอมพิวเตอร์คุณจะพลาดไม่ได้กับเครื่องบันทึกหน้าจอที่ทรงพลังที่สุด - Vidmore บันทึกหน้าจอ. สามารถทำให้การบันทึกหน้าจอของคุณเป็นเรื่องง่ายไม่ว่าคุณจะใช้คอมพิวเตอร์เครื่องใด Windows PC หรือ Mac เครื่องบันทึกนี้ช่วยให้คุณสามารถบันทึกหน้าจอของคุณในขนาดเต็มหรือพื้นที่ใดก็ได้ที่คุณต้องการจับภาพ คุณสามารถใช้เพื่อ บันทึกวิดีโอคอลของ Viber พร้อมเสียงได้อย่างง่ายดาย
![]() Vidmore Screen Recorder สำหรับ Viber
Vidmore Screen Recorder สำหรับ Viber
- บันทึกวิดีโอคอล HD Viber พร้อมเสียงจากระบบและไมโครโฟน
- ถ่ายภาพหน้าจอและเพิ่มเครื่องมือวาดภาพแบบเรียลไทม์ขณะบันทึก
- ส่งออกรูปแบบเอาต์พุตจำนวนมากรวมถึง MP4, MOV, MKV, WMV, GIF ฯลฯ
- ตั้งค่าปุ่มลัดเพื่อควบคุมกระบวนการบันทึกวิดีโอคอลของ Viber ทั้งหมด
- เข้ากันได้กับ Windows 10 / 8.1 / 8/7 และ Mac OS X 10.10 ขึ้นไป

ขั้นตอนที่ 1. วิ่ง Vidmore บันทึกหน้าจอ บนคอมพิวเตอร์ของคุณ เลือก เครื่องอัดวีดีโอ จากอินเทอร์เฟซของเครื่องบันทึกนี้

ขั้นตอนที่ 2. เลือก กำหนดเอง แล้วคลิก เลือกภูมิภาค / หน้าต่าง. คุณสามารถเลือกได้เฉพาะหน้าต่างแฮงเอาท์วิดีโอของ Viber เพื่อจับภาพ จากนั้นคุณต้องเปิดทั้งสองอย่าง ระบบเสียง และ ไมโครโฟน เพื่อบันทึกเสียงของวิดีโอคอล คลิก REC เพื่อเริ่มการบันทึก

ขั้นตอนที่ 3. เลือกระหว่างกระบวนการบันทึกคุณสามารถคลิกที่ไฟล์ แก้ไข ไอคอนเพื่อเพิ่มเครื่องมือวาดภาพแบบเรียลไทม์

ขั้นตอนที่ 4. หลังจากที่คุณหยุดการบันทึกคุณสามารถดูวิดีโอและตัดส่วนที่ไม่ต้องการออกได้ คลิกบันทึกเพื่อส่งออกการบันทึกวิดีโอ Viber

ส่วนที่ 2. วิธีบันทึก Viber Video Call บน iOS
หากคุณใช้ iPhone / iPad / iPod Touch คุณสามารถใช้เครื่องมือบันทึกหน้าจอที่ Apple มีให้ได้โดยตรง สำหรับผู้ที่ไม่เคยใช้คุณสมบัตินี้มาก่อนคุณจะต้องเพิ่มตัวบันทึกหน้าจอในศูนย์ควบคุมของคุณก่อน
ขั้นตอนที่ 1. นำทางไปยัง การตั้งค่าศูนย์ควบคุมปรับแต่งการควบคุม. หา การบันทึกหน้าจอ และเพิ่มไปยังศูนย์ควบคุม

ขั้นตอนที่ 2. จากนั้นไปที่ ศูนย์กลางการควบคุม โดยดึงเมนูที่ซ่อนอยู่จากมุมขวาบน กดปุ่ม บันทึก ไอคอนในศูนย์ควบคุม เปิดไมโครโฟน แล้ว เริ่มการบันทึก.

ขั้นตอนที่ 3. เปิด Viber บน iPhone ของคุณแล้วโทรวิดีโอ เมื่อคุณโทรเสร็จแล้วให้ไปที่ไฟล์ ศูนย์กลางการควบคุม แล้วคลิกไฟล์ บันทึก ไอคอนอีกครั้ง จากนั้นการบันทึกของคุณจะถูกบันทึกลงใน ภาพถ่าย โดยอัตโนมัติ
ส่วนที่ 3. วิธีบันทึก Viber Video Call บน Android
ซึ่งแตกต่างจาก iPhone ไม่ใช่สมาร์ทโฟน Android ทุกเครื่องที่รองรับเครื่องบันทึกหน้าจอในตัว ในกรณีนี้คุณต้องดาวน์โหลดและติดตั้งแอปของบุคคลที่สามลงในโทรศัพท์ของคุณ หากคุณไม่มีความชอบคุณสามารถให้ได้ AZ บันทึกหน้าจอ ลอง. ช่วยให้ผู้ใช้สามารถจับภาพวิดีโอคอลของ Viber บน Android ได้อย่างง่ายดาย
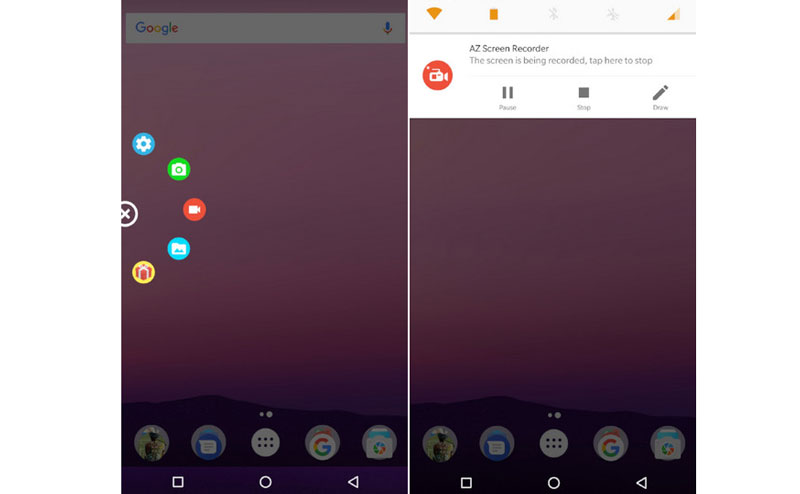
หลังจากการติดตั้งให้เรียกใช้เครื่องบันทึกบนโทรศัพท์ของคุณ จากนั้นคุณจะเห็นปุ่มสี่ปุ่มบนหน้าจอ แตะที่ปุ่มสีแดงด้านซ้ายเพื่อเริ่มการบันทึก ไปที่ Viber แล้วโทรหาเพื่อนของคุณ ดึงถาดการแจ้งเตือนลงแล้วแตะ หยุด ปุ่มเพื่อสิ้นสุดการบันทึก
ส่วนที่ 4. คำถามที่พบบ่อยเกี่ยวกับการบันทึกวิดีโอคอลบน Viber
Q1: แฮงเอาท์วิดีโอบน Viber ปลอดภัยหรือไม่
ใช่แล้ว. เนื่องจากใช้การเข้ารหัสแบบ end-to-end ซึ่งหมายความว่าบุคคลอื่นจะไม่สามารถรับข้อมูลได้ในระหว่างการส่งไม่ใช่แม้แต่ Viber
Q2: จะบันทึกการโทรด้วยเสียงของ Viber ได้อย่างไร?
คุณสามารถใช้ Vidmore Screen Recorder เพื่อบันทึกการโทรด้วยเสียงของ Viber บน Windows PC / Mac ถ้าคุณต้องการ บันทึกเสียงบน iPhoneคุณใช้บันทึกเสียงที่ติดตั้งไว้ล่วงหน้าบน iPhone ของคุณ สำหรับผู้ใช้ Android คุณสามารถใช้ไฟล์ แอปบันทึกเสียง.
Q3: เวลาในการบันทึกข้อความเสียงสูงสุดของ Viber คือเท่าใด
ข้อความเสียงใน Viber อาจนานถึง 15 นาที และถ้าคุณกดปุ่มบันทึกน้อยกว่าครึ่งวินาทีข้อความเสียงจะไม่บันทึก
สรุป
โพสต์นี้มีจุดมุ่งหมายเพื่อช่วยให้คุณ บันทึกวิดีโอคอลบน Viber. สรุปได้ว่าผู้ใช้คอมพิวเตอร์สามารถเลือกได้ Vidmore บันทึกหน้าจอ เพื่อรับการบันทึกวิดีโอคอลคุณภาพสูง ผู้ใช้ Android ต้องหาเครื่องบันทึกของบุคคลที่สามหากโทรศัพท์ของพวกเขาไม่มีคุณสมบัติการบันทึกหน้าจอ สำหรับผู้ใช้ iOS เครื่องมือบันทึกหน้าจอในตัวก็เพียงพอแล้ว

