วิธีบันทึก Google Hangout [แก้ไขแล้ว]
Google+ Hangout เป็นหนึ่งในบริการโซเชียลยอดนิยมซึ่งช่วยให้คุณสามารถส่งข้อความและโทรวิดีโอ / โทรด้วยเสียงกับผู้อื่นได้ ช่วยให้คุณสามารถสนทนากับผู้ติดต่อได้มากกว่า 10 รายในแต่ละครั้ง ด้วย Google Hangout คุณสามารถสื่อสารกับสมาชิกในครอบครัวเพื่อนหรือเพื่อนร่วมงานได้อย่างง่ายดาย
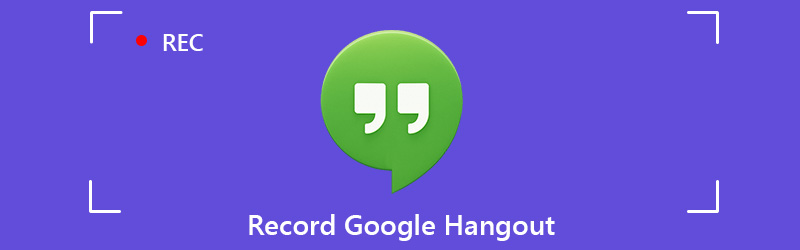
ในขณะที่ใช้งานประจำวันคุณมีความจำเป็นที่จะต้อง บันทึกการสนทนา Google+ Hangoutเหรอ? ตัวอย่างเช่นคุณอาจต้องการจับภาพการประชุม Google Hangouts เพื่อแบ่งปัน การบันทึก Google แฮงเอาท์หรือวิดีโอการสื่อสารเป็นวิธีที่มีประโยชน์ในการแบ่งปันข้อมูลกับพนักงานระยะไกล เมื่อพิจารณาถึงความต้องการของคุณที่นี่ในโพสต์นี้เราต้องการแบ่งปัน 2 วิธีง่ายๆที่จะช่วยคุณ บันทึก Google Hangout.

ส่วนที่ 1 วิธีที่ดีที่สุดในการบันทึก Google Hangout ที่แนะนำ
- บันทึกการประชุมออนไลน์การโทรด้วยเสียง / วิดีโอได้อย่างง่ายดายผ่าน Google Hangout
- บันทึก Google+ Hangouts อย่างราบรื่นด้วยคุณภาพของภาพ / เสียงต้นฉบับ
- จับภาพหน้าจอคอมพิวเตอร์ / เว็บแคมบันทึกเสียงและถ่ายภาพหน้าจอ
- บันทึกวิดีโอออนไลน์การเล่นเกม 2D / 3D แชทวิดีโอ / เสียงเพลงและอื่น ๆ
- บันทึกวิดีโอแบบเต็มหน้าจอหรือพื้นที่ที่กำหนดเองและการวาดแบบเรียลไทม์
- คุณสมบัติการแก้ไขที่มีประสิทธิภาพและส่งออกเนื้อหาที่บันทึกในรูปแบบยอดนิยมใด ๆ
ขั้นตอนในการบันทึก Google Hangout
ขั้นตอนที่ 1. ขั้นแรกคุณต้องดาวน์โหลดฟรีและติดตั้งเครื่องบันทึก Google Hangout นี้บนคอมพิวเตอร์ของคุณ คุณสามารถดับเบิลคลิกที่ปุ่มดาวน์โหลดด้านบนจากนั้นทำตามคำแนะนำเพื่อดำเนินการดังกล่าว
ขั้นตอนที่ 2. เปิดซอฟต์แวร์การบันทึก Google Hangout และเลือกคุณสมบัติ“ Video Recorder” อย่างที่คุณเห็นนอกจากนี้ยังมีฟังก์ชั่น“ บันทึกเสียง” และ“ จับภาพหน้าจอ”

ขั้นตอนที่ 3. เมื่อคุณเข้าสู่อินเทอร์เฟซหลักของ“ Video Recorder” คุณสามารถเลือกที่จะจับภาพหน้าจอทั้งหน้าจอหน้าต่างที่ใช้งานอยู่หรือภูมิภาคที่เลือกตามความต้องการของคุณ หากคุณต้องการบันทึกวิดีโอคอลหรือการประชุมออนไลน์คุณต้องเปิดเว็บแคมที่นี่

ในขั้นตอนนี้คุณสามารถเลือกแหล่งที่มาของเสียงได้ด้วย ช่วยให้คุณสามารถบันทึกเสียงจากระบบเสียงไมโครโฟนหรือทั้งสองอย่าง
ขั้นตอนที่ 4. หลังจากการตั้งค่าทั้งหมดนี้คุณสามารถคลิกปุ่ม "บันทึก" เพื่อเริ่มบันทึก Google Hangout ขณะบันทึกคุณได้รับอนุญาตให้วาดรูปสี่เหลี่ยมผืนผ้าเพิ่มลูกศรเส้นและองค์ประกอบอื่น ๆ ตามความต้องการของคุณ

หลังจากการบันทึก Google Hangout คุณสามารถดูตัวอย่างไฟล์ที่บันทึกและแก้ไขได้ เมื่อคุณพอใจกับผลลัพธ์คุณสามารถคลิกปุ่ม“ บันทึก” เพื่อบันทึกการบันทึกของคุณลงในคอมพิวเตอร์ในรูปแบบยอดนิยมเช่น MP4, AVI, MOV, FLV และอื่น ๆ
เครื่องบันทึก Google Hangout นี้มีความสามารถในการจับภาพหน้าจอด้วยคุณภาพดั้งเดิม ช่วยให้คุณสามารถบันทึกวิดีโอคุณภาพสูงได้ถึง 4K UHD หรือ 1080p HD ที่สำคัญไปกว่านั้นด้วยเทคโนโลยีการเร่งความเร็วล่าสุดของ ID การยอมรับจะช่วยให้คุณสามารถบันทึก Google Hangout วิดีโอออนไลน์หรือการเล่นเกมที่มี CPU, GPU และ RAM ต่ำ
ตอนที่ 2. บันทึก Google แฮงเอาท์ด้วยแฮงเอาท์ออนแอร์
ด้วยวิธีการข้างต้นคุณสามารถบันทึก Google Hangout หรือกิจกรรมอื่น ๆ บนคอมพิวเตอร์ของคุณได้อย่างสะดวก จริงๆแล้ว Google ยังมี Hangouts On Air เพื่อช่วยคุณบันทึกแฮงเอาท์ ตอนนี้คุณสามารถใช้คำแนะนำต่อไปนี้เพื่อบันทึก Conversion ของ Google แฮงเอาท์ด้วยแฮงเอาท์ออนแอร์
ขั้นตอนที่ 1. เปิดเบราว์เซอร์ของคุณและไปที่ Google+ เพจของคุณ คุณจะพบตัวเลือก "แฮงเอาท์" ที่มุมบนซ้าย คลิกที่ไฟล์แล้วเลือก“ Google แฮงเอาท์ออนแอร์” จากรายการแบบเลื่อนลง
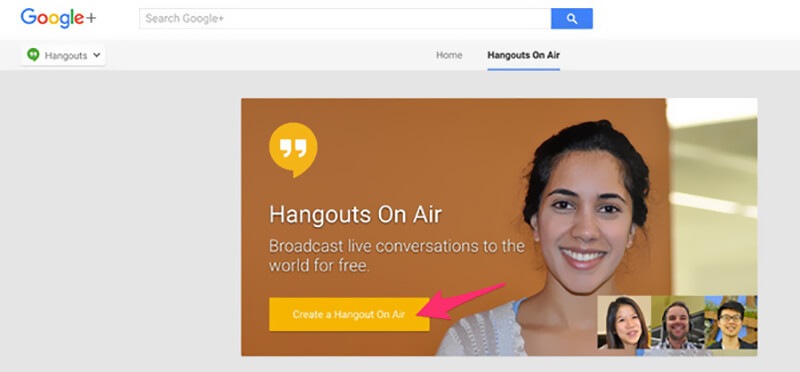
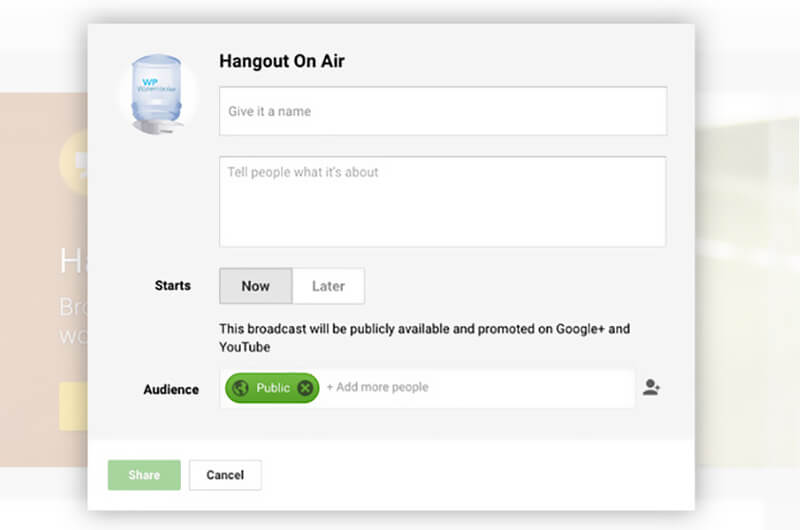
ขั้นตอนที่ 4. หลังจากการตั้งค่าทั้งหมดนี้คุณสามารถคลิกปุ่มเริ่มเพื่อเริ่มบันทึก Google+ แฮงเอาท์ แฮงเอาท์จะแชร์ลิงก์กับผู้ติดต่อที่คุณเลือกโดยอัตโนมัติ
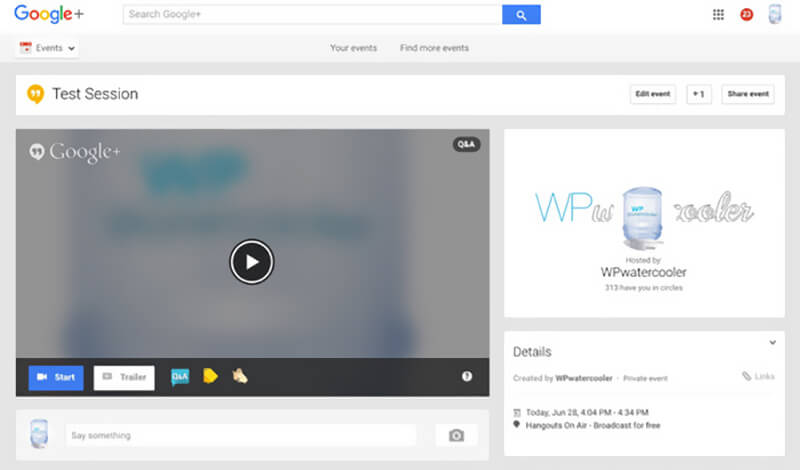
การทำเช่นนี้ทำให้คุณสามารถแบ่งปันและดูแฮงเอาท์ในภายหลังทางอินเทอร์เน็ตได้อย่างง่ายดาย นอกจากนี้คุณยังสามารถดาวน์โหลดได้จาก Google+ เพจ อันที่จริงเป็นวิธีแชร์และดาวน์โหลดประเภทหนึ่งเพื่อบันทึก Google+ แฮงเอาท์ของคุณ
สรุป
ด้วยเหตุผลที่แตกต่างกันคุณอาจต้องการ บันทึกการสนทนาของ Google Hangout. ตัวอย่างเช่นคุณกำลังแฮงเอาท์กับครอบครัวหรือเพื่อน ๆ และต้องการบันทึกช่วงเวลาอันมีค่าไว้เพื่อให้คุณสามารถรดน้ำได้ในภายหลัง หรือคุณต้องบันทึกและแบ่งปัน Google Hangout ที่สำคัญกับลูกค้าหรือผู้รับบริการ คุณอยู่ในสถานที่ที่เหมาะสมหากคุณต้องการ บันทึก Google Hangout.
หลังจากอ่านโพสต์นี้คุณจะได้รับโซลูชันที่มีประสิทธิภาพ 2 วิธีในการบันทึก Google+ แฮงเอาท์ ที่นี่เรายังคงแนะนำคุณลักษณะทั้งหมด บันทึกหน้าจอ เพื่อให้คุณทำการบันทึก ช่วยให้คุณสามารถควบคุมการบันทึก Google Hangout ได้อย่างสมบูรณ์ ยิ่งไปกว่านั้นคุณจะได้รับการบันทึกที่มีคุณภาพสูงจริงๆ เพียงดาวน์โหลดฟรีและทดลองใช้

