วิธีแก้ไขปัญหาที่ QuickTime ไม่ทำงานบน Mac
“ ฉันพยายามใช้โปรแกรมเล่น QuickTime ของฉัน แต่ด้วยเหตุผลบางอย่างมันไม่ต้องการทำงานเลยฉันไม่รู้ว่าทำไมสิ่งนี้จึงเกิดขึ้นโปรดช่วยฉันหาวิธีแก้ไขปัญหานี้ ในฐานะเครื่องเล่นสื่อที่ติดตั้งไว้ล่วงหน้า QuickTime ทำงานได้ดีบน Mac อย่างไรก็ตามผู้ใช้รายงานข้อบกพร่องหลายอย่างเกี่ยวกับโปรแกรมเล่นสื่อเช่น QuickTime ไม่เล่นวิดีโอการบันทึกหน้าจอ QuickTime ไม่ทำงานใน Chrome และอื่น ๆ โพสต์นี้จะบอกวิธีแก้ปัญหา 5 ประการในการแก้ไข
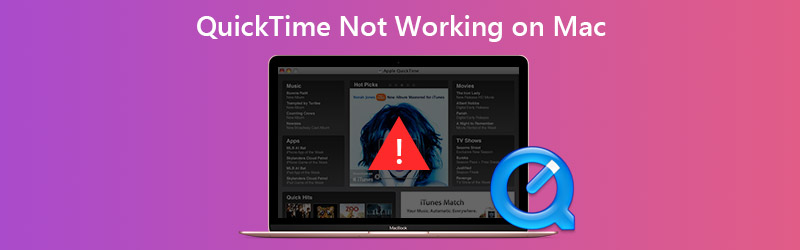

ส่วนที่ 1: วิธีแก้ไข QuickTime ไม่ทำงานเมื่อเล่นวิดีโอ
โซลูชันที่ 1: อัปเดตซอฟต์แวร์
เมื่อ QuickTime ไม่ทำงานบน Mac สิ่งแรกที่คุณควรทำคืออัปเดตซอฟต์แวร์ของคุณ

ขั้นตอนที่ 1: คลิก แอปเปิ้ล ไปที่เมนู การตั้งค่าระบบ และเลือก อัปเดตซอฟต์แวร์.
ขั้นตอนที่ 2: หากมีการอัปเดตให้คลิกไฟล์ อัปเดตทันที และปฏิบัติตามคำแนะนำบนหน้าจอเพื่อติดตั้ง
ขั้นตอนที่ 3: รอให้กระบวนการเสร็จสิ้นรีบูตคอมพิวเตอร์และเปิดวิดีโอของคุณใน QuickTime อีกครั้ง
โซลูชันที่ 2: ติดตั้งแพ็คเกจ Codec
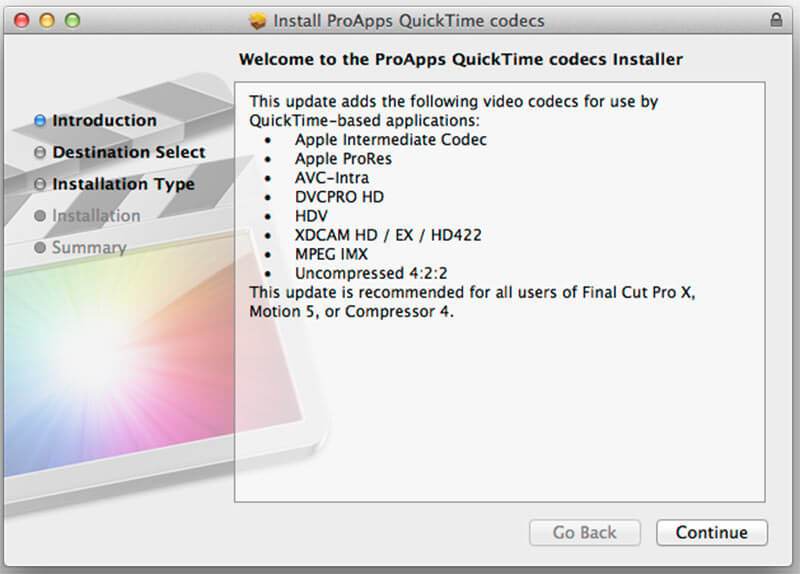
QuickTime ไม่ทำงานบางส่วนเนื่องจากรูปแบบวิดีโอของคุณเข้ากันไม่ได้ รูปแบบมัลติมีเดียที่ QuickTime เข้ากันได้คือ MOV ไฟล์ MPEG ส่วนใหญ่ไฟล์ AVI และ WAV บางไฟล์ หากวิดีโอของคุณไม่เล่นใน QuickTime คุณมีสามตัวเลือก:
- มองหาโปรแกรมเล่นสื่ออื่นเช่น VLC
- แปลงไฟล์วิดีโอของคุณเป็นรูปแบบที่รองรับ QuickTime เช่น MOV
- ติดตั้งตัวแปลงสัญญาณพิเศษสำหรับ QuickTime คุณสามารถค้นหาหน้า QuickTime codec ใน Google ดาวน์โหลดและติดตั้งตัวแปลงสัญญาณที่เหมาะสม จากนั้นคุณสามารถเล่นรูปแบบวิดีโอเพิ่มเติมใน QuickTime
ส่วนที่ 2: วิธีแก้ไขการบันทึกหน้าจอ QuickTime ไม่ทำงาน
โซลูชันที่ 1: ซ่อมแซมการอนุญาตดิสก์
ผู้ใช้บางคนรายงานว่า QuickTime ไม่ทำงานเมื่อบันทึกหน้าจอ iPhone หากคุณได้รับข้อความแจ้งว่า QuickTime Player หยุดทำงานโดยไม่คาดคิดให้ทำตามขั้นตอนด้านล่างเพื่อแก้ไข
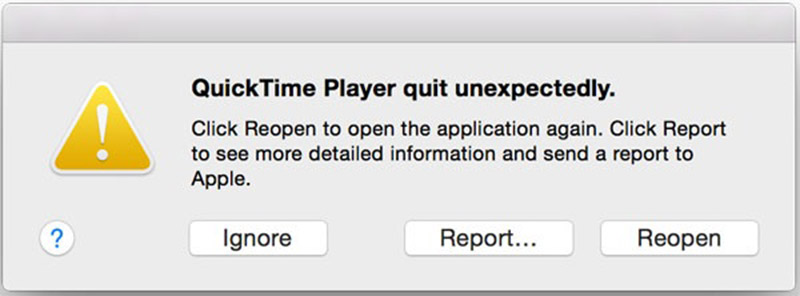
ขั้นตอนที่ 1: เปิดแอพ Disk Utility จากโฟลเดอร์ Applications
ขั้นตอนที่ 2: ไปที่ดิสก์โวลุ่มสำหรับบูตซึ่งใช้ในการจัดเก็บระบบและแอพในตัว
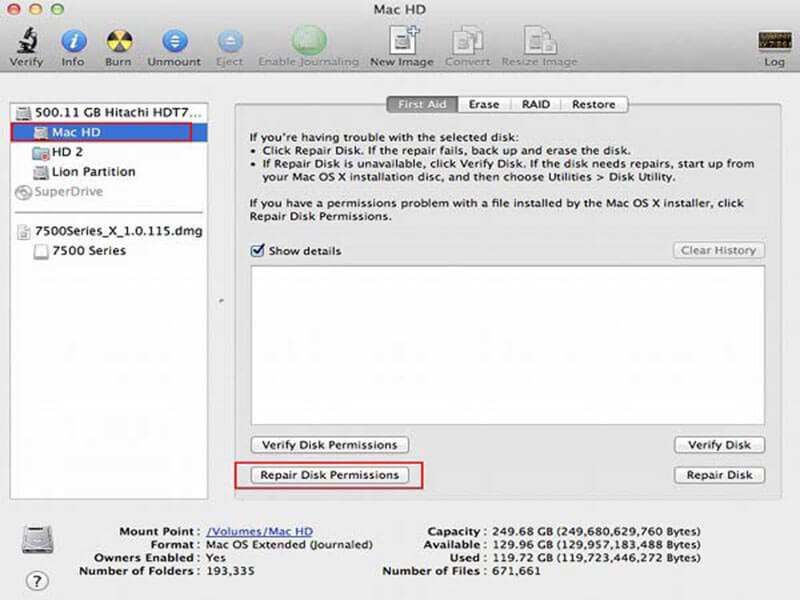
ขั้นตอนที่ 3: ไปที่ไฟล์ ปฐมพยาบาล แล้วคลิก ซ่อมแซมสิทธิ์ดิสก์ ปุ่ม.
ขั้นตอนที่ 4: เมื่อเสร็จแล้วให้ลอง QuickTime อีกครั้ง
ที่นี่คุณอาจต้องการ: คุณสามารถทำอะไรได้บ้างเมื่อเกิดปัญหาการเข้ารหัส OBS มากเกินไป
โซลูชันที่ 2: ค้นหาการบันทึกเมื่อ QuickTime ค้างในขั้นตอนการตกแต่ง
แม้ว่า QuickTime จะไม่ทำงานโดยกะทันหันและติดขัดในขั้นตอนการจบ แต่ก็สามารถเรียกคืนไฟล์บันทึกได้
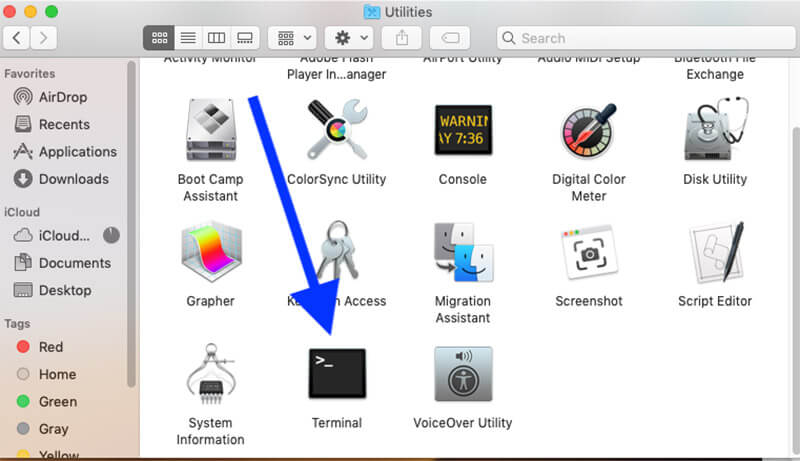
ขั้นตอนที่ 1: มุ่งหน้าไปที่ไฟล์ การใช้งาน โฟลเดอร์แล้วเปิด ยูทิลิตี้. ค้นหา เทอร์มินอล และดับเบิลคลิกที่มัน
ขั้นตอนที่ 2: พิมพ์คำสั่ง ด้านบน -uแล้วกด ป้อน คีย์บนแป้นพิมพ์ของคุณ
ขั้นตอนที่ 3: ค้นหารหัสกระบวนการสำหรับ QuickTime ของคุณและจดไว้ เปลี่ยนเป็น Terminal พิมพ์ รหัสกระบวนการ sudo killแล้วกด ป้อน.
ขั้นตอนที่ 4: จากนั้นค้นหาการบันทึกหน้าจอจาก $HOME / Library / Containers / com.apple.QuickTimePlayerX / Data / Library / Autosave Information / Unsaved QuickTime Player Document.qtpxcomposition / Screen Recording.mov.
โซลูชันที่ 3: มองหาทางเลือกอื่น
เมื่อมิเรอร์ iPhone เป็น Mac QuickTime อาจหยุดทำงานเช่นกัน ยิ่งไปกว่านั้นคุณสมบัติการบันทึกหน้าจอใน QuickTime ไม่ทำงานสำหรับทุกอย่าง ตัวอย่างเช่นเนื้อหาที่ได้รับการคุ้มครองลิขสิทธิ์ใน Chrome จะไม่มีให้บริการ วิธีแก้ปัญหาที่ง่ายที่สุดคือการหาทางเลือกอื่นเช่น Vidmore บันทึกหน้าจอ.
![]() คุณสมบัติหลักของทางเลือกที่ดีที่สุดสำหรับ QuickTime
คุณสมบัติหลักของทางเลือกที่ดีที่สุดสำหรับ QuickTime
- บันทึกทุกอย่างบนหน้าจอ Mac ของคุณได้ในคลิกเดียว
- เพิ่มปฏิกิริยาของคุณในการบันทึกผ่านเว็บแคมและไมโครโฟน
- ใช้งานง่ายและตั้งค่าล่วงหน้าตามฮาร์ดแวร์ของคุณ

ไม่จำเป็นต้องพูดว่าเป็นการแก้ไขปัญหาที่ง่ายที่สุดเมื่อการบันทึกหน้าจอ QuickTime ไม่ทำงาน
วิธีบันทึกหน้าจอเมื่อ QuickTime ไม่ทำงาน
ขั้นตอนที่ 1: ติดตั้งทางเลือก QuickTime
เปิดตัวทางเลือกที่ดีที่สุดสำหรับ QuickTime เมื่อคุณติดตั้งบน Mac ของคุณ มีอีกเวอร์ชันสำหรับพีซี เลือก เครื่องอัดวีดีโอ เพื่อเปิดอินเทอร์เฟซหลัก หากคุณต้องการบันทึกหน้าจอ iPhone ให้สะท้อนไปที่คอมพิวเตอร์ของคุณ

ขั้นตอนที่ 2: บันทึกหน้าจอของคุณ
อย่าลืมเปิดเครื่อง แสดง และตั้งค่าพื้นที่บันทึกตามความต้องการของคุณ ตัวอย่างเช่นในการบันทึกหน้าจอ iPhone ให้เลือก กำหนดเอง และ เลือกภูมิภาค / หน้าต่างแล้ววาดด้วยเคอร์เซอร์ของคุณ เปิด ระบบเสียง และปรับระดับเสียง หากคุณต้องการเพิ่มใบหน้าและเสียงของคุณในการบันทึกหน้าจอให้เปิดใช้งาน เว็บแคม และ ไมโครโฟน; มิฉะนั้นให้ปิดการใช้งาน
ในการตั้งค่าตัวเลือกแบบกำหนดเองคลิก เกียร์ ไอคอนเพื่อเปิดไฟล์ ค่ากำหนด ไดอะล็อก จากนั้นคุณสามารถปรับแต่งตัวเลือกที่เกี่ยวข้องกับฮ็อตคีย์รูปแบบเอาต์พุตและอื่น ๆ ได้
เมื่อคุณพร้อมให้คลิกไฟล์ บันทึก ปุ่มเพื่อเริ่มบันทึกหน้าจอของคุณเมื่อ QuickTime ไม่ทำงาน ในระหว่างขั้นตอนนี้คุณสามารถวาดในการบันทึกด้วยไฟล์ ปากกา เครื่องมือหรือถ่ายภาพหน้าจอด้วยไฟล์ กล้อง ไอคอน.

ขั้นตอนที่ 3: แก้ไขและบันทึกการบันทึกหน้าจอ
เมื่อบันทึกหน้าจอเสร็จแล้วให้คลิกที่ หยุด เพื่อเข้าสู่หน้าต่างแสดงตัวอย่าง เล่นการบันทึกหน้าจอแล้วคลิก บันทึก ปุ่มถ้าคุณพอใจ จากนั้นคุณสามารถแชร์การบันทึกหน้าจอไปยังโซเชียลมีเดียหรือดูบนอุปกรณ์ใดก็ได้

ส่วนที่ 3: คำถามที่พบบ่อยเกี่ยวกับ QuickTime ไม่ทำงาน
ฉันจะใช้อะไรแทน QuickTime ได้บ้าง?
QuickTime เป็นเครื่องเล่นสื่อในตัวบน Mac และพร้อมใช้งานบนพีซีเช่นกัน หากไม่ทำงานตามปกติคุณสามารถลองใช้โปรแกรมเล่นสื่อของบุคคลที่สามเช่น VLC
ฉันจะอัปเดต QuickTime บน Mac ได้อย่างไร
QuickTime เป็นส่วนหนึ่งของ macOS ดังนั้นคุณสามารถอัปเดตซอฟต์แวร์และ QuickTime จะเป็นข้อมูลล่าสุด หากคุณต้องการอัปเดต QuickTime คุณสามารถดาวน์โหลดเวอร์ชันล่าสุดได้จากเว็บไซต์ Apple
ไฟล์บันทึกหน้าจอ QuickTime เก็บไว้ที่ไหนบน Mac
หลังจากบันทึกหน้าจอ QuickTime ช่วยให้คุณบันทึกลงในฮาร์ดดิสก์ของคุณ ขึ้นอยู่กับตำแหน่งที่คุณบันทึกการบันทึกแอพอาจเปิดขึ้น ตามค่าเริ่มต้น Mac จะบันทึกไฟล์บันทึกลงในเดสก์ท็อปของคุณ
การแก้ไขปัญหาในส่วนนี้จะบอกคุณว่าคุณควรทำอย่างไรเมื่อ QuickTime ไม่ทำงานในสถานการณ์ต่างๆ ปฏิเสธไม่ได้ว่า QuickTime นั้นสะดวกสำหรับการเล่นวิดีโอและการบันทึกหน้าจอ อย่างไรก็ตาม มันมีข้อบกพร่องและข้อผิดพลาดมากมาย หลังจากการแก้ไขปัญหาของเรา คุณสามารถแก้ไขปัญหานี้ได้อย่างง่ายดาย Vidmore Screen Recorder เป็นทางออกที่ดีที่สุดที่จะช่วยคุณกำจัดปัญหา หากคุณมีปัญหาอื่น ๆ โปรดเขียนไว้ด้านล่างโพสต์นี้


