เครื่องบันทึกเมาส์ 10 อันดับแรกเพื่อบันทึกการเคลื่อนไหวของเมาส์และคีย์บอร์ดสำหรับการเล่นซ้ำแบบไม่มีที่สิ้นสุด
ในขณะที่คุณต้องการทำอาหารวิธีที่ง่ายที่สุดที่คุณสามารถทำได้คือวิดีโอ
ในขณะที่คุณต้องการติดตามหรือแสดงการดำเนินการของกระบวนการด้วยเมาส์และคีย์บอร์ดวิธีที่ง่ายที่สุดก็คือวิดีโอเช่นกัน
ไม่ว่าคุณจะต้องการติดตามการใช้งานเมาส์ที่ซับซ้อนจากผู้อื่นหรือต้องการแสดงการเคลื่อนไหวของเมาส์ที่ยุ่งยากให้ผู้อื่นเห็นวิธีที่ง่ายที่สุดคือบันทึกการทำงานของเมาส์และเล่นเป็นไฟล์วิดีโอ
จะบันทึกการทำงานของเมาส์หรือคีย์บอร์ดได้อย่างไร?
รับเครื่องบันทึกเมาส์
หน้านี้รวบรวมรายชื่อ 10 อันดับแรกทั้งหมด เครื่องบันทึกเมาส์ บน Windows และ Mac เพื่อบันทึกการเคลื่อนไหวของเมาส์และคีย์บอร์ดเพื่อการเล่นซ้ำที่ไม่สิ้นสุด


ก่อนที่จะเขียน เราจะทดสอบซอฟต์แวร์สำหรับโพสต์อย่างไร:
ข้อสงวนสิทธิ์: เนื้อหาทั้งหมดบนเว็บไซต์ของเราเขียนโดยทีมงานบรรณาธิการของเรา ก่อนที่จะเขียน เราจะทำการค้นคว้าเชิงลึกเกี่ยวกับหัวข้อนี้ จากนั้นเราใช้เวลา 1-2 วันในการเลือกและทดสอบเครื่องมือ เราทดสอบซอฟต์แวร์จากข้อกำหนดของอุปกรณ์และระบบ ฟังก์ชัน ประสบการณ์การใช้งาน ฯลฯ เพื่อให้การทดสอบของเราครอบคลุมมากขึ้น เรายังดูเว็บไซต์รีวิว เช่น G2, Trustpilot ฯลฯ เพื่อรวบรวมประสบการณ์ของผู้ใช้จริงเพื่อใช้อ้างอิง
ส่วนที่ 1. เครื่องบันทึกเมาส์ 5 อันดับแรกเพื่อบันทึกการเคลื่อนไหวของเมาส์บนคอมพิวเตอร์
ตามเนื้อผ้าซอฟต์แวร์ที่บันทึกการคลิกเมาส์คือเครื่องบันทึกเมาส์มาโคร จริงๆแล้วซอฟต์แวร์บันทึกหน้าจอพร้อมไฮไลท์ของเมาส์สามารถเป็นตัวบันทึกเมาส์ได้เช่นกัน ยิ่งไปกว่านั้นคุณสามารถดูไฟล์บันทึกวิดีโอและทำงานซ้ำ ๆ โดยอัตโนมัติและดำเนินการได้โดยไม่ต้องให้คุณช่วยเหลือ
Vidmore บันทึกหน้าจอ
Vidmore บันทึกหน้าจอ เป็นเครื่องบันทึกหน้าจอระดับมืออาชีพ สามารถบันทึกได้ทุกที่บนคอมพิวเตอร์จากเดสก์ท็อปเบราว์เซอร์และเว็บแคม นอกจากนี้ยังสามารถบันทึกการเคลื่อนไหวของเมาส์เช่นการคลิกและพื้นที่และทำเครื่องหมายสีที่คุณชอบ เมื่อคุณต้องการสร้างวิดีโอสอนการใช้เมาส์ที่ซับซ้อนหรือต้องการทำตามคำสั่งด้วยการใช้เมาส์ที่ยุ่งยากซอฟต์แวร์นี้จะเป็นเครื่องบันทึกเมาส์ที่ดีที่สุด
![]() เครื่องบันทึกหน้าจอ - เครื่องบันทึกเมาส์
เครื่องบันทึกหน้าจอ - เครื่องบันทึกเมาส์
- บันทึกการคลิกเมาส์และพื้นที่โดยการทำเครื่องหมายสีเฉพาะบนคอมพิวเตอร์
- แสดงหรือซ่อนเคอร์เซอร์ของเมาส์ตามการตั้งค่าของคุณ
- ส่งออกการบันทึกเมาส์เป็น MP4, MOV, WMV ฯลฯ เพื่อเล่นบนอุปกรณ์ใดก็ได้
- เข้ากันได้กับคอมพิวเตอร์ Windows และ Mac โดยไม่ยุ่งยาก

วิธีบันทึกการเคลื่อนไหวของเมาส์บนคอมพิวเตอร์
ขั้นตอนที่ 1. เรียกใช้ Vidmore Screen Recorder
ดาวน์โหลดบันทึกการเคลื่อนไหวของเมาส์ฟรีบนคอมพิวเตอร์ของคุณ เครื่องบันทึกนี้ทำงานได้ทั้งบน Windows 10/8/7 และ macOS และเพียงดาวน์โหลดเวอร์ชันที่คุณต้องการบนคอมพิวเตอร์
เริ่มต้นซอฟต์แวร์คุณจะเห็นสามแท็บ เครื่องอัดวีดีโอ, บันทึกเสียง, จับภาพหน้าจอ และ มากกว่า.
สำหรับการบันทึกการทำงานของเมาส์คุณควรเลือก เครื่องอัดวีดีโอ.

ขั้นตอนที่ 2. ทำการตั้งค่าการบันทึกเมาส์
ในหน้าต่างของ เครื่องอัดวีดีโอคุณควรเลือกพื้นที่บันทึกจากเต็มหรือกำหนดเอง คุณสามารถเลือกพื้นที่หรือหน้าต่างคงที่หรือลากเป้าเล็งเพื่อวาดพื้นที่สี่เหลี่ยมผืนผ้าบนคอมพิวเตอร์

ในขณะเดียวกันคุณต้องเลือกแหล่งที่มาของเสียงบันทึกจากคอมพิวเตอร์ ระบบเสียง หรือ ไมโครโฟน.

หากคุณต้องการเก็บไฟล์บันทึกเมาส์พร้อมคำบรรยายของคุณคุณควรเปิด ไมโครโฟน และปิด ระบบเสียง.
คุณยังสามารถปิดทั้งสองเสียงเพื่อเล่นไฟล์บันทึกเมาส์ซ้ำพร้อมรูปภาพเท่านั้น
ประเด็นสำคัญในการบันทึกการเคลื่อนไหวของเมาส์คือการตั้งค่า คลิก การตั้งค่าเมาส์ ไอคอนเหนือรูปไมโครโฟน จากนั้นคุณควรเลือกช่องทำเครื่องหมายของ บันทึกการคลิกเมาส์ และ บันทึกพื้นที่เมาส์. อย่าลืมเลือกสีสำหรับการคลิกเมาส์และพื้นที่ คุณได้รับอนุญาตให้ทำเครื่องหมายถูก แสดงเคอร์เซอร์ของเมาส์ ทางเลือก

คุณยังสามารถทำการตั้งค่าสำหรับไฟล์เอาต์พุตปุ่มลัดและอื่น ๆ ได้โดยเลื่อนหน้าต่างการตั้งค่าลง
ขั้นตอนที่ 3. บันทึกการทำงานของเมาส์
แม้ว่าการตั้งค่าทั้งหมดจะทำได้ดีเพียงคลิกที่ไฟล์ บันทึก ปุ่มเพื่อเริ่มบันทึกการเคลื่อนไหวของเมาส์
ปุ่มหยุดของไฟล์บันทึกจะนำคุณเข้าไปในหน้าต่างแสดงตัวอย่างซึ่งคุณสามารถตัดไฟล์บันทึกเมาส์ได้ตามต้องการ หลังจากนั้นคลิก บันทึก เพื่อส่งออกไฟล์วิดีโอบนคอมพิวเตอร์ของคุณ

จากนั้นคุณสามารถเล่นไฟล์วิดีโอบันทึกเมาส์ซ้ำบนคอมพิวเตอร์หรืออุปกรณ์อื่น ๆ ได้อย่างง่ายดาย
Bandicam

Bandicam เป็นซอฟต์แวร์บันทึกหน้าจออื่น เช่นเดียวกับ Vidmore Screen Recorder โปรแกรมนี้รองรับการบันทึกหน้าจอการบันทึกเกมและการบันทึกอุปกรณ์จากเว็บแคม Xbox / PlayStation สมาร์ทโฟน IPTV เป็นต้น
สามารถช่วยให้คุณบันทึกการคลิกเมาส์ของคุณโดยการแสดงเคอร์เซอร์ของเมาส์ตั้งค่าสีคลิกเมาส์และเพิ่มเอฟเฟกต์ไฮไลต์ของเมาส์ คุณสามารถกำหนดสีต่างๆสำหรับคลิกซ้ายและคลิกขวาที่เมาส์
หน้าจอ -O-Matic

เช่นเดียวกับซอฟต์แวร์บันทึกหน้าจออื่น ๆ Screen-O-Matic ยังเป็นเครื่องบันทึกเมาส์โดยการเน้นสีคลิกเมาส์ โดยค่าเริ่มต้นเคอร์เซอร์ของคุณจะมีไฮไลต์อยู่รอบ ๆ เพื่อให้ผู้ดูวิดีโอมองเห็นได้ คุณสามารถปรับแต่งเคอร์เซอร์และไฮไลต์เมาส์ได้โดยทำตามแผนดีลักซ์ นอกจากนี้ยังให้คุณควบคุมการเปลี่ยนสีเคอร์เซอร์ของเมาส์
Snagit

Snagit คือโปรแกรมบันทึกวิดีโอและซอฟต์แวร์จับภาพ ในขณะที่บันทึกวิดีโอคุณสามารถใช้เคอร์เซอร์ของเมาส์โดยการตั้งค่าปุ่มลัด นอกจากนี้ซอฟต์แวร์นี้ยังให้คุณแก้ไขการตั้งค่าเคอร์เซอร์สำหรับการเลือกเอฟเฟกต์และอื่น ๆ คุณสามารถบันทึกการคลิกเมาส์จากเอฟเฟกต์เคอร์เซอร์ที่คุณทำ คุณยังสามารถใช้ตัวแก้ไข Snagit เพื่อแก้ไขการคลิกเมาส์ อย่างไรก็ตามคุณควรสังเกตว่าเพียงคุณเปิดใช้งานไอคอนเมาส์และอัปเกรดซอฟต์แวร์นี้เป็นเวอร์ชัน 9.1.0 ขึ้นไปคุณสามารถใช้เครื่องบันทึกเมาส์ได้
ApowerREC

ApowerREC เป็นซอฟต์แวร์บันทึกวิดีโอที่มีเอฟเฟกต์เคอร์เซอร์ของเมาส์ เป็นซอฟต์แวร์จับภาพหน้าจอที่ให้คุณบันทึกบริเวณรอบ ๆ เมาส์ของคุณ เครื่องบันทึกเมาส์ต้องการการกำหนดค่าด้วยตนเองเพื่อทำการตั้งค่าเมาส์เช่นแสดงเคอร์เซอร์ของเมาส์แสดงการคลิกและเปลี่ยนสีการคลิกเมาส์สำหรับการคลิกซ้ายและคลิกขวา นอกจากนี้คุณยังสามารถใช้คุณสมบัติบันทึกรอบเมาส์เพื่อบันทึกพื้นที่เมาส์รอบเคอร์เซอร์ของเมาส์
ส่วนที่ 2. เครื่องบันทึกเมาส์มาโคร 5 อันดับแรกเพื่อบันทึกการคลิกเมาส์และคีย์บอร์ด
MACRO RECORDER - ตัวบันทึกเมาส์และคีย์บอร์ดและตัวทำซ้ำงาน
https://www.macrorecorder.com/
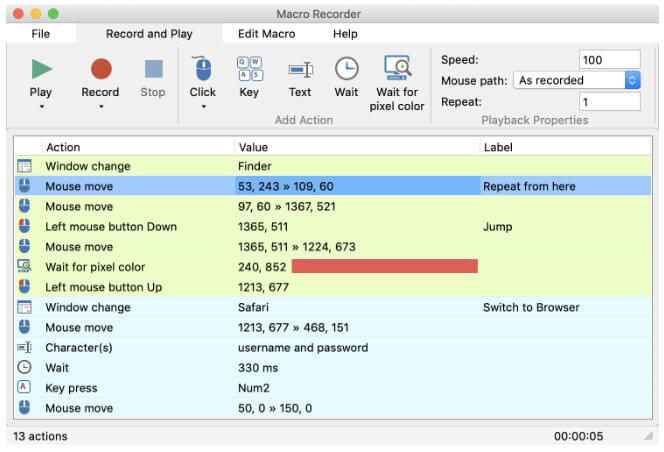
MACRO RECORDER เป็นซอฟต์แวร์บันทึกมาโครเพื่อจับภาพเหตุการณ์ของเมาส์และอินพุตแป้นพิมพ์บนคอมพิวเตอร์ Windows และ Mac นอกเหนือจากคุณสมบัติการบันทึกทั่วไปแล้วยังให้คุณแก้ไขการบันทึกมาโครเช่นจัดเรียงการทำงานใหม่เปลี่ยนการหยุดชั่วคราวและแก้ไขอินพุตแป้นพิมพ์ คุณยังสามารถเล่นการบันทึกเมาส์และคีย์บอร์ดด้วยการปรับความเร็ว นอกจากนี้เครื่องมือนี้จะตั้งค่าคอมพิวเตอร์ของคุณให้ทำงานอัตโนมัติเพื่อทำซ้ำงานอย่างไม่มีที่สิ้นสุด
ข้อดี
- บันทึกการทำงานของเมาส์แป้นพิมพ์และล้อเลื่อน
- ทำงานซ้ำ ๆ บนคอมพิวเตอร์ของคุณโดยอัตโนมัติ
- ตรวจจับสีของพิกเซลขณะบันทึกการเคลื่อนไหว
จุดด้อย
- ไม่ใช่ซอฟต์แวร์และโปรแกรมแก้ไขแบบเสียค่าธรรมเนียมเพียงครั้งเดียวและคุณสมบัติการแบ่งปันจะต้องใช้เงินมากขึ้น
- ไม่สามารถส่งออกไฟล์บันทึกเมาส์เพื่อเล่นบนอุปกรณ์อื่นได้
GhostMouse –Mouse และ Keyboard Recorder บน Windows
https://www.ghost-mouse.com/

GhostMouse เป็นเครื่องบันทึกการกระทำของเมาส์และการกดแป้นพิมพ์ของ Windows เป็นซอฟต์แวร์ขนาดเล็กที่สามารถบันทึกการคลิกขวาและการลากแล้วปล่อยของเมาส์ บันทึกสคริปต์และเล่นซ้ำชุดของการกระทำที่เกี่ยวข้องกับเมาส์ ซอฟต์แวร์นี้มีการตั้งค่าบางอย่างซึ่งช่วยให้คุณใช้ซอฟต์แวร์นี้ได้อย่างง่ายดาย หลังจากการบันทึกคุณสามารถคลิกปุ่มเล่นเพื่อเล่นไฟล์บันทึกเมาส์
ข้อดี
- โปรแกรมแก้ไขเมาส์อย่างง่ายเพื่อบันทึกการทำงานของเมาส์และแป้นพิมพ์
- ซอฟต์แวร์มีขนาดไฟล์เล็ก
จุดด้อย
- ไม่ฟรีอย่างที่บอก
- ติดอยู่ในเวอร์ชันใหม่
Mouse Recorder - บันทึกเมาส์แบบง่าย
https://www.robot-soft.com/mouse-recorder.html

Mouse Recorder เป็นเครื่องมือบันทึกเมาส์ระดับมืออาชีพที่จะจับภาพการกระทำทั้งหมดของเมาส์และทำซ้ำการเคลื่อนไหวของเมาส์อย่างแม่นยำ สามารถให้คุณทำการตั้งค่าสำหรับเวลาทำซ้ำเวลาหน่วงเวลาระหว่างการทำซ้ำสองครั้งและความเร็วในการทำซ้ำ มาพร้อมกับเครื่องมือคลิกเครื่องบันทึกเมาส์นี้ทำงานบนคอมพิวเตอร์ Windows ได้อย่างอิสระ
ข้อดี
- การตั้งค่าเวลาสำหรับการทำซ้ำครั้งและการหน่วงเวลาระหว่างการทำซ้ำ 2 ครั้ง
- ยูทิลิตี้คลิกเมาส์ในตัว
จุดด้อย
- เข้ากันได้กับคอมพิวเตอร์ Windows เท่านั้นไม่รองรับคอมพิวเตอร์ Mac
- ไม่สามารถบันทึกการเคลื่อนไหวของแป้นพิมพ์
ReMouse - บันทึกเมาส์และคีย์บอร์ดอย่างง่าย
https://www.remouse.com/

ReMouse เป็นเครื่องบันทึกและเล่นเมาส์และคีย์บอร์ดที่เรียบง่าย สามารถคลิกเมาส์และการเคลื่อนไหวและการกดแป้นพิมพ์โดยอัตโนมัติ การบันทึกการกระทำทั้งหมดจะถูกบันทึกเป็นไฟล์สคริปต์เพื่อใช้งานต่อไป เครื่องบันทึกเมาส์สะดวกในการปรับแต่งการกำหนดค่าจากอินเทอร์เฟซกราฟิก เครื่องบันทึกเมาส์นี้เป็นเครื่องบันทึกเมาส์ที่ใช้งานง่ายสำหรับผู้ใช้ Windows 10/8/7
ข้อดี
- ง่ายต่อการบันทึกการทำงานของเมาส์และคีย์บอร์ด
- เล่นซ้ำการกระทำที่บันทึกไว้โดยตรง
จุดด้อย
- ไม่สามารถส่งออกไฟล์บันทึก
- ไม่สามารถเคลื่อนไหวเมาส์ซ้ำได้
JitBit Macro Recorder - ตัวบันทึกเมาส์และคีย์บอร์ดและส่งออกเป็นไฟล์. exe
https://www.jitbit.com/macro-recorder/

JitBit Macro Recorder ไม่เพียง แต่เป็นเครื่องบันทึกเมาส์และคีย์บอร์ดธรรมดาเท่านั้น แต่ยังเป็นซอฟต์แวร์อัตโนมัติที่มีประสิทธิภาพซึ่งจะแปลงไฟล์บันทึกเป็นไฟล์. exe สำหรับผู้ใช้ Windows นอกจากนี้ยังให้คุณแทรกคำสั่งและคำสั่งที่กำหนดเองลงในมาโครเพื่อสร้างการกระทำของคุณ นอกจากนี้ยังมีการควบคุมการเล่นเพิ่มเติมเช่นความเร็วฟิลเตอร์ลูป ฯลฯ
ข้อดี
- แทรกคำสั่งและคำสั่งของคุณลงในมาโคร
- แปลงมาโครเป็นไฟล์. exe สำหรับทำงานบนคอมพิวเตอร์ Windows
- ตรวจจับการเปลี่ยนแปลงตำแหน่งของหน้าต่าง
จุดด้อย
- เข้ากันได้กับคอมพิวเตอร์ Windows เท่านั้นแทนที่จะเป็นคอมพิวเตอร์ Mac
- ราคาสูงถึง $99 สำหรับการเพลิดเพลินกับคุณสมบัติทั้งหมดที่กล่าวมาข้างต้น
ส่วนที่ 3 คำถามที่พบบ่อยของ Mouse Recorder
เครื่องบันทึกมาโครคืออะไร?
เครื่องบันทึกมาโครเป็นซอฟต์แวร์ที่บันทึกการทำงานของเมาส์การกดแป้นพิมพ์และการหน่วงเวลาสำหรับการเล่นในภายหลัง ผู้ใช้สามารถดำเนินการที่ซับซ้อนได้อย่างรวดเร็วได้อย่างง่ายดายโดยไม่ต้องปรับแต่งโปรแกรมคอมพิวเตอร์หรือสคริปต์
Windows 10 มีเครื่องบันทึกมาโครหรือไม่
ใช่ Windows 10 มีเครื่องบันทึกมาโครในตัว แต่คุณควรกำหนดเครื่องบันทึกมาโครใน Microsoft Mouse and Keyboard Center ใช้เมาส์ที่คุณต้องการกำหนดค่าเริ่ม Microsoft Mouse and Keyboard Center ในรายการใต้ปุ่มที่คุณต้องการกำหนดใหม่เพื่อเลือกมาโคร หลังจากนั้นคุณควรคลิกสร้างมาโครใหม่เปลี่ยนชื่อเลือกประเภทและคลิกตัวแก้ไขเพื่อเข้าสู่มาโครของคุณ จากนั้นคุณสามารถบันทึกการเคลื่อนไหวของเมาส์การกดแป้นพิมพ์และความล่าช้า
เครื่องบันทึกมาโครอย่างง่ายคืออะไร?
หากคุณต้องการบันทึกการคลิกเมาส์และแชร์ไฟล์วิดีโอบันทึกให้ผู้อื่น Vidmore Screen Recorder เป็นวิธีที่ง่าย หากคุณต้องการทำซ้ำการกระทำที่ซับซ้อนของการคลิกเมาส์และการกดแป้นพิมพ์ MACRO RECORDER เป็นวิธีที่ง่ายที่สุดอย่างไม่ต้องสงสัย
หน้านี้ส่วนใหญ่พูดถึงเครื่องบันทึกเมาส์เพื่อบันทึกเมาส์และแป้นพิมพ์บนคอมพิวเตอร์ ที่นี่ เราแสดงรายการซอฟต์แวร์การบันทึกด้วยเมาส์ 2 ประเภท ซอฟต์แวร์จับภาพหน้าจอพร้อมเอฟเฟ็กต์เคอร์เซอร์ของเมาส์ และเครื่องบันทึกมาโคร ประเภทเดิมสามารถบันทึกเอฟเฟกต์การคลิกเมาส์ทั้งหมดและส่งออกการบันทึกเป็นไฟล์วิดีโอสำหรับเล่นซ้ำบนอุปกรณ์เกือบทั้งหมด ประเภทต่อมาคือตัวบันทึกมาโครอย่างง่ายเพื่อจับการเคลื่อนไหวของเมาส์และการกดแป้น และเล่นการเคลื่อนไหวภายในซอฟต์แวร์ และเครื่องมือบางตัวมีเครื่องมือ Take Repeater ตัวใดคือตัวบันทึกเมาส์อันดับ 1 สำหรับคุณ อย่าลังเลที่จะ แสดงความคิดเห็นของคุณหากคุณมีข้อเสนอแนะใด ๆ


