3 วิธีไร้สายในการสะท้อนหน้าจอ iPhone หรือ iPad ไปยัง Windows PC
การใช้ AirPlay เพื่อแสดงหน้าจอ iPhone หรือ iPad ไปยัง Mac ทำให้การสตรีมไร้สายเป็นเรื่องง่ายมาก คุณสามารถสตรีมวิดีโอหรือแชร์รูปภาพได้อย่างง่ายดายด้วยการจำลอง iPhone หรือ iPad ไปยัง Mac, Apple TV หรือลำโพงที่เข้ากันได้ อย่างไรก็ตามไม่มีวิธีอย่างเป็นทางการในการ สะท้อนหน้าจอ iPhone ไปยังพีซี Windows. วันนี้ฉันจะพูดถึงสามวิธีง่ายๆในการสะท้อนการแสดงผลของ iPhone หรือหน้าจอ iOS ไปยังพีซี Windows ของคุณ ด้วยวิธีนี้คุณสามารถสตรีมวิดีโอและนำเสนอหน้าจอของอุปกรณ์ iOS ไปยังจอภาพ Windows ได้
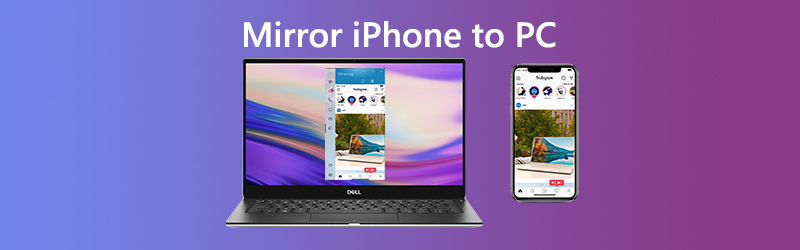
แนะนำ: Vidmore Screen Recorder - โปรแกรมบันทึกหน้าจอที่ดีที่สุดสำหรับ Windows และ Mac
- บันทึกกิจกรรมบนหน้าจอบนหน้าจอ Windows หรือ Mac ของคุณ
- จับภาพวิดีโอ HD สตรีมเพลงเกม 2D / 3D เว็บแคมได้อย่างง่ายดาย
- ถ่ายภาพหน้าจอทั้งหน้าจอหรือพื้นที่ที่กำหนดเอง
- รองรับการวาดแบบเรียลไทม์เช่นการเพิ่มข้อความลูกศรหรือรูปร่างขณะบันทึก


ส่วนที่ 1 วิธีการมิเรอร์ iPhone / iPad ไปยังพีซี Windows โดยใช้ LonelyScreen
เนื่องจาก AirPlay ของ Apple ใช้ไม่ได้กับอุปกรณ์ที่ไม่ใช่ของ Apple คุณจึงไม่สามารถสะท้อน iPhone หรือ iPad ไปยังแล็ปท็อปที่ใช้ Windows ได้ แต่คุณสามารถใช้เครื่องมือมิเรอร์ได้เช่นเดียวกับ LonelyScreen ช่วยให้ผู้ใช้ส่งอุปกรณ์ iOS ไปยังคอมพิวเตอร์ Windows หรือ Mac
ขั้นตอนที่ 1. หลังจากดาวน์โหลด LonelyScreen แล้วให้เปิดไฟล์และดำเนินการตามขั้นตอนการติดตั้ง หากเปิดใช้งาน Windows Firewall คุณอาจเห็นการแจ้งเตือนความปลอดภัยของ Windows ว่า Windows Firewall ได้บล็อกคุณสมบัติบางอย่างของแอปนี้ ที่นี่คุณต้องเลือกประเภทของเครือข่ายที่คุณอนุญาตให้ไฟล์ติดตั้ง (lonelyscreen.exe) สื่อสารได้ โดยค่าเริ่มต้นไฟล์ เครือข่ายส่วนตัว ตรวจสอบตัวเลือกเรียบร้อยแล้วดังนั้นคุณเพียงแค่คลิกที่ไฟล์ อนุญาตให้เข้าถึง เพื่อดำเนินการต่อ
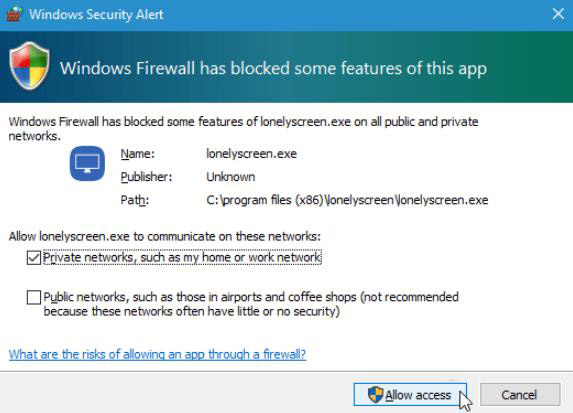
ขั้นตอนที่ 2. หลังจากติดตั้งแล้วให้เรียกใช้ LonelyScreen บนคอมพิวเตอร์ของคุณ ตรวจสอบว่าพีซีของคุณและ iPhone หรือ iPad มิเรอร์อยู่ภายใต้เครือข่าย WiFi เดียวกัน
ขั้นตอนที่ 3. บน iPhone ของคุณให้เปิดศูนย์ควบคุมโดยปัดขึ้นจากด้านล่างของหน้าจอ แตะ มิเรอร์ AirPlay และเลือก LonelyScreen.
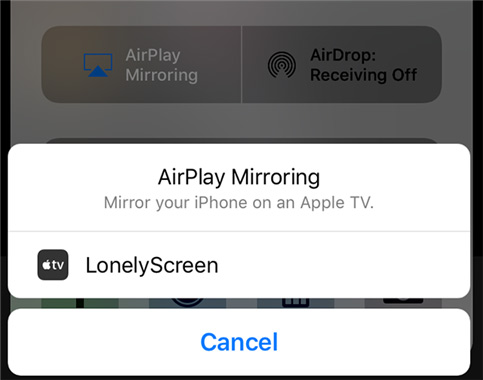
ขั้นตอนที่ 4. จากนั้นหน้าจอ iPhone ของคุณจะถูกแคสต์บนพีซีของคุณ หากต้องการหยุดแคสต์ iPhone ไปยังพีซีของคุณคุณสามารถออกจาก LonelyScreen ได้โดยคลิกปุ่มเฟืองที่มุมขวาบนของหน้าต่างหรือเพียงแค่ปิด AirPlay บน iPhone ของคุณ
ส่วนที่ 2. วิธีการ Mirror iPhone / iPad ไปยัง Windows PC ด้วย X-Mirage
แอปของบุคคลที่สามอื่นที่คุณสามารถใช้ได้คือ X-Mirage เป็นหนึ่งในเครื่องมือมิเรอร์หน้าจอยอดนิยมที่ช่วยให้แสดงหน้าจอ iPhone หรือ iPad ของคุณไปยังพีซีหรือ Mac ของคุณ เมื่อคุณติดตั้งและตั้งค่าแอปพลิเคชันบนพีซีของคุณคุณสามารถสตรีมเนื้อหาใด ๆ ได้อย่างไม่ลำบาก
ขั้นตอนที่ 1. ดาวน์โหลด X-Mirage เวอร์ชันล่าสุดบน Windows 10 ของคุณจากนั้นเปิดใช้งาน โปรดทราบว่า iPhone / iPad และคอมพิวเตอร์ของคุณเชื่อมต่อกับเครือข่าย WiFi เดียวกัน
ขั้นตอนที่ 2. บน iPhone / iPad ของคุณให้ปัดขึ้นจากด้านล่างของหน้าจออุปกรณ์ iOS เพื่อเปิดศูนย์ควบคุม แตะ การสะท้อนหน้าจอ.
ขั้นตอนที่ 3. จากนั้นคุณจะเห็นรายการอุปกรณ์ที่พร้อมใช้งานบนหน้าจอและเลือก X-Mirage หลังจากนั้นจะเริ่มมิเรอร์จาก iPhone หรือ iPad ของคุณไปยังพีซี Windows หากต้องการหยุดแสดงหน้าจอเพียงแค่แตะที่ หยุดการมิเรอร์ บนอุปกรณ์ iOS ของคุณ
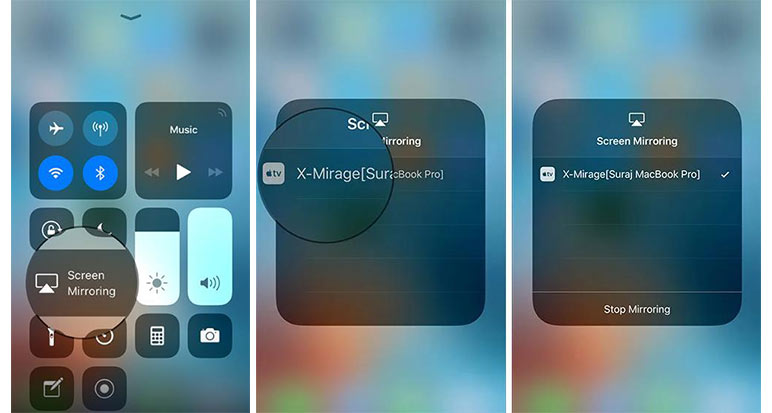
ที่นี่คุณอาจต้องการ: วิธีบันทึกหน้าจอบน iPhone
ส่วนที่ 3 วิธีการ Mirror iPhone / iPad ไปยัง Windows PC ผ่าน Mirroring360
Mirroring360 นำเสนอวิธีการมิเรอร์ iPads หรือ iPhone ของคุณไปยังหน้าจอ Windows โดยไม่ต้องใช้สาย ด้วยการใช้เทคโนโลยี AirPlay ที่ผลิตโดย Apple สิ่งที่คุณต้องทำก็เพียงแค่ติดตั้ง Mirroring360 บนพีซี Windows ของคุณ
ขั้นตอนที่ 1. หลังจากติดตั้งแล้วให้เปิด Mirroring360 บนพีซีของคุณ และตรวจสอบให้แน่ใจว่าคอมพิวเตอร์และอุปกรณ์มิเรอร์ของคุณอยู่ในเครือข่าย WiFi / ท้องถิ่นเดียวกัน
ขั้นตอนที่ 2. บน iPhone หรือ iPad ของคุณให้ปัดขึ้นจากด้านล่างของหน้าจออุปกรณ์เพื่อเปิดศูนย์ควบคุม แตะ การสะท้อนหน้าจอ.
ขั้นตอนที่ 3. เลือกคอมพิวเตอร์ของคุณจากนั้นหน้าจอ iOS ของคุณจะแสดงบนคอมพิวเตอร์ของคุณ
ส่วนที่ 4. คำถามที่พบบ่อยเกี่ยวกับการจำลอง iPhone / iPad ไปยัง Windows PC
1. Screen mirroring สำหรับ iPhone และ iPad คืออะไร?
การสะท้อนหน้าจอเป็นคุณสมบัติที่ช่วยให้คุณสามารถแสดงหน้าจอของ iPhone บนอุปกรณ์อื่นได้ ซึ่งหมายความว่าคุณสามารถเพลิดเพลินกับวิดีโอเล่นเกมท่องเว็บและทำอะไรก็ได้จาก iPhone ไปยังทีวีลำโพงอัจฉริยะและอุปกรณ์อื่น ๆ ที่รองรับ
2. จะแก้ไขไอคอน AirPlay บน iPhone ได้อย่างไร?
AirPlay เป็นคุณสมบัติในตัวของ iOS แต่หากไอคอน AirPlay หายไปจากศูนย์ควบคุมคุณสามารถตรวจสอบว่าคุณเปิด WiFi หรือไม่เนื่องจาก AirPlay ทำงานผ่าน Wi-Fi เท่านั้นไม่ใช่เครือข่ายเซลลูลาร์ และคุณต้องตรวจสอบให้แน่ใจว่า iPhone และอุปกรณ์ AirPlay อยู่ในเครือข่าย Wi-Fi เดียวกัน
3. คุณสามารถสตรีมจากอุปกรณ์ใดได้บ้าง?
คุณสามารถสตรีมด้วย AirPlay จาก iPhone, iPad หรือ iPod touch, Mac, iTunes บน Mac หรือ PC และ Apple TV 4K หรือ Apple TV HD2
4. คุณสามารถสตรีมไปยังอุปกรณ์ใดได้บ้าง?
คุณสามารถสตรีมด้วย AirPlay ไปยัง HomePod, Apple TV 4K, Apple TV HD, Apple TV (รุ่นที่ 2 หรือ 3), ลำโพงที่เชื่อมต่อกับพอร์ต Audio Out บน AirPort Express และลำโพงที่มี“ ใช้งานได้กับ Apple AirPlay” บนบรรจุภัณฑ์ของลำโพง
สรุป
นั่นคือทั้งหมดสำหรับการแคสต์หน้าจอ iPhone หรือ iPad ของคุณไปยังพีซี Windows เครื่องมือมิเรอร์หน้าจอด้านบนไม่ต้องใช้การเชื่อมต่อ USB คุณเพียงแค่ต้องพึ่งพาเทคโนโลยี AirPlay เพื่อสะท้อนหน้าจอแสดงผลของ d iPad และ iPhone หากคุณต้องการบันทึกหน้าจอ Windows PC ของคุณ Vidmore บันทึกหน้าจอ เป็นตัวเลือกที่ยอดเยี่ยม คุณสามารถใช้เพื่อ จับภาพกิจกรรมหน้าจอบน Windows, บันทึกเสียงบน Windows 10บันทึกวิดีโอสตรีมดาวน์โหลดเพลงและอื่น ๆ


