สุดยอดทางเลือก iRec Screen Recorder บนอุปกรณ์ iOS
หลังจากอัปเดต iPhone ของคุณคุณอาจพบว่าแอพบางตัวในโทรศัพท์ของคุณไม่ทำงานอีกต่อไป อาจเป็นเพราะ Apple ได้ห้ามแอพของบุคคลที่สามเหล่านี้อย่างถาวรเนื่องจากละเมิดนโยบายหรือด้วยเหตุผลด้านความปลอดภัยบางประการ และ เครื่องบันทึกหน้าจอ iRec เป็นหนึ่งในนั้น
iRec ซึ่งพัฒนาโดย Cydia เป็นเครื่องบันทึกหน้าจอที่ทรงพลังและไม่มีค่าใช้จ่ายใด ๆ ซึ่งไม่เพียง แต่จับภาพหน้าจอ iPhone ของคุณเท่านั้น แต่ยังช่วยให้คุณบีบอัดและปรับแต่งวิดีโอที่บันทึกได้อีกด้วย
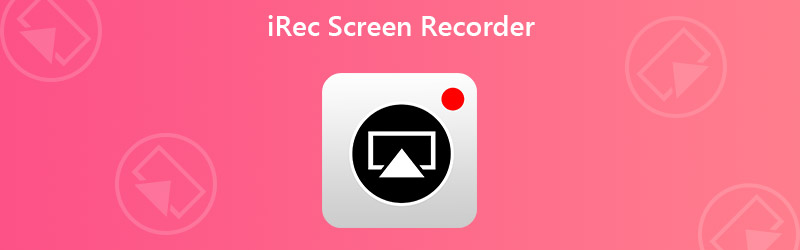
เนื่องจากไม่มีการใช้งาน iRec อีกต่อไปในไม่ช้า Cydia ได้เปิดตัวเครื่องบันทึกหน้าจอใหม่ที่เรียกว่า EveryCord เพื่อแทนที่แอปรุ่นเก่าแทนที่จะใช้เงินจำนวนมากเพื่อดูแลรักษา น่าเสียดาย, EveryCord ประสบปัญหาด้านความปลอดภัยเช่นเดียวกับ iRec ตอนนี้ลิงค์ดาวน์โหลดฟรีที่ Cydia เสนอนั้นตายแล้ว
มีทางเลือกอื่นสำหรับผู้ใช้ iOS ในการบันทึกหน้าจอหรือไม่? คำตอบคือใช่ คุณจะได้เรียนรู้ 3 วิธีฟรีในการจับภาพหน้าจอของคุณจากโพสต์ต่อไปนี้

ส่วนที่ 1. การเปลี่ยน iRec Screen Recorder บน iPhone / iPad
1. ใช้ตัวบันทึกหน้าจอ iOS ในตัว
หากคุณต้องการบันทึกหน้าจอ iPhone / iPad ของคุณและรับวิดีโอต้นฉบับโดยไม่ต้องตัดต่อคุณสามารถใช้เครื่องมือบันทึกที่ Apple มีให้โดยตรง หากคุณใช้ iPhone 7 หรืออุปกรณ์รุ่นก่อนหน้าคุณต้องอัปเดต iOS ของคุณเป็นเวอร์ชันล่าสุด iPhone และ iPad อื่น ๆ ใช้ iOS 11 หรือใหม่กว่าที่รองรับการบันทึกหน้าจออยู่แล้วดังนั้นโดยปกติคุณไม่จำเป็นต้องตรวจสอบเวอร์ชัน iOS ของคุณ
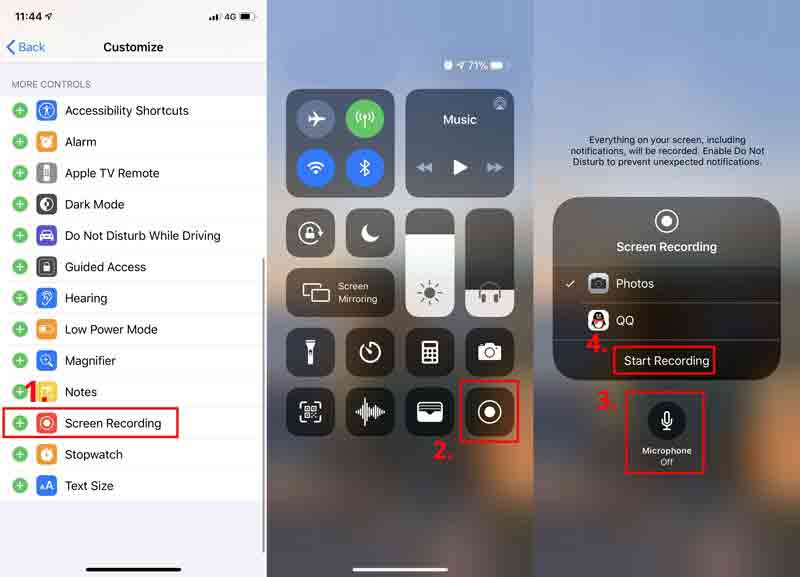
ขั้นตอนที่ 1: ไปที่ การตั้งค่า และค้นหา ศูนย์กลางการควบคุม. จากนั้นกด ปรับแต่งการควบคุม. แตะไอคอน + สีเขียวก่อน การบันทึกหน้าจอ จาก การควบคุมเพิ่มเติม รายการ. ตอนนี้คุณได้เพิ่มเครื่องบันทึกหน้าจอลงในศูนย์ควบคุมแล้ว
ขั้นตอนที่ 2: การค้นหา ศูนย์กลางการควบคุมคุณต้องดึงเมนูที่ซ่อนอยู่จากมุมขวาบน แต่สำหรับ iOS เวอร์ชันเก่าคุณต้องเลื่อนขึ้นเพื่อรับเมนูศูนย์ควบคุม
ขั้นตอนที่ 3: กดปุ่ม บันทึก ไอคอนและคุณสามารถเปิดได้ ไมโครโฟน เพื่อบันทึกหน้าจอด้วยเสียงของคุณ แตะ เริ่มการบันทึก และรอ 3 วินาที. ตอนนี้ iPhone ของคุณพร้อมที่จะบันทึกวิดีโอหน้าจอแล้ว คุณสามารถทำอะไรก็ได้ที่คุณต้องการบันทึก หากคุณต้องการสิ้นสุดการบันทึกเพียงแค่ปัดขึ้นหรือลงเพื่อไปที่ไฟล์ ศูนย์กลางการควบคุม แล้วแตะ บันทึก อีกครั้งเพื่อหยุดบันทึกหน้าจอ คุณสามารถค้นหาวิดีโอบันทึกของคุณได้ในไฟล์ ภาพถ่าย.
2. ใช้ RECGO Screen Recorder
เครื่องบันทึกหน้าจอส่วนใหญ่ถูกบล็อกโดย Apple แต่เราพบเครื่องมือบันทึกหน้าจอที่เรียกว่า บันทึกหน้าจอ +, AKA RECGOใน App Store เช่นเดียวกับ iRec Screen Recorder RECGO มีเครื่องบันทึกหน้าจอและโปรแกรมตัดต่อวิดีโอในเวลาเดียวกัน แต่เป็นที่น่าสังเกตว่า RECGO เวอร์ชันฟรีมีโฆษณามากมายเมื่อคุณเปิดแอป ยกเว้นปัญหานี้ RECGO เป็นเครื่องบันทึกที่มีประโยชน์มากในการจัดการการบันทึกทั้งหมดของคุณ
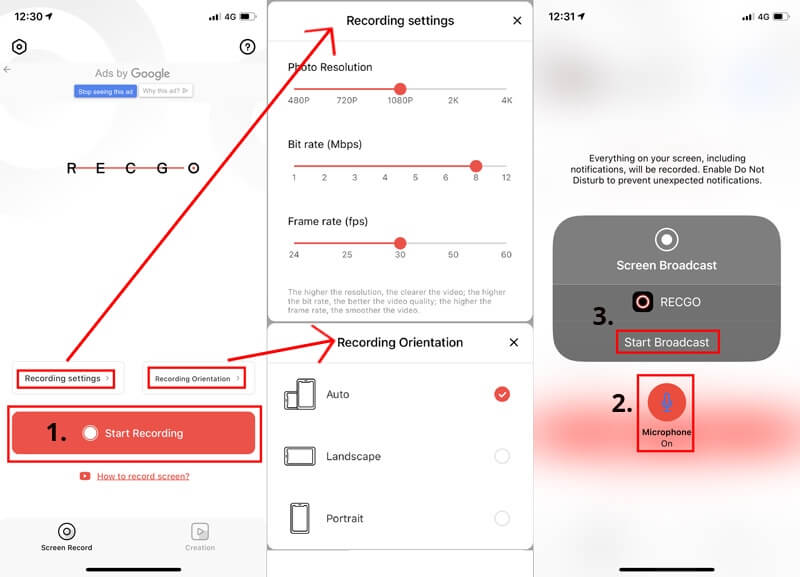
ขั้นตอนที่ 1: เปิด RECGO บน iPhone หรือ iPad ของคุณ
ขั้นตอนที่ 2: แตะตัวเลือกด้านบน เริ่มการบันทึก เพื่อปรับการตั้งค่าการบันทึกและแนวการบันทึก คลิก เริ่มการบันทึก ปุ่ม.
ขั้นตอนที่ 3: คุณสามารถเก็บไฟล์ ไมโครโฟน เพื่อบันทึกเสียงของคุณขณะบันทึก แล้ว เริ่มออกอากาศ. หากคุณต้องการหยุดบันทึกคุณต้องไปที่ไฟล์ ศูนย์กลางการควบคุม เมนูของ iPhone ของคุณแล้วแตะ บันทึก ไอคอน.
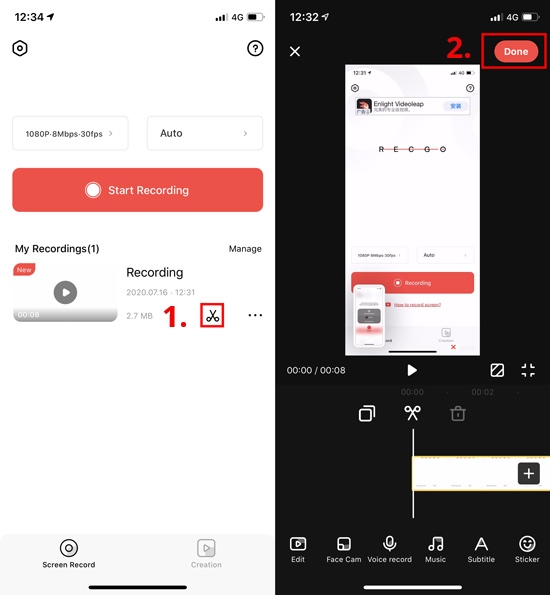
ขั้นตอนที่ 4: หากต้องการแก้ไขวิดีโอของคุณโปรดคลิกที่ไฟล์ กรรไกร ไอคอนใน การบันทึกของฉัน รายการใน RECGO จากนั้นคุณสามารถปรับแต่งการบันทึกของคุณโดยเพิ่มเพลงคำบรรยายหรือตัวกรอง คุณยังสามารถเปลี่ยนความเร็วและระดับเสียงของวิดีโอได้อีกด้วย เมื่อคุณทำเสร็จแล้วให้แตะ เสร็จแล้ว เพื่อบันทึกการบันทึกของคุณลงในอัลบั้ม
ส่วนที่ 2 ทางเลือกของ iRec Screen Recorder สำหรับ Mac
หากคุณต้องการเครื่องบันทึกหน้าจอสำหรับ Mac ของคุณหรือคุณต้องการสะท้อน iPhone ไปยัง Mac เพื่อบันทึกคุณสามารถวางใจได้ Vidmore บันทึกหน้าจอสะดวกและมีประสิทธิภาพ ซอฟต์แวร์บันทึกหน้าจอซึ่งคุณสามารถจับภาพส่วนใดก็ได้ของหน้าจอโดยไม่สูญเสียคุณภาพ
- บันทึกวิดีโอแบบเต็มหน้าจอหรือบางส่วนบน Mac ด้วยคุณภาพสูง
- บันทึกเสียงจากเบราว์เซอร์ซอฟต์แวร์ MacOS หรือไมโครโฟน
- เพิ่มเอฟเฟกต์ข้อความลูกศรรูปร่างเส้นและเมาส์ระหว่างการบันทึก
- ตัดส่วนที่ไร้ประโยชน์ของการบันทึกบน Mac
- ใช้ปุ่มลัดเพื่อควบคุมกระบวนการบันทึกหน้าจอทั้งหมด

ขั้นตอนที่ 1: ติดตั้ง Vidmore บันทึกหน้าจอ ไปยัง Mac ของคุณแล้วเปิดเครื่องบันทึก คลิก เครื่องอัดวีดีโอ เพื่อบันทึกกิจกรรมบนหน้าจอของคุณ

ขั้นตอนที่ 2: เลือกพื้นที่ที่คุณต้องการจับภาพ จากนั้นเปิดใช้งาน ระบบเสียง หรือ ไมโครโฟน เพื่อเพิ่มเสียงในบันทึกของคุณ

ขั้นตอนที่ 3: คลิกสีแดง บันทึก ปุ่มเพื่อเริ่มการบันทึก คุณสามารถคลิกไฟล์ ภาพหน้าจอ หรือ แก้ไข ไอคอนเพื่อจับภาพหน้าจอหรือวาดภาพบันทึกของคุณ

ขั้นตอนที่ 4: คลิก หยุด ไอคอนเพื่อสิ้นสุดการบันทึก ในหน้าต่างแสดงตัวอย่างคุณสามารถตัดแต่งไฟล์บันทึกนี้ก่อนบันทึกลงใน Mac ของคุณ
ส่วนที่ 3 คำถามที่พบบ่อยของ iRec Screen Recorder
Q1: สามารถตรวจจับการบันทึกหน้าจอได้?
ไม่โดยปกติไม่มีทริกเกอร์เหตุการณ์เมื่อคุณบันทึกหน้าจอ ดังนั้นจึงไม่สามารถตรวจพบการบันทึกหน้าจอได้
Q2: Android มีคุณสมบัติบันทึกหน้าจอหรือไม่?
ปัจจุบันอุปกรณ์ Android จำนวนมากมีเครื่องมือบันทึกหน้าจอโดยค่าเริ่มต้น แต่ถ้าโทรศัพท์ของคุณไม่รองรับการบันทึกคุณสามารถทำได้ บันทึกหน้าจอ Android ด้วยคอมพิวเตอร์
Q3: ฉันสามารถบันทึกวิดีโอบน iPhone ได้นานเท่าใด?
ไม่มีการ จำกัด เวลาในการบันทึกหน้าจอบน iPhone ของคุณ แต่ถ้าคุณต้องการบันทึกวิดีโอเป็นเวลาหลายชั่วโมงคุณควรตรวจสอบให้แน่ใจว่า iPhone ของคุณมีพื้นที่เพียงพอสำหรับจัดเก็บการบันทึกและแบตเตอรี่จะอยู่ได้นานจนกว่าคุณจะจับภาพหน้าจอเสร็จ
สรุป
แม้ว่า iRec Screen Recorder และ EveryCord Screen Recorder จะไม่ได้ใช้งานอีกต่อไป แต่เราก็สามารถหาสิ่งเหล่านี้มาทดแทนได้ หากคุณพอใจกับโฆษณาที่น่ารำคาญคุณสามารถลอง RECGO ได้ มิฉะนั้น, Vidmore บันทึกหน้าจอ จะเหมาะกับคุณอย่างสมบูรณ์แบบสำหรับฟังก์ชั่นอันทรงพลัง
ลองทำตามวิธีข้างต้น หรือหากคุณมีเทคนิคที่ดีกว่านี้โปรดแจ้งให้เราทราบ


