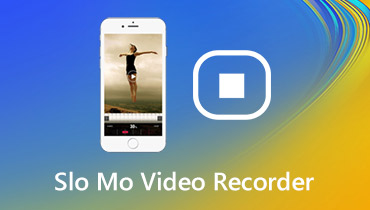รีวิว Icecream Screen Recorder & ซอฟต์แวร์ที่คล้ายกัน
Icecream Screen Recorder เป็นเครื่องบันทึกหน้าจอน้ำหนักเบาที่ช่วยให้ผู้ใช้สามารถจับภาพวิดีโอสตรีมเซสชันการเล่นเกมและกิจกรรมบนหน้าจอได้ คุณสามารถบันทึกไฟล์ที่ส่งออกเป็น MP4, AVI, WebM และ MOV อย่างไรก็ตามผู้ใช้หลายคนบ่นว่าหน้าจอ Icecream ไม่มีการบันทึกเสียง ในบทความนี้เราจะพูดถึงฟังก์ชั่นหลักของ Icecream Screen Recorder จากทุกด้านวิธีการใช้งานและทางเลือกที่ดีที่สุด

เนื้อหาของหน้า
ส่วนที่ 1 คุณสมบัติหลักของ Icecream Screen Recorder
Icecream Screen Recorder เป็นเครื่องบันทึกหน้าจอที่ฟรีและปลอดภัยพร้อมฟังก์ชันการทำงานที่แตกต่างกัน ต่อไปนี้จะแสดงคุณสมบัติหลักของเครื่องบันทึกหน้าจอนี้

1. บันทึกวิดีโอคอมพิวเตอร์
มีโหมดการบันทึกหลายโหมดให้คุณเลือก: เต็มหน้าจอพื้นที่ที่กำหนดเองพื้นที่สุดท้ายการตรวจจับพื้นที่อัตโนมัติหรือพื้นที่รอบ ๆ เมาส์ของคุณ เมื่อเลือกพื้นที่จับภาพคุณสามารถปรับแต่งพื้นที่ด้วยตนเองได้ หากมีเว็บแคมคุณมีตัวเลือกในการใส่ฟีดกล้องและหน้าจอคอมพิวเตอร์ในการบันทึกของคุณ
2. จับภาพการเล่นเกม
Icecream Screen Recorder นำเสนอโหมดการบันทึกเกมแบบเต็มหน้าจอซึ่งช่วยให้ผู้ใช้เกมจับภาพการเล่นเกมได้โดยไม่ต้องครอบตัดแผง ดังนั้นจึงสามารถส่งออกพอดคาสต์สำหรับเล่นเกมคุณภาพสูงได้ กดปุ่มลัด F6 เพื่อเริ่มหรือหยุดการบันทึกเกมและบันทึกการบันทึกในเกมในรูปแบบ MP4 หรือ AVI
3. ถ่ายภาพหน้าจอ
แอปพลิเคชันนี้ถ่ายภาพหน้าจอแบบเต็มหรือบางส่วน หลังจากสกรีนช็อตผู้ใช้สามารถบันทึกไฟล์สกรีนช็อตเป็นรูปภาพ JPG หรือ PNG คัดลอกไปยังคลิปบอร์ดหรือแชร์ภาพหน้าจอเป็น URL
4. เครื่องมือแก้ไข
ด้วยชุดแก้ไขในตัวผู้ใช้สามารถเพิ่มลูกศรข้อความสี่เหลี่ยมผืนผ้าวงกลมเส้นเพิ่มหมายเลขและวาดป้ายกำกับในพื้นที่บันทึก ในหน้าต่างแสดงตัวอย่างคุณสามารถเพิ่มความเร็วหรือลดความเร็วของวิดีโอเปลี่ยนความละเอียดของวิดีโอและรูปแบบเอาต์พุตได้เช่นกัน (หา โปรแกรมตัดต่อวิดีโอ ที่นี่)
ข้อดี:
- บันทึกกิจกรรมบนหน้าจอด้วยเสียงไมโครโฟนและลำโพง
- จับภาพการเล่นเกมแบบเต็มหน้าจอด้วยอัตราเฟรมสูงสุด 60
- ตัดแต่งแก้ไขและลบการบันทึกในรายการบันทึก
- ส่งออกการบันทึกเป็น GIF หรืออัปโหลดไปยัง YouTube, Google Drive หรือ Dropbox
จุดด้อย:
- โหมดจับเกมไม่ทำงานกับแอพ Minecraft Windows 10
- ไม่สามารถบันทึกได้เกิน 5 นาทีและจะใช้ลายน้ำ
ส่วนที่ 2. วิธีบันทึกด้วย Icecream Screen Recorder
Icecream Screen Recorder เป็นซอฟต์แวร์บันทึกหน้าจอที่มีประสิทธิภาพซึ่งรองรับการบันทึกหน้าจอคอมพิวเตอร์เว็บแคมและถ่ายภาพหน้าจอ ในส่วนนี้เราจะบอกขั้นตอนโดยละเอียดในการบันทึกวิดีโอและเสียงบนคอมพิวเตอร์
ขั้นตอนที่ 1. ดาวน์โหลดและติดตั้ง Icecream Screen Recorder เปิดโปรแกรมแล้ววางเมาส์เหนือ จับภาพวิดีโอ พื้นที่. เลือกเต็มหน้าจอพื้นที่กำหนดเองการตรวจจับพื้นที่อัตโนมัติเพื่อเลือกพื้นที่บันทึก

ขั้นตอนที่ 2. ปรับกรอบการบันทึกให้มีขนาดที่เหมาะสม คลิกที่ไอคอนเว็บแคมหากคุณต้องการบันทึกวิดีโอสอนกับคุณ คลิกที่ไอคอนแตรหรือไอคอนไมโครโฟนเพื่อเปิดตัวเลือกเสียงระบบหรือไมโครโฟน

ขั้นตอนที่ 3. คลิก Res เพื่อเริ่มจับภาพหน้าจอ ในขณะเดียวกันคุณสามารถคลิก วาด (ไอคอนปากกา) เพื่อวาดภาพเพิ่มเส้นข้อความสี่เหลี่ยมผืนผ้าวงกลมและป้ายกำกับในการบันทึก

ขั้นตอนที่ 4. เมื่อการบันทึกสิ้นสุดลงให้คลิกที่ หยุด (F8) เพื่อหยุดการบันทึก หลังจากนั้นคุณสามารถแก้ไขวิดีโอหรือคลิก ตกลง ปุ่มเพื่อบันทึกการบันทึก

หลังจากบันทึกแล้วการบันทึกและภาพหน้าจอทั้งหมดจะแสดงในรายการ คุณสามารถเลือกที่จะคัดลอกไปยังบัฟเฟอร์ส่งออกเป็น GIF หรืออัปโหลดไปยัง YouTube, Google Drive หรือ Dropbox
ส่วนที่ 3 ทางเลือกที่ดีที่สุดสำหรับ Icecream Screen Recorder
เป็นความจริงที่ Icecream Screen Recorder ใช้งานง่ายด้วยอินเทอร์เฟซที่เรียบง่าย แต่บางครั้งเสียงจะไม่รวมอยู่ในการบันทึก ผู้ใช้บางรายอาจพบข้อผิดพลาดระหว่างการบันทึกหน้าจอตามกำหนดเวลา ดังนั้นหากคุณต้องการบันทึกอย่างราบรื่นคุณสามารถลองใช้เครื่องมือบันทึกหน้าจออื่นได้
Vidmore บันทึกหน้าจอ เป็นเครื่องบันทึกหน้าจอที่ทรงพลังและใช้งานง่ายคล้ายกับ Icecream Screen Recorder คุณสามารถใช้เพื่อจับภาพหน้าจอคอมพิวเตอร์สตรีมมิ่งวิดีโอออนไลน์เกมเพลย์วิดีโอเว็บแคมหรือถ่ายภาพหน้าจอบนคอมพิวเตอร์ Windows 10 และ Mac ของคุณ
![]() Icecream Screen Recorder ทางเลือก
Icecream Screen Recorder ทางเลือก
- จับภาพเต็มหน้าจอหรือปรับแต่งหน้าจอตามความต้องการของคุณ
- เพิ่มข้อความเส้นรูปร่างป้ายชื่อลูกศรวงกลมสี่เหลี่ยมผืนผ้าในการบันทึก
- บันทึกจากไมโครโฟนเสียงระบบหรือทั้งสองอย่างตามที่คุณต้องการ
- ดูตัวอย่างและตัดต่อวิดีโอที่บันทึกไว้ให้มีความยาวที่เหมาะสม

บันทึกด้วย Icecream Screen Recorder Alternative ที่ดีที่สุด
ขั้นตอนที่ 1. ดาวน์โหลดฟรีติดตั้งและเรียกใช้ Vidmore Screen Recorder บนคอมพิวเตอร์ของคุณ เลือก เครื่องอัดวีดีโอ ในอินเทอร์เฟซหลัก

ขั้นตอนที่ 2. เลือกพื้นที่บันทึกว่าเต็มหรือกำหนดเอง จากนั้นเปิดใช้งาน ระบบเสียง หรือ ไมโครโฟน แถบเลื่อนเพื่อเลือกแหล่งที่มาของเสียง

ขั้นตอนที่ 3. คลิก บันทึก ปุ่มเพื่อเริ่มการบันทึก ในระหว่างการบันทึกคุณสามารถเพิ่มรูปร่างข้อความลูกศร ฯลฯ ในการบันทึกของคุณ

ขั้นตอนที่ 4. เมื่อวิดีโอจบคุณสามารถคลิกปุ่มหยุดเพื่อหยุดการบันทึก ดูตัวอย่างการบันทึกในหน้าต่างแสดงตัวอย่างแล้วคลิก บันทึก เพื่อบันทึกการบันทึกลงในคอมพิวเตอร์

ส่วนที่ 4 คำถามที่พบบ่อยของ Icecream Screen Recorder
1. Icecream Screen Recorder มีลายน้ำหรือไม่?
ใช่. หากคุณบันทึกวิดีโอโดยใช้ Icecream Screen Recorder Free จะมีลายน้ำตามค่าเริ่มต้น หากต้องการบันทึกวิดีโอโดยไม่มีลายน้ำคุณควรอัปเกรดเป็นเวอร์ชันโปร (คุณสามารถ เพิ่มลายน้ำให้กับวิดีโอ ที่นี่)
2. การบันทึกหน้าจอ Icecream มีการ จำกัด เวลาหรือไม่?
ใช่. Icecream Screen Recorder เวอร์ชันฟรีมีการ จำกัด เวลาในการบันทึก - 5 นาที แต่คุณอัปเกรดเป็นเวอร์ชันโปรเพื่อลบข้อ จำกัด
3. ทำไมไม่มีเสียงในการบันทึกหน้าจอของฉัน?
บางทีคุณอาจปิดแหล่งที่มาของเสียง คุณสามารถตรวจสอบและตรวจสอบว่าเปิดใช้งานแล้ว หากไม่ได้ผลคุณสามารถเริ่มเครื่องบันทึกวิดีโอใหม่แล้วลองอีกครั้ง
สรุป
หลังจากอ่านรีวิว Icecream Screen Recorder คุณต้องมีความเข้าใจซอฟต์แวร์บันทึกหน้าจอนี้ดีขึ้น หากคุณกำลังมองหาเครื่องบันทึกที่คล้ายหรือดีกว่าคุณสามารถลองใช้ Vidmore Screen Recorder เป็นเครื่องบันทึกหน้าจอที่มีประสิทธิภาพซึ่งคุณสามารถจับภาพกิจกรรมบนหน้าจอได้