วิธีแก้ข้อผิดพลาด 'F ล้มเหลวในการเริ่มต้น Codec' ใน Bandicam
สำหรับผู้ใช้ Windows Bandicam เป็นเครื่องบันทึกหน้าจอที่มีประโยชน์ซึ่งสามารถจับภาพบริเวณใดก็ได้บนหน้าจอคอมพิวเตอร์ของคุณ นอกจากนี้ยังสามารถช่วยคุณบันทึกการเล่นเกมและอุปกรณ์วิดีโอภายนอกที่มีคุณภาพสูง อย่างไรก็ตามผู้ใช้บางรายอาจพบความล้มเหลวในการเริ่มต้นตัวแปลงสัญญาณในขณะที่ใช้ Bandicam เพื่อบันทึกวิดีโอ ช่างเป็นคนเกียจคร้าน!
มีสาเหตุหลายประการที่ทำให้เกิดเหตุการณ์นี้ ในบทความนี้เราจะเสนอ 4 วิธีง่ายๆในการแก้ปัญหา 'เริ่มต้นตัวแปลงสัญญาณไม่สำเร็จ'ปัญหา. หากคุณเบื่อ Bandicam คุณสามารถค้นหาทางเลือกระดับมืออาชีพสำหรับ Bandicam ได้ในโพสต์นี้ซึ่งมีฟังก์ชันการบันทึกที่คล้ายกันและมีปัญหาน้อยกว่า โปรดดูที่ด้านล่าง.
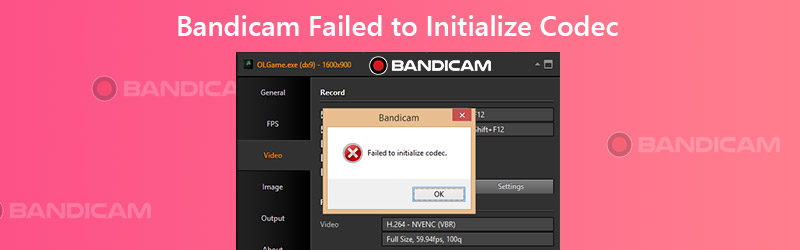

ส่วนที่ 1. 4 วิธีในการแก้ปัญหา 'ล้มเหลวในการเริ่มต้น Codec' ใน Bandicam
1. ติดตั้ง Bandicam เวอร์ชันล่าสุด
ในความเป็นจริง Bandicam ได้สังเกตเห็นปัญหานี้และปรับประสิทธิภาพของซอฟต์แวร์ให้เหมาะสมหลายครั้งเพื่อแก้ปัญหา ดังนั้นเมื่อคุณได้รับข้อความ 'Failed to Initialize Codec' สิ่งแรกที่คุณควรทำคือตรวจสอบเวอร์ชัน Bandicam บนคอมพิวเตอร์ของคุณ
ขั้นตอนที่ 1. เปิด Bandicam บนคอมพิวเตอร์ของคุณ ไปที่ไฟล์ เกี่ยวกับ แท็บและค้นหา อัปเดตตรวจสอบ.
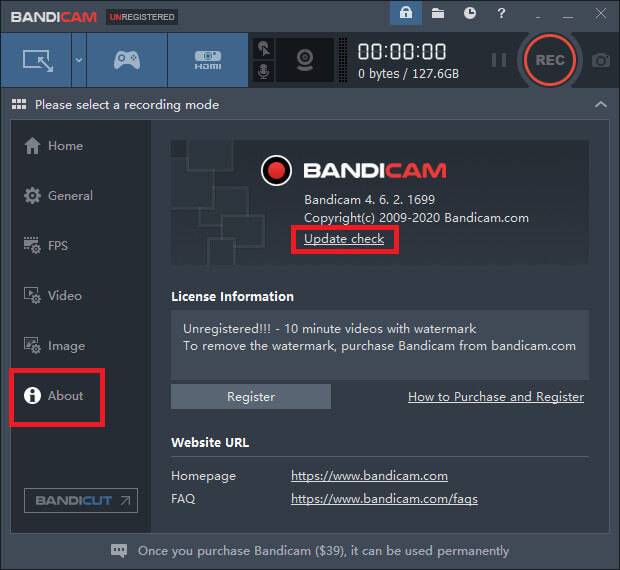
ขั้นตอนที่ 2. คลิก ตรวจสอบการอัปเดตทันที ปุ่ม. หากคุณติดตั้ง Bandicam เวอร์ชันล่าสุดแล้วเวอร์ชันนี้จะเป็นเวอร์ชันล่าสุด หากไม่เป็นเช่นนั้นโปรดอัปเดตโปรแกรมแล้วลองบันทึกอีกครั้ง
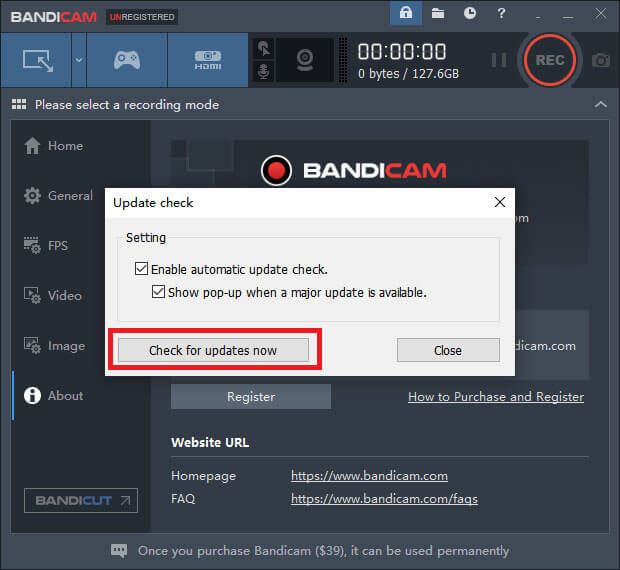
2. อัปเดตไดรเวอร์กราฟิกของคุณ
หากการติดตั้ง Bandicam ล่าสุดไม่ได้ผลอาจมีบางอย่างผิดปกติกับไดรเวอร์กราฟิกของคุณ คุณควรถอนการติดตั้งไดรเวอร์กราฟิกปัจจุบันและติดตั้งไดรเวอร์ล่าสุด
ขั้นตอนที่ 1. ไปที่ เมนูการตั้งค่า Windows และค้นหา แอพและคุณสมบัติ. ค้นหาไดรเวอร์กราฟิกคลิกและถอนการติดตั้งไดรเวอร์
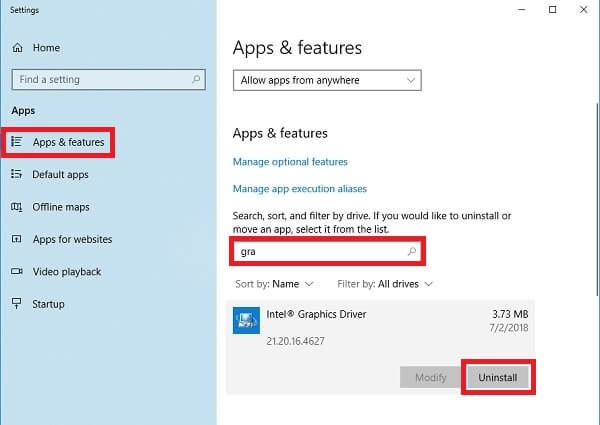
ขั้นตอนที่ 2. หา ตัวจัดการอุปกรณ์ บนคอมพิวเตอร์ของคุณ คลิก อะแดปเตอร์แสดงผล. จากนั้นคลิกขวาที่ไดรเวอร์ที่คุณต้องการลบ เลือก ถอนการติดตั้งอุปกรณ์.
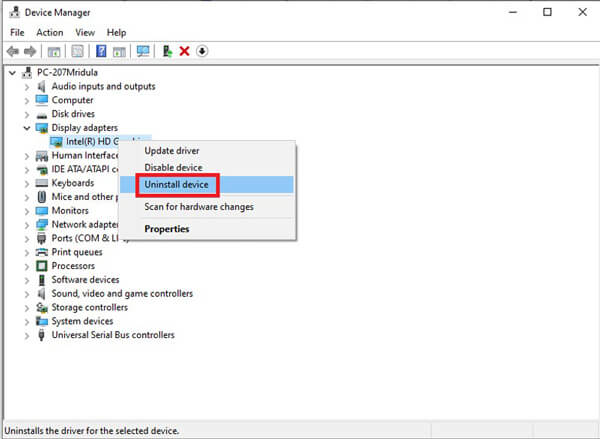
ขั้นตอนที่ 3. ตอนนี้ติดตั้งไดรเวอร์กราฟิกล่าสุดลงในพีซีของคุณ จากนั้นลองบันทึกใน Bandicam อีกครั้ง
3. ลดหน่วยความจำกราฟิก
หากคุณมีหน่วยความจำกราฟิกไม่เพียงพอสำหรับบันทึกการเล่นเกมขนาดใหญ่คุณอาจประสบปัญหาเดียวกันข้างต้น ตอนนี้คุณควรลดความละเอียดและคุณภาพของเกมในเกม การตั้งค่า หน้า. และกรุณาปิดโปรแกรมอื่น ๆ เช่น Shadowplay ขณะบันทึก
4. เปลี่ยนการตั้งค่าวิดีโอใน Bandicam
บางครั้งการลดความละเอียดและคุณภาพของวิดีโอใน Bandicam อาจช่วยได้เช่นกัน
ขั้นตอนที่ 1. ค้นหาไฟล์ วิดีโอ แท็บใน Bandicam จากนั้นคลิกการตั้งค่าที่มุมล่างขวา
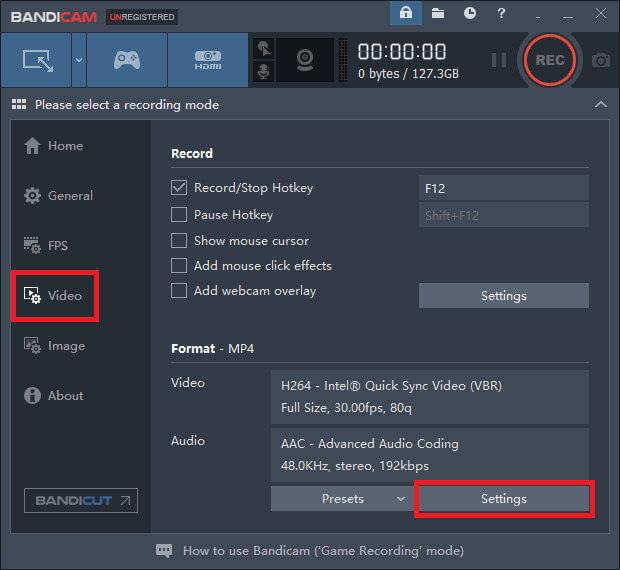
ขั้นตอนที่ 2. เปลี่ยนขนาดเป็น 1920*1080 และคุณภาพที่จะ 80.
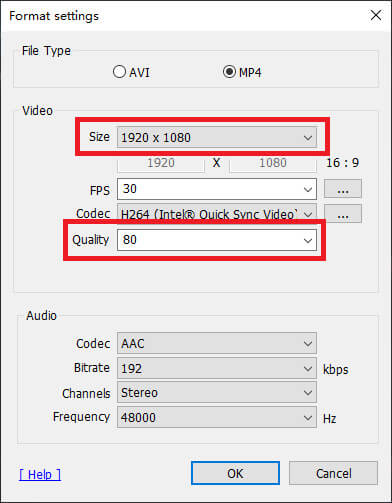
ส่วนที่ 2 ทางเลือก Bandicam ที่ดีที่สุดในการแก้ไขความล้มเหลวในการเริ่มต้น Codec
หากวิธีการข้างต้นยังไม่สามารถแก้ปัญหาของคุณได้บางทีปัญหานี้อาจเกิดจาก Bandicam เอง ดังนั้นในการบันทึกให้เสร็จสมบูรณ์คุณต้องหาทางเลือกอื่นแทน Bandicam
พบกัน Vidmore บันทึกหน้าจอทางเลือก Bandicam ที่ดีที่สุดที่สามารถตอบสนองทุกความต้องการในการบันทึกของคุณ นอกจากคุณสมบัติการบันทึกขั้นพื้นฐานแล้วยังช่วยให้คุณสามารถเพิ่มเว็บแคมภาพวาดแบบเรียลไทม์และเอฟเฟกต์เมาส์ลงในวิดีโอของคุณ นอกจากนี้ยังรองรับการบันทึกตามกำหนดเวลาในกรณีที่คุณไม่มีเวลาเริ่มบันทึก
- จับภาพส่วนใดส่วนหนึ่งของหน้าจอด้วยคุณภาพของภาพ / เสียงระดับสูง
- ส่งออกรูปแบบเอาต์พุตต่างๆ ได้แก่ MP4, MKV, WMV, GIF เป็นต้น
- เพิ่มข้อความลูกศรรูปร่างลักษณะพิเศษของเมาส์และอื่น ๆ ในการบันทึกของคุณ
- ถ่ายภาพหน้าจอได้มากเท่าที่คุณต้องการขณะบันทึก
- รองรับ Windows 10 / 8.1 / 8/7 และ Mac OS X 10.10 ขึ้นไป

ขั้นตอนที่ 1: หลังจากติดตั้ง Vidmore บันทึกหน้าจอโปรดเปิดโปรแกรม จะมีโหมดต่างๆให้คุณเลือก ได้แก่ เครื่องบันทึกวิดีโอเครื่องบันทึกเสียงการจับภาพหน้าจอและอื่น ๆ

ขั้นตอนที่ 2: ใช้เครื่องบันทึกวิดีโอเป็นตัวอย่าง เลือก เครื่องอัดวีดีโอ ในอินเทอร์เฟซที่บ้าน ตอนนี้คุณสามารถปรับขนาดหน้าจอปิด / เปิดใช้งานเว็บแคมเปิด / ปิดเสียงระบบและไมโครโฟน หลังจากเปลี่ยนการตั้งค่าคุณสามารถเริ่มบันทึกได้โดยคลิก บันทึก.

ขั้นตอนที่ 3: ขณะบันทึกคุณสามารถเพิ่มข้อความรูปร่างลูกศร ฯลฯ ในการบันทึกของคุณได้ เมื่อคุณเสร็จสิ้นการบันทึกเพียงคลิกไฟล์ หยุด ไอคอน.

ขั้นตอนที่ 4: จากนั้นคุณสามารถดูตัวอย่างและแก้ไขการบันทึกของคุณ คลิก บันทึก หากคุณพอใจกับวิดีโอ

ส่วนที่ 3 คำถามที่พบบ่อยเกี่ยวกับ Bandicam ไม่สามารถเริ่มต้น Codec ได้
Q1: ทำไม Bandicam ถึงหยุดทำงาน?
บางทีมันอาจเกี่ยวข้องกับไดรเวอร์การ์ดแสดงผลของคุณ ดังนั้นโปรดถอนการติดตั้งและติดตั้งไดรเวอร์การ์ดแสดงผลของคุณใหม่เป็นเวอร์ชันล่าสุด
Q2: Bandicam มีขีด จำกัด หรือไม่?
ใช่หากคุณไม่ได้เป็นสมาชิกของ Bandicam จะมีลายน้ำปรากฏในการบันทึกของคุณ และคุณสามารถบันทึกความยาวได้สูงสุด 10 นาทีซึ่งอาจสั้นเกินไปสำหรับคุณที่จะบันทึกเกมเช่น Fortnite, วอร์คราฟต์ฯลฯ
Q3: ฉันสามารถใช้ Bandicam บน Mac ได้หรือไม่
ไม่คุณทำไม่ได้ แต่คุณสามารถใช้ Vidmore Screen Recorder เพื่อ บันทึกหน้าจอบน Mac.
สรุป
คุณลองวิธีการแก้ปัญหา การเริ่มต้นตัวแปลงสัญญาณล้มเหลวกับ Bandicamเหรอ? หวังว่าหนึ่งในนั้นจะเป็นประโยชน์ ถ้าทำไม่ได้ก็ลองดู Vidmore บันทึกหน้าจอ. แสดงความคิดเห็นด้านล่างหากคุณชอบโพสต์นี้


