ทางเลือก CamStudio ฟรี 3 อันดับแรกในการบันทึกและจับภาพหน้าจอ
CamStudio เป็นเครื่องบันทึกวิดีโอฟรีที่สามารถบันทึกกิจกรรมหน้าจอและวิดีโอทั้งหมดบนคอมพิวเตอร์ของคุณและสร้างไฟล์วิดีโอ AVI มาตรฐานอุตสาหกรรม อย่างที่คุณทราบ CamStudio รองรับเฉพาะ Windows เช่น Windows 10 หรือ Windows 7 ซึ่งไม่เป็นมิตรกับผู้ใช้ Mac นอกจากนี้รูปแบบไฟล์เอาต์พุตยัง จำกัด เฉพาะใน SWF และ AVI เท่านั้น หากคุณต้องการหาเครื่องมือที่ดีกว่า CamStudio คุณสามารถอ่านโพสต์เพื่อค้นหาทางเลือก CamStudio ฟรีสำหรับ Windows และ Mac
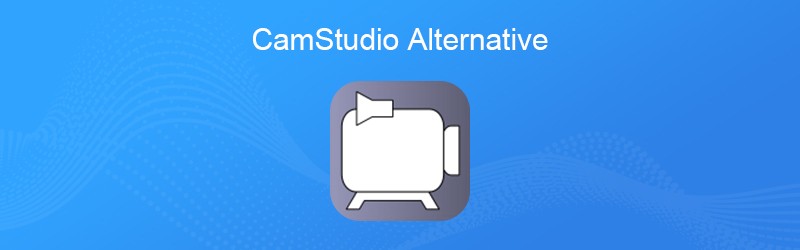
- ส่วนที่ 1 ทางเลือก CamStudio ฟรี 3 อันดับแรก
- ส่วนที่ 2 ทางเลือก CamStudio ที่ดีที่สุดสำหรับ Windows และ Mac
ส่วนที่ 1 ทางเลือก CamStudio ฟรี 3 อันดับแรก
อันดับ 1 ShareX
ShareX เป็นโปรแกรมโอเพ่นซอร์สฟรีสำหรับ Windows ที่ให้คุณบันทึกพื้นที่ใดก็ได้บนหน้าจอของคุณ นอกจากนี้ยังใช้งานได้ดีในฐานะเครื่องมือแบ่งปันไฟล์ คุณสามารถอัปโหลดรูปภาพข้อความหรือไฟล์อื่น ๆ ไปยังปลายทางที่รองรับได้มากกว่า 80 แห่ง ด้วยเครื่องมือที่ครอบคลุมนี้คุณสามารถจับภาพวิดีโอถ่ายภาพหน้าจอสร้าง GIF ฯลฯ
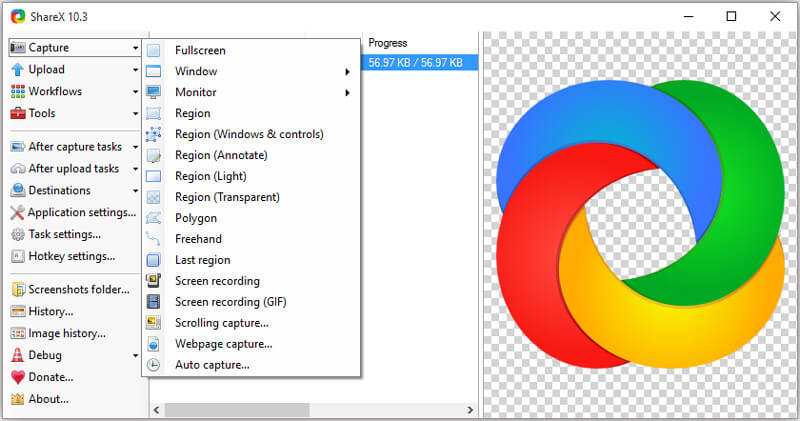
ข้อดี:
- คุณสมบัติทั้งหมดเช่นการบันทึกการแก้ไขการแบ่งปันและอื่น ๆ นั้นฟรีอย่างแน่นอน
- คุณลักษณะการแก้ไขภาพเป็นสิ่งที่ดีในการแก้ไขภาพหน้าจอและวาดภาพใหม่
- คุณสามารถจับภาพหน้าจอวิดีโอ ฯลฯ ด้วยคำอธิบายประกอบและระบบอัตโนมัติ
จุดด้อย:
- ShareX มีเฉพาะเวอร์ชัน Windows เท่านั้นไม่สามารถใช้ได้กับผู้ใช้ Mac
- รูปภาพและวิดีโอทั้งหมดที่ถ่ายโดย ShareX ไปที่ไดเร็กทอรีเดียวกัน
- มีความซับซ้อนสำหรับผู้เริ่มต้นใช้งานด้วยตัวเลือกต่างๆที่แสดง
อันดับ 2. Camtasia Studio
Camtasia Studio เป็นโปรแกรมบันทึกหน้าจอและเว็บแคมและโปรแกรมตัดต่อวิดีโอแบบออลอินวันสำหรับ Windows และ Mac ช่วยให้บันทึกอะไรก็ได้บนหน้าจอคอมพิวเตอร์ของคุณไม่ว่าจะจากเว็บไซต์แฮงเอาท์วิดีโอหรือการนำเสนอ
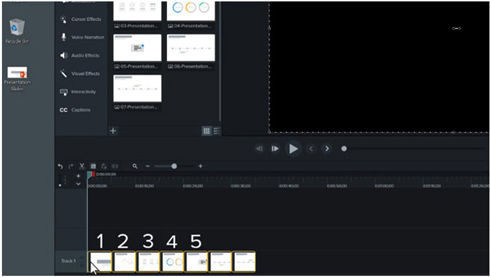
ข้อดี:
- มีชุดเครื่องมือจับภาพและแก้ไข
- เพิ่มชื่อเรื่อง, คำอธิบายประกอบ, เอฟเฟกต์เพื่อให้วิดีโอของคุณสมบูรณ์แบบ
- คุณสามารถจับภาพวิดีโอและเสียงจากเดสก์ท็อปหรือจากเว็บแคม
จุดด้อย:
- ไม่รองรับการอัปเกรดฟรี
- Camtasia ต้องการประสิทธิภาพของระบบที่สูงขึ้น คุณไม่สามารถรันด้วยระบบเก่าได้
อันดับ 3 FFSplit
FFSplit เป็นเครื่องมือที่มีน้ำหนักเบาที่ช่วยให้คุณสามารถจับภาพวิดีโอจากแหล่งที่มาหลายแหล่งและรวมกันเป็นฟีดวิดีโอสด มีคุณสมบัติมากมายเช่นภาพซ้อนทับเว็บแคมปุ่มลัด ฯลฯ
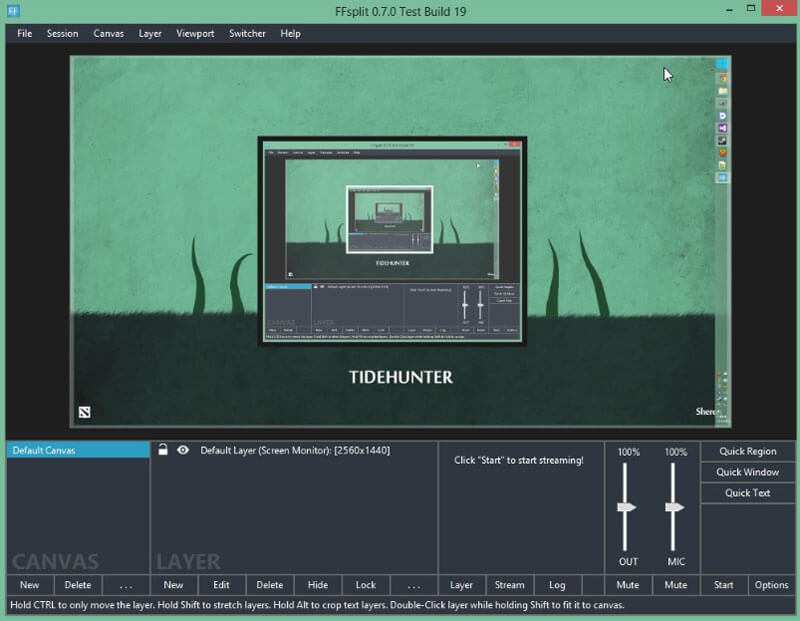
ข้อดี:
- เป็นบริการฟรีและใช้งานง่ายด้วยอินเทอร์เฟซที่เรียบง่าย
จุดด้อย:
- ไม่มีการจับแหล่งเกมในตัว แต่มีโปรแกรมภายนอกสำหรับจับเกม
- รองรับบน Windows Vista หรือใหม่กว่า แต่ไม่รองรับบน Linux หรือระบบปฏิบัติการอื่น ๆ
ส่วนที่ 2 ทางเลือก CamStudio ที่ดีที่สุดสำหรับ Windows และ Mac
เห็นได้ชัดว่า CamStudio ไม่เป็นมิตรกับผู้ใช้ Mac หากคุณต้องการใช้เครื่องมือบันทึกแบบมืออาชีพสำหรับทั้ง Windows และ Mac คุณสามารถลองได้ Vidmore บันทึกหน้าจอ เป็นทางเลือก CamStudio ที่ดีที่สุด สามารถจับภาพหน้าจอคอมพิวเตอร์การเล่นเกมที่น่าตื่นเต้นวิดีโอเว็บแคมการบรรยายออนไลน์และอื่น ๆ อินเทอร์เฟซที่ใช้งานง่ายและเรียบง่ายเป็นมิตรสำหรับผู้เริ่มต้นใช้งาน
- 1. บันทึกหน้าจอคอมพิวเตอร์ การเล่นเกม เว็บแคม และจับภาพหน้าจอ
- 2. ใช้งานง่ายสำหรับทั้งผู้เริ่มต้นและผู้สร้างวิดีโอระดับมืออาชีพ
- 3. คุณสามารถบันทึกแบบเต็มหน้าจอหรือเลือกพื้นที่ที่คุณต้องการบันทึกด้วยคุณภาพสูง
วิธีบันทึกหน้าจอด้วยทางเลือก CamStudio ที่ดีที่สุด
ขั้นตอนที่ 1. ดาวน์โหลด Vidmore Screen Recorder ฟรีบนคอมพิวเตอร์ของคุณ ติดตั้งและเรียกใช้บนคอมพิวเตอร์ Windows หรือ Mac ของคุณ คุณสามารถตรวจสอบอินเทอร์เฟซหลักได้ดังต่อไปนี้

ขั้นตอนที่ 2. เลือก เครื่องอัดวีดีโอ ตามที่คุณต้องการบันทึกหน้าจอคอมพิวเตอร์ของคุณ หากคุณต้องการบันทึกเพลงออนไลน์คุณสามารถเลือกส่วนบันทึกเสียง
ขั้นตอนที่ 3. ในอินเทอร์เฟซ Video Recorder คุณสามารถเลือกพื้นที่บันทึกได้โดยคลิก เต็ม หรือ ปรับแต่ง. จากนั้นคุณสามารถเลือกที่จะเปิด ระบบเสียง หรือ เสียงไมโครโฟน ตามที่คุณต้องการ.

ขั้นตอนที่ 4. หลังจากตั้งค่าทั้งหมดเสร็จแล้วให้คลิก บันทึก ปุ่มเพื่อเริ่มการบันทึกหน้าจอ โปรแกรมนี้ยังให้คุณแก้ไขหน้าจอขณะบันทึก หลังจากนั้นคลิกปุ่มบันทึกเพื่อบันทึกคลิปบันทึกลงในคอมพิวเตอร์ของคุณ

ก่อนบันทึกวิดีโอที่บันทึกไว้คุณสามารถดูตัวอย่างเพื่อให้แน่ใจว่าบันทึกได้ดี ทางเลือกใหม่ของ CamStudio แบบมืออาชีพนี้ยังช่วยให้คุณสามารถบันทึกวิดีโอที่บันทึกเป็นรูปแบบวิดีโอคุณภาพสูงวิดีโอ 4K และ HD
หลังจากแนะนำทางเลือก CamStudio ฟรี 3 ทางคุณจะพบเครื่องบันทึกหน้าจอที่เหมาะสม เมื่อพูดถึงเครื่องบันทึกหน้าจอมืออาชีพ Vidmore Screen Recorder ควรเป็นทางเลือก CamStudio ที่ดีที่สุดที่ช่วยให้คุณสามารถบันทึกหน้าจอแก้ไขวิดีโอและถ่ายภาพหน้าจอไม่เพียง แต่บนคอมพิวเตอร์ Windows 10/8/7 เท่านั้น แต่ยังรวมถึงบน Mac ด้วย


