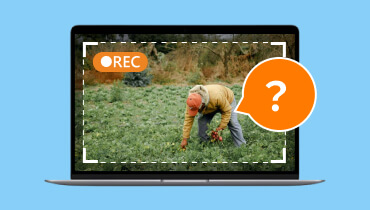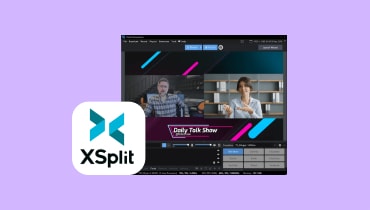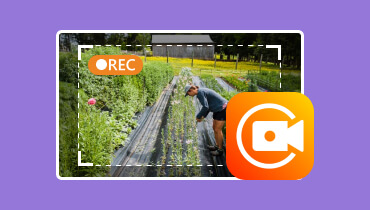เครื่องบันทึกหน้าจอเดสก์ท็อป 5 อันดับแรกบน Mac, Windows และออนไลน์
การใช้เครื่องบันทึกเดสก์ท็อปเปรียบเสมือนการมีผู้ช่วยส่วนตัวที่จะบันทึกทุกการประชุมหรืองานที่ยุ่งยากอย่างละเอียด เหมือนผู้ช่วยที่พิถีพิถันในการจดบันทึกและบันทึกทุกอย่างเพื่อใช้อ้างอิงในอนาคต เครื่องบันทึกเดสก์ท็อป จับภาพทุกอย่างที่อยู่บนหน้าจอของคุณ สามารถบันทึกทุกรายละเอียดเพื่อบันทึกกิจกรรมดิจิทัล บทแนะนำ หรือการนำเสนอที่ครอบคลุม โพสต์นี้จะรวบรวมเครื่องบันทึกวิดีโอและเสียงบนเดสก์ท็อปที่แนะนำเป็นอย่างยิ่ง 5 อันดับแรกเพื่อช่วยคุณในการบันทึกหน้าจอพร้อมเสียง มาดำดิ่งกันตอนนี้!

เนื้อหาของหน้า
ส่วนที่ 1 เครื่องบันทึกหน้าจอ Vidmore
Vidmore บันทึกหน้าจอ เป็นเครื่องมือบันทึกหน้าจอที่สะดวกและใช้งานง่ายที่สุดซึ่งสามารถจับภาพและบันทึกส่วนใดส่วนหนึ่งของหน้าจอของคุณได้ สามารถบันทึกวิดีโอความละเอียดสูงพร้อมเสียงและจับภาพหน้าจอได้ทุกเมื่อที่คุณต้องการ ด้วยเครื่องมือนี้ คุณสามารถบันทึกวิดีโอ เสียง และเกมได้อย่างไร้กังวล พร้อมตัวเลือกที่ปรับแต่งได้เพื่อตอบสนองความต้องการของคุณ นอกจากนี้ ข้อดีอย่างหนึ่งที่ยอดเยี่ยมก็คือความสามารถในการกำหนดเวลางานได้ ผู้ใช้สามารถสร้างตารางงานได้มากเท่าที่ต้องการ ประกอบด้วยการตั้งค่าที่ปรับแต่งได้ รวมถึงการเลือกชุดการบันทึก เวลาเริ่มและหยุด ระยะเวลาของการบันทึก และอื่นๆ นี่เป็นตัวเลือกที่ดีสำหรับผู้ใช้ที่ต้องการบันทึกงานจำนวนมากแต่ไม่สามารถอยู่หน้าจอได้ตลอด 24 ชั่วโมงทุกวัน นอกจากนี้คุณยังสามารถตั้งเวลาหยุดอัตโนมัติได้โดยขึ้นอยู่กับความยาวของวิดีโอ ขนาดไฟล์ หรือเวลาหยุด ไม่ต้องสงสัยเลยว่า Vidmore Screen Recorder สามารถช่วยคุณได้เป็นพิเศษ ซึ่งเป็นเหตุผลว่าทำไมจึงถือเป็นเครื่องบันทึกหน้าจอเดสก์ท็อปที่ดีที่สุดบน Windows และ Mac
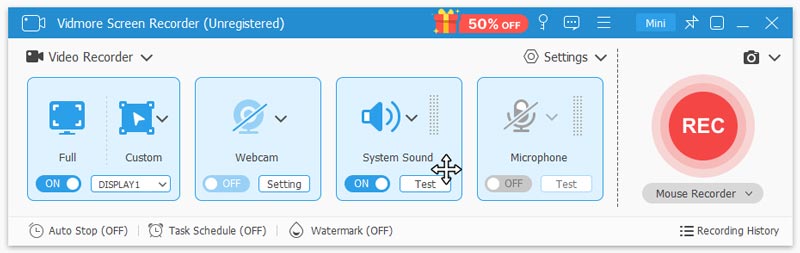
ฟังก์ชั่นหลัก
- บันทึกไฟล์วิดีโอและเสียง- Vidmore Screen Recorder สามารถบันทึกแบบเต็มหน้าจอหรือเฉพาะพื้นที่ที่คุณต้องการได้ สามารถจับภาพหน้าจอการเล่นเกมที่น่าสนใจ การบันทึกแบบเรียลไทม์ เว็บแคม และไฟล์เสียง คุณยังสามารถเลือกที่จะบันทึกแบบเต็มหน้าจอ หน้าต่างเฉพาะ หรือโทรศัพท์ของคุณได้ นอกจากนี้คุณยังสามารถจับภาพหน้าจออย่างรวดเร็วหรือภาพหน้าจอแบบเลื่อนได้ด้วย
- เครื่องบันทึก GIF- อาจเป็นตัวแปลง GIF ซึ่งช่วยให้ผู้ใช้สามารถบันทึกการบันทึกหรือภาพหน้าจอที่บันทึกไว้เป็นการออกแบบ GIF
- แก้ไขวีดีโอ- นอกจากนี้ยังมีตัวเลือกในการตัดและตัดส่วนเฉพาะของการบันทึกวิดีโอที่คุณต้องการรวมและบันทึกเท่านั้น คุณยังสามารถเพิ่มตัวกรองและข้อความ ฯลฯ
- กำหนดเวลาการบันทึกอัตโนมัติ- ผู้ใช้ได้รับอนุญาตให้กำหนดเวลางานและตั้งเวลาหยุดอัตโนมัติสำหรับการบันทึกวิดีโอ การเล่นเกม และเสียง
ข้อดี
- สามารถบันทึกวิดีโอและเสียง HD เว็บแคม และการเล่นเกมได้
- มีอินเทอร์เฟซที่ใช้งานง่ายซึ่งเหมาะสำหรับผู้ใช้ทุกประเภท
- ผู้ใช้สามารถจับภาพหน้าจอได้ทุกเมื่อที่ต้องการ แม้ในขณะบันทึกก็ตาม
- คุณสามารถเพิ่มคำอธิบายประกอบต่างๆ เช่น เส้น คำ ไฮไลเกอร์ ขณะบันทึกได้
- ช่วยให้คุณสามารถเลือกรูปแบบผลลัพธ์และคุณภาพได้
- มันสามารถใช้ได้สำหรับ Mac และ Windows
จุดด้อย
- มันไม่ได้ฟรี คุณสามารถซื้อการเข้าถึงเครื่องมือนี้แบบรายเดือนหรือตลอดชีวิตได้
ส่วนที่ 2 Vidmore Free Screen Recorder ออนไลน์
Vidmore โปรแกรมบันทึกหน้าจอออนไลน์ฟรี เป็นทางเลือกบนเว็บที่ดีที่สุดที่ไม่ต้องดาวน์โหลดซอฟต์แวร์บุคคลที่สาม การใช้เครื่องมือนี้ทำให้คุณสามารถจับภาพบริเวณใดก็ได้ของหน้าจอและสร้างไฟล์วิดีโอโดยไม่สูญเสียคุณภาพ เป็นเครื่องบันทึกหน้าจอที่มีคุณสมบัติครบถ้วนซึ่งช่วยให้ผู้ใช้สามารถจับภาพกิจกรรมบนหน้าจอ การประชุม และการเล่นเกมได้ คุณสามารถปรับแต่งและเลือกพื้นที่เฉพาะของหน้าจอที่จะจับภาพได้ นอกจากนี้ คุณยังสามารถบันทึกแบบเต็มหน้าจอ หน้าต่างแอปพลิเคชัน หรือเนื้อหาจากเว็บเบราว์เซอร์ของคุณได้ นอกจากนี้ เครื่องมือนี้ยังฟรี 100% และสร้างเอาต์พุตคุณภาพสูงโดยไม่มีลายน้ำรวมอยู่ในการบันทึกวิดีโอ ไม่ต้องสงสัยเลยว่านี่คือเครื่องบันทึกเดสก์ท็อปฟรีที่เป็นที่ต้องการมากที่สุดทางออนไลน์
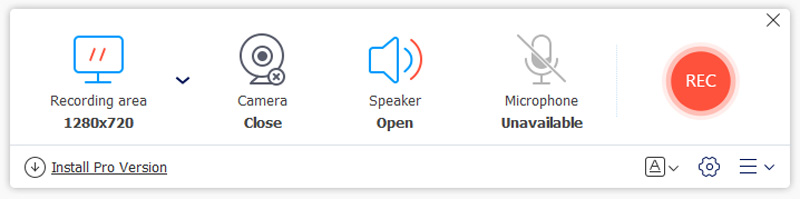
ฟังก์ชั่นหลัก
- บันทึกแบบเต็มหน้าจอ- สามารถบันทึกกิจกรรมทั้งหมดทั้งหน้าจอ รวมถึงการเล่นเกมและการประชุมทางวิดีโอ รองรับการบันทึกแบบเต็มหน้าจอ ส่วนที่ตายตัว หรือพื้นที่ที่ปรับแต่งเอง
- บันทึกแท็บเบราว์เซอร์- รองรับการบันทึกภาพเคลื่อนไหว แฮงเอาท์วิดีโอ หรือการประชุมที่เล่นบนเว็บเบราว์เซอร์ใดๆ เช่น Chrome, Firefox, Safari และ Edge
- บันทึกหน้าต่างแอปพลิเคชัน- สามารถจับภาพหน้าต่างแอปพลิเคชันเดสก์ท็อปบางหน้าต่าง เช่น การเล่นเกม เอกสาร Word แผ่นงาน Excel และสภาพอากาศ
- ใช้งานได้ทั้ง Windows และ Mac- คุณสามารถใช้ Vidmore Free Online Screen Recorder บน Windows 10/8/7, Mac OS X 10.10 และสูงกว่า
ข้อดี
- เป็นโปรแกรมบันทึกหน้าจอบนเว็บฟรี เข้าถึงได้จากทุกเว็บเบราว์เซอร์
- ไม่มีลายน้ำรวมอยู่ในวิดีโอที่บันทึก
- สามารถเป็นเครื่องบันทึกเสียงบนเดสก์ท็อปได้เนื่องจากรองรับการบันทึกเสียงด้วย
- รองรับการบันทึกวิดีโอและเสียงคุณภาพสูง
- บันทึกวิดีโอในรูปแบบ WMV และ MP4 โดยไม่สูญเสียคุณภาพ
จุดด้อย
- รูปแบบเอาต์พุตหรือการบันทึกวิดีโอที่มีอยู่มีจำกัด
- คุณภาพการบันทึกอาจได้รับผลกระทบจากสถานการณ์อินเทอร์เน็ต
ส่วนที่ 3 OBS สตูดิโอ
OBS Studio (ซอฟต์แวร์ Open Broadcaster) เป็นเครื่องมือโอเพ่นซอร์สฟรีสำหรับการจับภาพวิดีโอและการสตรีมสด ไม่มีการจำกัดจำนวนหรือความยาวของการสร้างสรรค์ของคุณ เครื่องมือนี้รองรับทั้งการบันทึกและการสตรีมที่มีความละเอียดสูง คุณสามารถสตรีมสดบน Twitch หรือสร้างวิดีโอบล็อกการเล่นเกมสำหรับ YouTube ได้ เนื่องจากสามารถบันทึกได้โดยตรงจากการ์ดกราฟิกของคุณ สามารถดาวน์โหลดได้สำหรับ Windows, Mac และ Linux อย่างไรก็ตาม คุณสมบัติที่โดดเด่นเหล่านั้นมาพร้อมกับราคาของการเรียนรู้ที่แท้จริง ผู้ใช้บางคน โดยเฉพาะผู้เริ่มต้นและผู้ที่ไม่เชี่ยวชาญด้านเทคโนโลยี อาจพบว่าอินเทอร์เฟซของมันค่อนข้างล้นหลามเนื่องจากมีฟังก์ชันมากมาย ถึงกระนั้น นี่ก็ยังเป็นหนึ่งในตัวเลือกที่ดีที่สุดสำหรับเครื่องบันทึกเดสก์ท็อปที่ควรค่าแก่การลองใช้
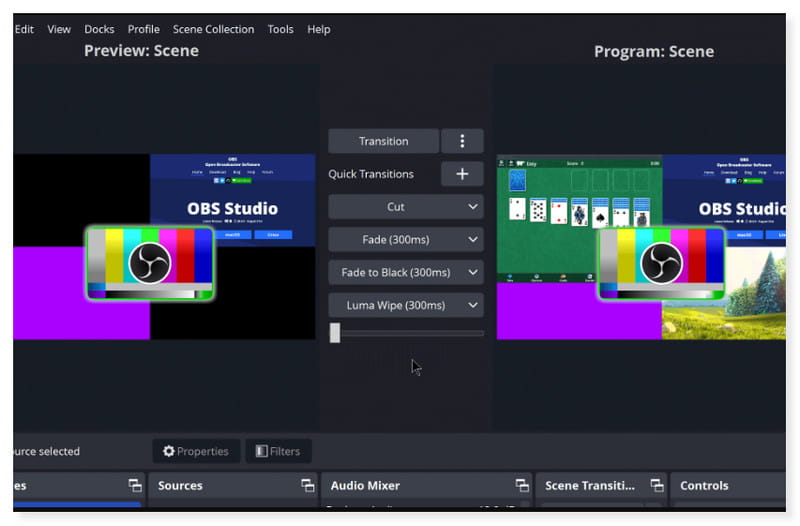
ฟังก์ชั่นหลัก
- การบันทึกและมิกซ์วิดีโอ/เสียงแบบเรียลไทม์- รองรับการสร้างคลิปจากหลายแหล่ง รวมถึงการจับภาพหน้าต่าง รูปภาพ ข้อความ เว็บแคม และอื่นๆ
- มิกเซอร์เสียงที่ใช้งานง่าย- ช่วยให้สามารถผสมเสียงด้วยตัวกรองต่อแหล่ง เช่น การลดเสียงรบกวน ประตูเสียงรบกวน และเกน ผู้ใช้สามารถควบคุมได้อย่างเต็มที่ด้วยการรองรับปลั๊กอิน VST
- ท่าเรือที่ปรับแต่งได้- รวมอยู่ในส่วนต่อประสานกับผู้ใช้ ทำให้สามารถจัดวางเลย์เอาต์ในแบบของคุณตามที่คุณต้องการ
- การตั้งค่าที่คล่องตัว- ช่วยให้ผู้ใช้สามารถเข้าถึงตัวเลือกการกำหนดค่าที่หลากหลายเพื่อปรับเปลี่ยนการบันทึกหรือการออกอากาศของคุณ
ข้อดี
- OBS Studio รองรับการบันทึกวิดีโอ HD และการสตรีมสด
- ไม่มีการจำกัดความยาวหรือการบันทึกที่อนุญาต
- อนุญาตให้ใช้ปลั๊กอินและส่วนขยายของบุคคลที่สามสำหรับซอฟต์แวร์
จุดด้อย
- คุณสมบัติที่ล้นหลามและต้องมีการเรียนรู้ที่สูงชันสำหรับผู้ใช้บางคน
ตอนที่ 4. แคมตาเซีย
Camtasia มีความหลากหลายและเป็นหนึ่งในเครื่องบันทึกหน้าจอเดสก์ท็อปที่มีราคาสูงที่สุด สามารถจับภาพหน้าจอ เว็บแคม และเสียงได้พร้อมกัน จากนั้นใช้เครื่องมือตัดต่อวิดีโอในตัวเพื่อสร้างเนื้อหาที่ดูเป็นมืออาชีพ ประกอบด้วยคอลเลกชันของเนื้อหาวิดีโอที่เพิ่มใหม่ เช่น ช่วงแนะนำที่แก้ไขได้ ส่วนท้าย และอื่นๆ ผู้ใช้สามารถแก้ไขวิดีโอที่จับภาพหน้าจอได้โดยตรงบนเครื่องมือหลังจากบันทึกหน้าจอเสร็จสิ้น คุณสามารถเพิ่มการเปลี่ยนภาพ เอฟเฟ็กต์ และข้อความลงในวิดีโอของคุณได้โดยตรง เพื่อให้วิดีโอดูน่าดึงดูดและดึงดูดผู้ชมเป้าหมายของคุณมากขึ้น นอกจากนี้ยังมีคลังธีมและเพลงที่ยอดเยี่ยมเพื่อนำไปใช้กับวิดีโอของคุณ อย่างไรก็ตาม ข้อกังวลหลักสำหรับผู้ใช้จำนวนมากคือโครงสร้างราคาซึ่งค่อนข้างสูงเมื่อเทียบกับเครื่องบันทึกเดสก์ท็อปส่วนใหญ่ ดังนั้น หากคุณเป็นผู้ใช้ที่กำลังมองหาเครื่องบันทึกหน้าจอราคาประหยัด คุณสามารถเลือกทางเลือกอื่นได้
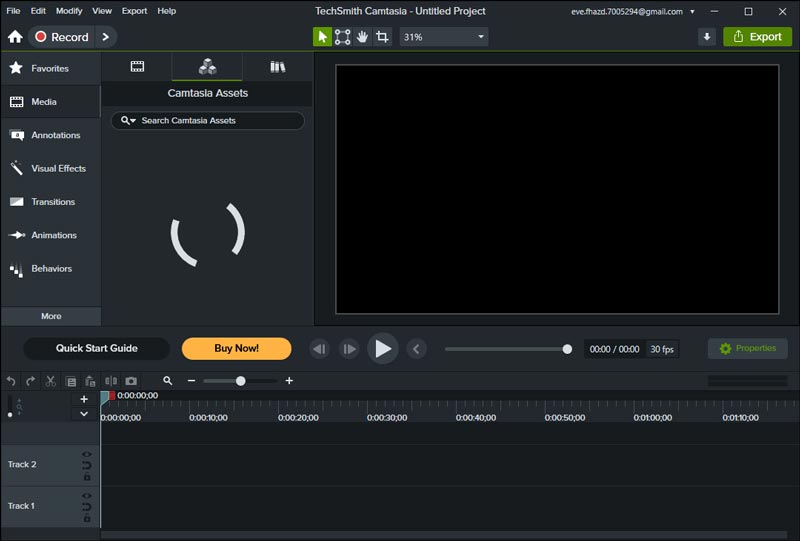
ฟังก์ชั่นหลัก
- เครื่องบันทึกหน้าจอในตัว- รองรับการจับภาพหน้าจอที่มีความละเอียดสูง ช่วยให้สามารถบันทึกไมโครโฟน เสียงของระบบ เว็บแคม และเคอร์เซอร์ได้
- โปรแกรมตัดต่อวิดีโอในตัว- หลังจากการบันทึกหน้าจอ ผู้ใช้สามารถแก้ไขการบันทึกวิดีโอได้โดยตรงบนซอฟต์แวร์ ผู้ใช้สามารถตัด ตัดแต่ง และเพิ่มข้อความ รูปภาพ และอื่นๆ ลงในวิดีโอของตนได้
- เอฟเฟกต์เคอร์เซอร์ที่ไม่ซ้ำใคร- ช่วยให้สามารถปรับแต่งเคอร์เซอร์ของเมาส์ได้เพื่อให้ได้เอฟเฟกต์ที่สะอาดตายิ่งขึ้น และช่วยเน้นส่วนสำคัญบนหน้าจอที่คุณต้องการแสดง
- เทมเพลตที่กำหนดค่าไว้ล่วงหน้า- ช่วยให้ผู้ใช้สามารถสร้างวิดีโอที่ดูเป็นมืออาชีพได้อย่างง่ายดายด้วยความช่วยเหลือของเทมเพลตสำเร็จรูปที่มีอยู่ในซอฟต์แวร์
ข้อดี
- แบ่งปันการบันทึกโดยตรงบนที่เก็บข้อมูลบนคลาวด์, Vimeo, YouTube และอื่นๆ
- เครื่องมือตัดต่อวิดีโอที่ใช้งานง่ายสำหรับการแก้ไขคลิป
- มันสามารถใช้ได้สำหรับ Mac และ Windows
จุดด้อย
- ราคาค่อนข้างแพงเมื่อเทียบกับเครื่องบันทึกหน้าจออื่นๆ
- บันทึกเสียงพิเศษบางครั้ง
- คุณภาพการบันทึกต่ำ
ส่วนที่ 5 ShareX
ShareX เป็นซอฟต์แวร์บันทึกเดสก์ท็อป Windows แบบโอเพ่นซอร์สฟรี ช่วยให้สามารถเลือกส่วนเฉพาะของหน้าจอเพื่อบันทึกเป็นรูปร่างโดยใช้สี่เหลี่ยม วงรี และแม้แต่เครื่องมือด้วยมือเปล่า นอกจากนี้ยังมีตัวเลือกมากมายสำหรับใส่คำอธิบายประกอบและทำเครื่องหมายภาพที่ถ่าย ซึ่งรวมถึงเส้นขอบสี ลูกศร และเส้นเพื่อเน้นส่วนเฉพาะ หมายเลขลำดับ กล่องข้อความ และอื่นๆ นอกจากนี้ยังมีตัวเลือกในการใส่เอฟเฟ็กต์เบลอหรือพิกเซลบนพื้นที่ละเอียดอ่อนที่คุณไม่ต้องการแชร์ คุณยังอาจใช้เครื่องมือขยายเพื่อซูมเข้าและไฮไลต์บริเวณที่ต้องการได้ อย่างไรก็ตาม การถ่ายภาพหน้าจออาจทำได้ แต่ผู้ใช้จำเป็นต้องดาวน์โหลดซอฟต์แวร์พิเศษก่อน การตั้งค่าเสียงจะไม่เปลี่ยนตามค่าเริ่มต้น ดังนั้นคุณต้องหมุนด้วยตนเองก่อนที่จะบันทึกเสียง ถึงกระนั้นก็ยังเป็นหนึ่งในซอฟต์แวร์บันทึกเดสก์ท็อปที่ได้รับการแนะนำอย่างสูงที่สุด
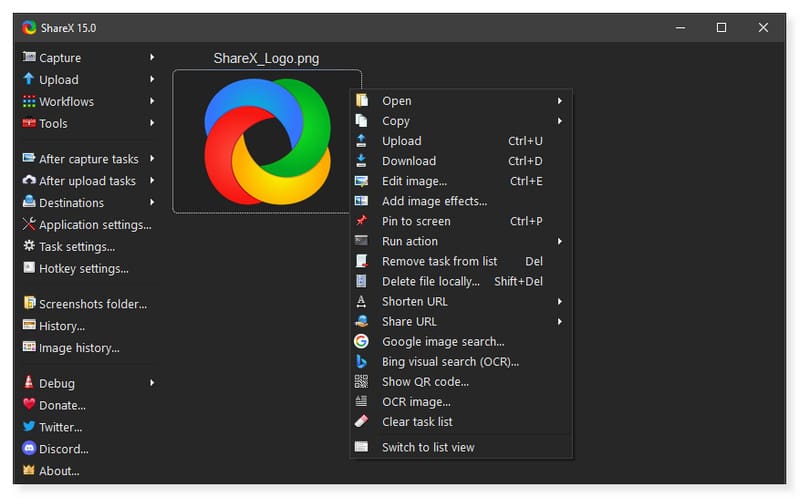
ฟังก์ชั่นหลัก
- วิธีการจับภาพ- โดยนำเสนอวิธีการจับภาพหน้าจอที่หลากหลายเพื่อปรับเปลี่ยนหน้าจอที่คุณจะรวมไว้ในการบันทึก เช่น เต็มหน้าจอ ขอบเขตที่กำหนดเอง และการจับภาพอัตโนมัติ
- เครื่องมือคำอธิบายประกอบ- ผู้ใช้สามารถเลือกจากตัวเลือกมากมายเพื่อใส่คำอธิบายประกอบภาพที่ถ่าย เช่น การเพิ่มบอลลูนคำพูด การไฮไลต์ การครอบตัดรูปภาพ การสร้างพิกเซล และอื่นๆ
- รูปแบบเอาต์พุต- คุณสามารถปรับแต่งรูปแบบภาพหน้าจอเป็น JPG, PNG ฯลฯ
- บันทึก GIF- ช่วยให้ผู้ใช้สามารถคัดกรองและตัดคลิปเฉพาะเพื่อแปลงเป็นวิดีโอ GIF
ข้อดี
- เป็นเครื่องมือบันทึกเดสก์ท็อปประเภทโอเพ่นซอร์สฟรี
- อนุญาตให้ปรับแต่งตัวเลือกในอินเทอร์เฟซ
- เครื่องมืออเนกประสงค์ที่มีตัวเลือกมากมาย
จุดด้อย
- มีเฉพาะบน Windows เท่านั้น
ส่วนที่ 6.คำถามที่พบบ่อยเกี่ยวกับ Desktop Recorder
ฉันจะบันทึกจากเดสก์ท็อปได้อย่างไร
ขั้นตอนที่ 1 ขั้นแรก ดาวน์โหลดและติดตั้ง Vidmore Screen Recorder บนเดสก์ท็อปของคุณ หลังจากนั้นให้เปิดซอฟต์แวร์
ขั้นตอนที่ 2 ไปที่แท็บ Video Recorder เพื่อแก้ไขตัวเลือกตามที่คุณต้องการ คุณสามารถปรับการแสดงผลหน้าจอให้เต็มหรือเพียงบางส่วนของหน้าจอได้
ขั้นตอนที่ 3 เปิดระบบเสียงและไมโครโฟนเพื่อบันทึกหน้าจอพร้อมเสียง คุณยังสามารถเปิดเว็บแคมได้หากจำเป็น เมื่อเสร็จแล้ว ให้คลิกปุ่มบันทึกขนาดใหญ่ทางด้านขวาเพื่อเริ่มการบันทึก
Windows 10/11 มีเครื่องบันทึกเดสก์ท็อปหรือไม่
แน่นอน ใช่แล้ว! Windows 10/11 มีเครื่องบันทึกหน้าจอเดสก์ท็อปในตัวที่เรียกว่าเครื่องมือจับภาพวิดีโอ Xbox Game Bar ตามชื่อของมัน มันถูกออกแบบมาเพื่อบันทึกการเล่นเกมบนพีซีของคุณเป็นหลัก แต่คุณยังสามารถใช้เครื่องมือนี้เพื่อบันทึกสิ่งที่คุณทำบนหน้าจอและจับภาพหน้าจอขณะบันทึกได้อีกด้วย
เครื่องบันทึกที่ดีที่สุดบนพีซีคืออะไร?
Vidmore Screen Recorder ถือเป็นเครื่องบันทึกหน้าจอที่ดีที่สุดเนื่องจากมีความอเนกประสงค์และมีประโยชน์ มีให้บริการบน Mac และ Windows
สรุป
สรุปมีมากมายนับไม่ถ้วน เครื่องบันทึกวิดีโอเดสก์ท็อป ในตลาดวันนี้ แต่ในโพสต์นี้จะรวมเฉพาะเครื่องมือที่ดีที่สุดและน่ายกย่องเท่านั้น คุณไม่ต้องกังวลและใช้เวลามากเกินไปในการค้นหาเครื่องบันทึกหน้าจอเดสก์ท็อปที่ดีที่สุดที่ตรงกับความต้องการของคุณ คุณอาจเลือกสำหรับ Vidmore บันทึกหน้าจอ- เครื่องมือที่อัดแน่นด้วยฟีเจอร์นี้สามารถบันทึกวิดีโอและเสียงด้วยความละเอียดสูง นอกจากนี้ยังช่วยให้ผู้ใช้แก้ไขคลิปวิดีโอได้โดยตรงบนซอฟต์แวร์หลังการบันทึก ดังนั้นคุณไม่จำเป็นต้องมีเครื่องมือเพิ่มเติมในการแก้ไขและแก้ไขวิดีโอของคุณก่อนที่จะอัปโหลด