บทวิจารณ์ของเครื่องบันทึกวิดีโอและทางเลือกที่ดีที่สุด
ว่ากันว่า เครื่องบันทึกวิดีโอใด ๆ เป็นหนึ่งในเครื่องมือบันทึกหน้าจอที่ง่ายที่สุดสำหรับผู้ใช้ในการบันทึกวิดีโอสตรีมมิ่งภาพยนตร์เช่าดีวีดีรายการทีวีออนไลน์และอื่น ๆ
เพื่อดูว่าเป็นความจริงหรือไม่เราได้ลองใช้เครื่องบันทึกหน้าจอนี้เมื่อเร็ว ๆ นี้ และนี่คือบทวิจารณ์ฉบับเต็มที่คุณต้องการ เราจะแสดงคุณสมบัติโดยละเอียดข้อดีข้อเสียและการทำงานของเครื่องบันทึกวิดีโอใด ๆ คุณสามารถดูก่อนที่จะติดตั้งโปรแกรมนี้บนคอมพิวเตอร์ของคุณ
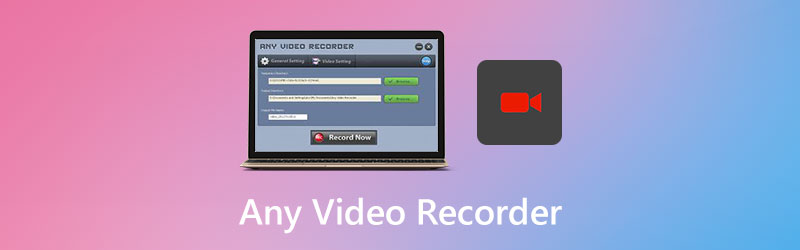

ส่วนที่ 1 ทุกสิ่งที่คุณต้องการรู้เกี่ยวกับเครื่องบันทึกวิดีโอใด ๆ
ดังที่ได้กล่าวไว้ข้างต้น Any Video Recorder ช่วยให้คุณสามารถบันทึกวิดีโอจากแหล่งใดก็ได้เช่นไฟล์ในเครื่องเว็บไซต์และแผ่นออปติคัลและบันทึกเป็นไฟล์ MP4 บนคอมพิวเตอร์ของคุณ คุณยังสามารถใช้เพื่อจับภาพหน้าจอและวิดีโอเว็บแคมของคุณเพื่อสร้างวิดีโอฝึกสอนงานนำเสนอและอื่น ๆ ที่ยอดเยี่ยมและสิ่งที่สำคัญที่สุดคือการใช้งานฟรี
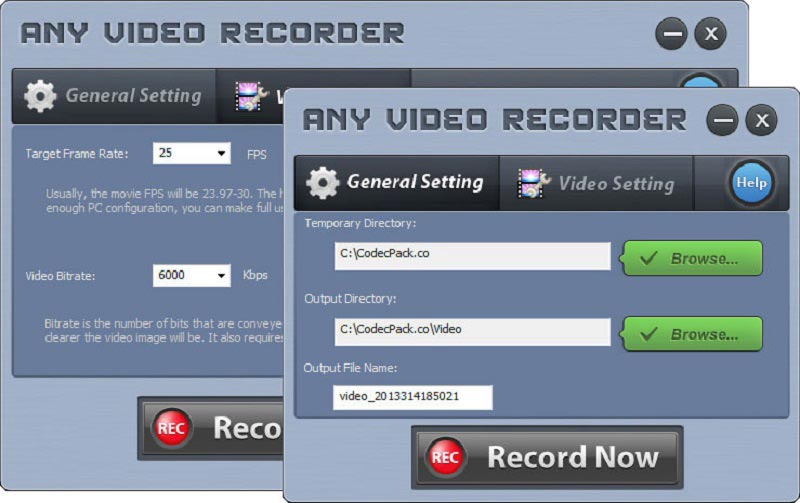
คุณสมบัติหลัก
1. บันทึกวิดีโอสตรีมมิ่งบน Netflix, Hulu และไซต์อื่น ๆ
ด้วย Any Video Recorder คุณสามารถดาวน์โหลดอะไรก็ได้ที่คุณต้องการจากเว็บไซต์สตรีมมิ่งยอดนิยมเช่น Netflix, Hulu, Vimeo, Hollywood Video, Dailymotion และ Ted คุณได้รับอนุญาตให้บันทึกภาพยนตร์รายการทีวีวิดีโอบล็อก MV และอื่น ๆ โดยไม่ต้องยุ่งยาก
2. สำรองภาพยนตร์ดีวีดีที่มีการป้องกันและวิดีโอ HD สำหรับเช่า
ไม่ว่าคุณต้องการสำรองข้อมูลแผ่น DVD ที่มีการป้องกันหรือเพลิดเพลินกับภาพยนตร์ DVD บนอุปกรณ์อื่น ๆ คุณสามารถใช้เครื่องบันทึกวิดีโอใดก็ได้เพื่อบันทึกและ แปลงดีวีดีของคุณเป็นรูปแบบดิจิทัล สำหรับการใช้งานส่วนตัว
3. บันทึกวิดีโอ iTunes ที่ซื้อหรือเช่า
หากคุณต้องการเพลิดเพลินกับ iTunes วิดีโอ โดยไม่มีข้อ จำกัด บนคอมพิวเตอร์ของคุณ Any Video Recorder เป็นตัวเลือกที่ยอดเยี่ยมสำหรับคุณในการจัดเก็บวิดีโอ M4V iTunes เป็นรูปแบบ MP4
4. จับภาพกิจกรรมบนหน้าจอด้วยคุณภาพวิดีโอ 1: 1
ด้วยเทคโนโลยีการบันทึกวิดีโอขั้นสูงและการ์ดเสียงเสมือนเครื่องบันทึกหน้าจอนี้ให้คุณภาพวิดีโอ / เสียงที่ยอดเยี่ยมแก่ผู้ใช้ในขณะที่บันทึกสิ่งที่คุณเห็นและได้ยินบนเดสก์ท็อปของคุณ
ข้อดี
- เครื่องบันทึกวิดีโอใด ๆ ฟรี 100% และปลอดภัยในการใช้งาน
- ไม่มีโฆษณาลายน้ำปลั๊กอินหรือการสมัครสมาชิก
- มีการตั้งค่าการบันทึกแบบปรับได้
- คุณสามารถจับภาพทั้งเดสก์ท็อปหน้าต่างบางหน้าต่างหรือส่วนใดส่วนหนึ่งของหน้าจอ
จุดด้อย
- เครื่องบันทึกนี้รองรับฟังก์ชันพื้นฐานสำหรับการบันทึกเท่านั้น
- วิดีโอที่บันทึกจะสามารถบันทึกได้ใน MP4 เท่านั้น
- มันไม่รองรับ การบันทึกหน้าจอ HD / 4K.
- เสียงของวิดีโอที่บันทึกไม่ตรงกัน มีความล่าช้าในเสียง
- สามารถใช้ได้กับ Windows 10/8/7 / XP / Vista เท่านั้น
- หากคอมพิวเตอร์ของคุณเก่าคุณจะประสบปัญหาล้าหลังหรือค้าง
โดยทั่วไปแล้วเครื่องบันทึกวิดีโอใด ๆ จะทำงานได้ดีเหมือนเครื่องบันทึกหน้าจอพื้นฐาน แต่ก็ยังมีปัญหาอีกมากมายที่ต้องแก้ไข
ส่วนที่ 2. วิธีบันทึกวิดีโอด้วยเครื่องบันทึกวิดีโอใด ๆ
ถ้าอยากรู้ วิธีใช้เครื่องบันทึกวิดีโอใด ๆโปรดอ่านและปฏิบัติตามคำแนะนำด้านล่าง
ขั้นตอนที่ 1: ดาวน์โหลดเครื่องบันทึกวิดีโอใด ๆ จากหน้าเว็บอย่างเป็นทางการ จากนั้นติดตั้งและเปิดบนพีซีของคุณ ใน การตั้งค่าทั่วไป คุณสามารถเปลี่ยนแท็บ ไดเรกทอรีผลลัพธ์ และชื่อของไฟล์เอาต์พุต
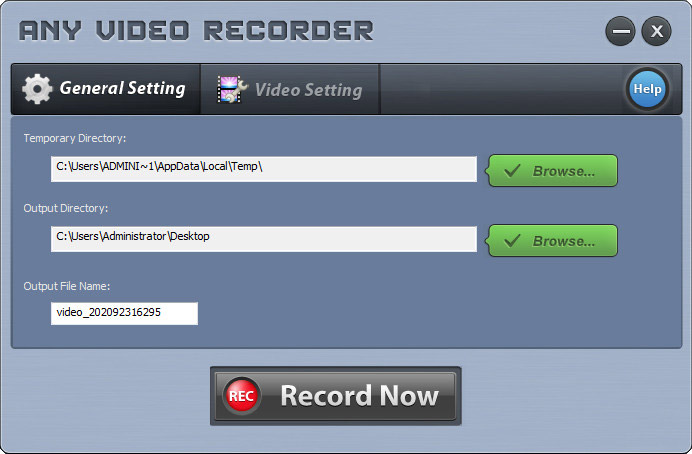
ขั้นตอนที่ 2: ไปที่ไฟล์ การตั้งค่าวิดีโอ แท็บ คุณสามารถปรับอัตราเฟรมเป้าหมายและบิตเรตของวิดีโอได้ที่นั่น หลังจากปรับแต่งแล้วให้คลิกที่ไฟล์ บันทึกเดี๋ยวนี้ ปุ่ม.

ขั้นตอนที่ 3: คลิก เลือกด้วยตนเองและคุณสามารถเลือกพื้นที่ที่คุณต้องการจับภาพได้ด้วยตัวเอง ลูกศรที่มุมบนซ้ายสามารถเลื่อนโครงร่างได้ และคุณสามารถลากมุมของโครงร่างเพื่อปรับขนาดสิ่งที่เลือกได้ หลังจากนั้นคลิก บันทึก เพื่อเริ่มการบันทึก
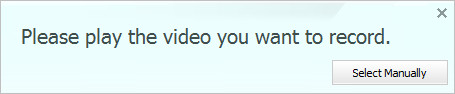

ขั้นตอนที่ 4: เมื่อคุณบันทึกเสร็จให้คลิกที่ไฟล์ หยุด ไอคอนเพื่อสิ้นสุดการบันทึก
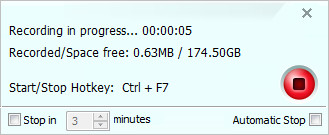
ส่วนที่ 3 ทางเลือกในการบันทึกวิดีโอที่ดีที่สุด
หลังจากการทดสอบเราต้องยอมรับว่าเครื่องบันทึกวิดีโอใด ๆ สามารถตอบสนองความต้องการขั้นพื้นฐานเท่านั้น แม้ว่าจะใช้งานง่าย แต่ก็ยังมีปัญหามากมายเมื่อคุณใช้ฟรีแวร์นี้ นอกจากนี้คุณไม่สามารถใช้งานบนคอมพิวเตอร์ Mac ของคุณได้
ดังนั้นหากคุณต้องการใช้ซอฟต์แวร์การบันทึกแบบมืออาชีพมากขึ้นเพื่อจับภาพกิจกรรมที่เกิดขึ้นบนพีซี / Mac ของคุณคุณสามารถให้ได้ Vidmore บันทึกหน้าจอ ลอง. เป็นทางเลือกที่ดีที่สุดสำหรับเครื่องบันทึกวิดีโอใด ๆ
- บันทึกวิดีโอหน้าจอจับเสียงและถ่ายภาพได้อย่างง่ายดาย
- จับภาพทั้งหน้าจอหน้าต่างที่ใช้งานหรือพื้นที่ที่กำหนดเองได้ตามที่คุณต้องการ
- เพิ่มคำอธิบายประกอบคำบรรยายปฏิกิริยาและอื่น ๆ ในวิดีโอบันทึก
- แก้ไขไฟล์ที่บันทึกและบันทึกเป็น MP4, MOV, WMV, MP3, AAC เป็นต้น

เครื่องบันทึกหน้าจอนี้สามารถใช้เพื่อบันทึกวิดีโอและเสียงที่เล่นบนคอมพิวเตอร์ของคุณ และการดำเนินการนั้นง่ายมาก
ขั้นตอนที่ 1: หลังจากดาวน์โหลดและติดตั้ง Vidmore บันทึกหน้าจอ บนคอมพิวเตอร์ของคุณโปรดเปิดโปรแกรมโดยดับเบิลคลิกที่ไอคอนเดสก์ท็อป จากนั้นเลือก เครื่องอัดวีดีโอ.

ขั้นตอนที่ 2: ในการบันทึกทั้งหน้าจอคุณสามารถเลือกไฟล์ เต็ม ตัวเลือก และหากคุณต้องการปรับแต่งขอบเขตการบันทึกให้คลิก กำหนดเอง และเลือกอย่างใดอย่างหนึ่ง ภูมิภาคคงที่ หรือ เลือกภูมิภาค / หน้าต่าง. จากนั้นเปิด / ปิด ระบบเสียง และ ไมโครโฟน ตามความต้องการของคุณ

ขั้นตอนที่ 3: คลิก บันทึก ทางด้านขวาเพื่อเริ่มการบันทึกของคุณ ตอนนี้คุณสามารถไปที่ YouTube เปิดไฟล์วิดีโอในเครื่องหรือทำอะไรก็ได้ที่คุณต้องการบันทึก ขณะบันทึกคุณสามารถหยุดชั่วคราวเล่นต่อถ่ายภาพหน้าจอ (คลิกไอคอนกล้อง) และเพิ่มคำอธิบายประกอบ (คลิกไอคอนปากกา) ได้อย่างสบายใจ

ขั้นตอนที่ 4: หากคุณต้องการสิ้นสุดการบันทึกโปรดคลิกที่ไฟล์ หยุด ไอคอน. ในหน้าต่างแสดงตัวอย่างคุณสามารถเล่นและตัดต่อวิดีโอที่บันทึกไว้ได้อย่างง่ายดาย เพียงแค่ปรับ เริ่ม / สิ้นสุด ตัวชี้ใต้วิดีโอ หลังจากนั้นอย่าลืม บันทึก การเปลี่ยนแปลงของคุณ

ส่วนที่ 4. คำถามที่พบบ่อยของเครื่องบันทึกวิดีโอใด ๆ
Q1: เครื่องบันทึกวิดีโอใด ๆ มีไวรัสหรือไม่?
เราได้ทดสอบเครื่องบันทึกวิดีโอใด ๆ กับโปรแกรมป้องกันไวรัสหลายโปรแกรม และผลปรากฎว่าซอฟต์แวร์นั้นสะอาด
Q2: ทำไมไม่มีเสียงในการบันทึกหน้าจอของฉัน?
บางทีคุณอาจปิดแหล่งที่มาของเสียง คุณสามารถตรวจสอบและตรวจสอบว่าเปิดใช้งานแล้ว หากไม่ได้ผลคุณสามารถเริ่มเครื่องบันทึกวิดีโอใหม่แล้วลองอีกครั้ง
Q3: ฉันจะบันทึกเว็บแคมด้วยเครื่องบันทึกวิดีโอได้อย่างไร?
ในการบันทึกวิดีโอเว็บแคมด้วย Any Video Recorder คุณต้องเริ่มต้นแอพเว็บแคมบนคอมพิวเตอร์ของคุณด้วยตนเอง แต่ด้วย Vidmore Screen Recorder คุณสามารถเพิ่มเว็บแคมในโปรแกรมได้โดยตรง
สรุป
หลังจากอ่านข้อความนี้ รีวิวเครื่องบันทึกวิดีโอใด ๆเราหวังเป็นอย่างยิ่งว่าคุณจะเข้าใจโปรแกรมนี้ดีขึ้น สรุปแล้วหากคุณกำลังมองหาเครื่องบันทึกฟรีและใช้งานง่ายคุณควรลอง อย่างไรก็ตาม Vidmore บันทึกหน้าจอ มีประสิทธิภาพและเป็นมืออาชีพมากขึ้นในการช่วยคุณสร้างวิดีโอบันทึกที่น่าทึ่ง
หากคุณคิดว่าบทความนี้มีประโยชน์กับคุณคุณสามารถแบ่งปันบน Facebook, Twitter และ LinkedIn


