วิธีบันทึกวิดีโอและเสียง Roblox บนคอมพิวเตอร์หรือโทรศัพท์ของคุณ
ต้องการบันทึกและแบ่งปันช่วงเวลาที่ดีที่สุดของ Roblox กับผู้อื่นหรือไม่? Roblox เองมีเครื่องบันทึกหน้าจอในตัว อย่างไรก็ตามยังมีข้อ จำกัด มากมายในการบันทึกบน Roblox เครื่องบันทึก Roblox ในเกมไม่สามารถบันทึกเกม Roblox พร้อมเสียงได้ ที่แย่ไปกว่านั้นขีด จำกัด เวลาการบันทึกหน้าจอสูงสุดคือ 30 นาที หากคุณต้องการบันทึกวิดีโอเกม Roblox พร้อมเสียงเป็นเวลาหลายชั่วโมงคุณต้องใช้ซอฟต์แวร์บันทึกการเล่นเกมของบุคคลที่สามสำหรับ Roblox ไม่ว่าคุณต้องการใช้ในเกมหรือนอกเกม เครื่องบันทึก Robloxคุณสามารถรับบทช่วยสอนฉบับสมบูรณ์ได้ที่นี่
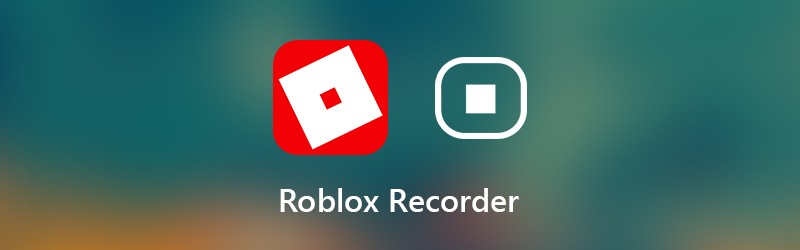

ส่วนที่ 1: วิธีที่ยืดหยุ่นในการบันทึกวิดีโอ Roblox บนคอมพิวเตอร์ของคุณ
หากต้องการบันทึกการเล่นเกม Roblox โดยไม่ จำกัด เวลาคุณสามารถใช้ไฟล์ Vidmore บันทึกหน้าจอ. ช่วยให้ผู้ใช้บันทึกวิดีโอ Roblox เป็นเวลาหลายชั่วโมงหรือหลายวัน คุณสามารถหยุดชั่วคราวและเริ่มการบันทึก Roblox ต่อได้อย่างอิสระ ยิ่งไปกว่านั้นมีในตัว เครื่องตัดวิดีโอ. คุณสามารถตัดส่วนที่ไม่ต้องการออกและดึงช่วงเวลาที่น่าประทับใจภายในเครื่องบันทึกหน้าจอสำหรับ Roblox ได้อย่างง่ายดาย ต่อมาคุณสามารถแชร์วิดีโอเกม Roblox ที่บันทึกไว้ได้อย่างง่ายดาย
ซอฟต์แวร์บันทึก Roblox น้ำหนักเบามีอินเทอร์เฟซที่สะอาดตาและใช้งานง่าย ดังนั้นคุณสามารถรับการตั้งค่าและคุณสมบัติการบันทึก Roblox ทั้งหมดได้โดยตรง เครื่องบันทึกหน้าจอ Roblox จะไม่ทำให้ Roblox ช้าลงหรือส่งผลต่อประสบการณ์ 3D คุณยังสามารถใช้ปุ่มลัดเพื่อจับภาพหน้าจอวิดีโอ Roblox บนพีซีและ Mac ได้อย่างรวดเร็ว คุณจะได้อะไรอีกจากเครื่องบันทึกหน้าจอ Roblox? คุณสามารถรับคำตอบด้านล่าง
- บันทึกวิดีโอ HD และเสียงจาก Roblox โดยไม่ จำกัด เวลา
- สร้างการบันทึกภาพซ้อนภาพ Roblox ด้วยใบหน้าและคำบรรยายของคุณ
- จับภาพหน้าจอบน Roblox เป็น JPEG, PNG, TIFF และอื่น ๆ
- ใช้ปุ่มลัดเพื่อควบคุมกระบวนการบันทึก Roblox ทั้งหมด
- ตัดแต่งไฟล์บันทึกเกม Roblox ในหน้าต่างแสดงตัวอย่างแบบเรียลไทม์
- เพิ่มประสิทธิภาพการบันทึก Roblox ด้วย CPU, GPU และ RAM ที่ต่ำกว่ามาก
- ทำงานกับ Windows 10 / 8.1 / 8/7 / และ Mac OS X 10.10 ขึ้นไป
ขั้นตอนที่ 1: ดาวน์โหลดติดตั้งและเปิดใช้งาน Vidmore Screen Recorder ได้ฟรี เลือก เครื่องอัดวีดีโอ เพื่อบันทึกบน Roblox

ขั้นตอนที่ 2: ตั้งค่าพื้นที่จับภาพหน้าจอเป็นแบบเต็มหน้าจอหรือแบบกำหนดเอง เปิดใช้งาน ระบบเสียง เพื่อบันทึกเสียง Roblox หากคุณต้องการบันทึกเสียงคุณสามารถเปิดใช้งาน ไมโครโฟน เช่นกัน.

ขั้นตอนที่ 3: คลิก เมนู และมุ่งหน้าไปที่ เอาต์พุต มาตรา. เปลี่ยนรูปแบบและการตั้งค่าวิดีโอเอาต์พุต ยิ่งไปกว่านั้นคุณสามารถตั้งค่าปุ่มลัดและค่ากำหนดการบันทึกอื่น ๆ คลิก ตกลง เพื่อบันทึกการเปลี่ยนแปลงและปิดหน้าต่าง

ขั้นตอนที่ 4: คลิก บันทึก เมื่อคุณต้องการบันทึกวิดีโอและเสียงหน้าจอ Roblox คุณสามารถหยุดชั่วคราวและกลับมาบันทึกการเล่นเกมต่อได้ภายในเครื่องบันทึก Roblox นอกจากนี้คุณสามารถเพิ่มข้อความลูกศรและเครื่องมือวาดภาพแบบเรียลไทม์อื่น ๆ ลงในวิดีโอหรือภาพหน้าจอของ Roblox

ขั้นตอนที่ 5: เมื่อคุณหยุดบันทึกคุณจะอยู่ในไฟล์ ดูตัวอย่าง หน้าต่าง. คลิก เล่น เพื่อดูตัวอย่างการบันทึกเกม Roblox ยิ่งไปกว่านั้นคุณสามารถตัดแต่งไฟล์บันทึกด้วยเวลาเริ่มและหยุดที่กำหนดเอง

ขั้นตอนที่ 6: คลิก บันทึก เพื่อส่งออกและบันทึกการบันทึกหน้าจอ Roblox ในหน้าต่างประวัติการบันทึก คุณสามารถแชร์การบันทึก Roblox ภายในซอฟต์แวร์การบันทึก Roblox

ส่วนที่ 2: วิธีบันทึกการเล่นเกมบน Roblox
คุณยังสามารถใช้เครื่องบันทึก Roblox ในตัวเพื่อบันทึกการเล่นเกม ด้วยเหตุนี้คุณสามารถบันทึกหน้าจอ Roblox บนอุปกรณ์ที่รองรับทั้งหมด เพียงอ่านและรับขั้นตอนโดยละเอียดในการบันทึก Roblox บน iPad, iPhone, Android, Xbox One และอื่น ๆ
ขั้นตอนที่ 1: เรียกใช้แอป Roblox เลือก เมนู ไอคอนที่มุมขวาบน
ขั้นตอนที่ 2: เปลี่ยนเป็นไฟล์ บันทึก แท็บ ใน การตั้งค่าวิดีโอ คุณสามารถตัดสินใจได้ว่าจะบันทึก Roblox เป็นหรือไม่ บันทึกลงดิสก์ หรือ ที่อัพโหลด.
ขั้นตอนที่ 3: คลิก บันทึกวิดีโอ เพื่อเริ่มบันทึกวิดีโอ Roblox
ขั้นตอนที่ 4: คลิก หยุดการบันทึก ไอคอนที่มุมบนสุด คุณสามารถรับไฟล์ วิดีโอของฉัน ลิงก์ในหน้าต่างป๊อปอัพเพื่อดูตัวอย่างวิดีโอการเล่นเกม
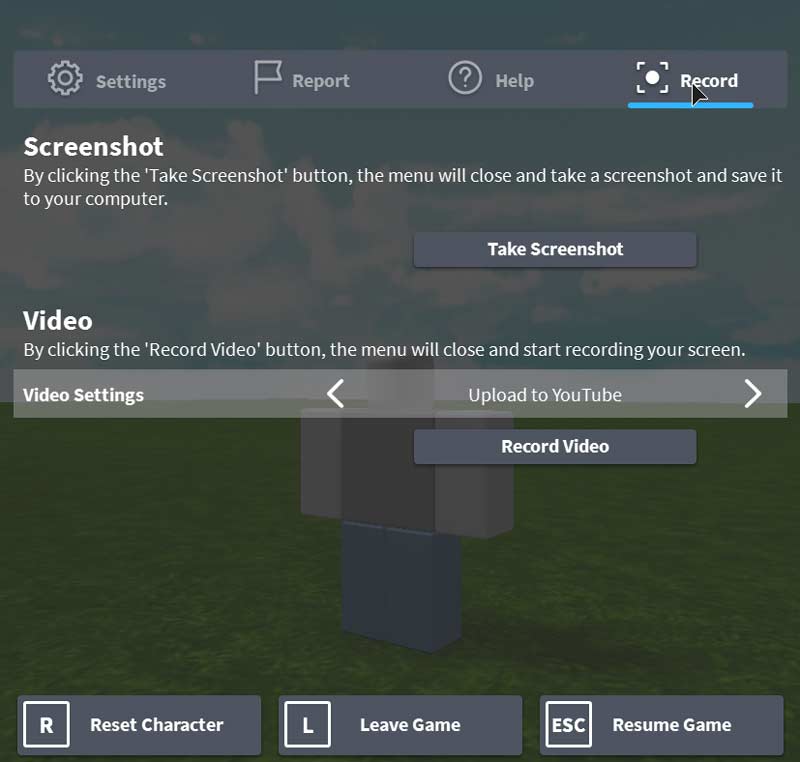
สรุปแล้วคุณสามารถสร้างวิดีโอบน Roblox ด้วยวิธีแก้ปัญหาข้างต้น แต่ถ้าคุณต้องการบันทึกด้วยไมโครโฟนบน Roblox ขอแนะนำให้ใช้ Vidmore Screen Recorder มีคุณสมบัติการบันทึกหน้าจอที่ทรงพลังกว่ามาก คุณสามารถดาวน์โหลดโปรแกรมเพื่อทดลองใช้งานได้ฟรี


