วิธีบันทึกและบันทึก Overwatch ไฮไลต์บนพีซีด้วยคุณภาพสูง
Overwatch รวบรวม 5 ช่วงเวลาที่ดีที่สุดของคุณในขณะที่เล่นโดยอัตโนมัติ อย่างไรก็ตามไฮไลต์ Overwatch เหล่านั้นจะหายไปเมื่อคุณออกจากระบบ Overwatch ไม่มีฟังก์ชั่นบันทึกหน้าจอในตัวใน Overwatch หากคุณต้องการบันทึกไฮไลต์ Overwatch บนพีซีคุณต้องติดตั้งซอฟต์แวร์บันทึกเกมของ บริษัท อื่น ดังนั้นคุณสามารถบันทึกแก้ไขและบันทึก Overwatch ที่น่าจดจำทั้งหมดบน Overwatch ต้องการรับข้อมูลเพิ่มเติมเกี่ยวกับเครื่องบันทึกเกม Overwatch หรือไม่? คุณสามารถอ่านต่อเพื่อหาสาเหตุและวิธีการ บันทึกการเล่นเกม Overwatch บนพีซี.
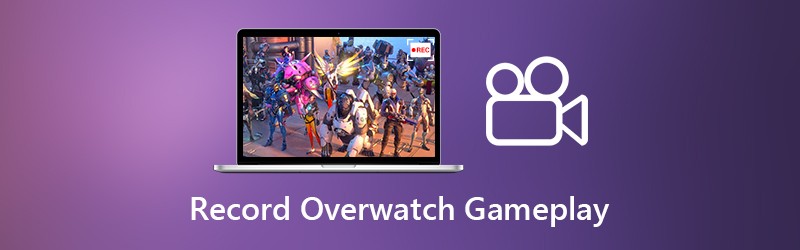

ส่วนที่ 1: เครื่องบันทึกเกมที่ดีที่สุดสำหรับ Overwatch
หากคุณต้องการควบคุมกระบวนการบันทึกการเล่นเกมอย่างเต็มที่ Vidmore บันทึกหน้าจอ สามารถเป็นตัวเลือกแรกของคุณ คุณสามารถบันทึกวิดีโอเกมและเสียง HD Overwatch ด้วยตัวเลือกทั่วไปและปุ่มลัด ดังนั้นคุณสามารถกดคีย์ผสมเพื่อบันทึกเกม Overwatch และจับภาพหน้าจอ Overwatch ได้อย่างรวดเร็ว ยิ่งไปกว่านั้นคุณสามารถเพิ่มข้อความลูกศรรูปร่างและอื่น ๆ ในการบันทึกหรือสกรีนช็อต Overwatch ของคุณได้ ไฟล์บันทึก Overwatch สามารถบันทึกลงในรูปแบบวิดีโอเอาต์พุตต่างๆ ดังนั้นคุณสามารถบันทึกและดูไฮไลต์ Overwatch บนอุปกรณ์ยอดนิยมทั้งหมด นี่คือคุณสมบัติหลักของซอฟต์แวร์บันทึกการเล่นเกมสำหรับ Overwatch
- บันทึกการเล่นเกม Overwatch สูงสุด 60FPS, 4K UHD และความละเอียด 3840x2160
- จับภาพเคลื่อนไหวทั้งหมดจากวิดีโอเกม Overwatch โดยไม่ จำกัด เวลาหรือล่าช้า
- เพิ่มการซ้อนทับเว็บแคมเพื่อบันทึกวิดีโอเกม Overwatch ด้วยใบหน้าและเสียงของคุณ
- ตัดแต่งการบันทึกวิดีโอหรือเสียงการเล่นเกม Overwatch เพื่อลบส่วนที่ไม่ต้องการ
- บันทึกลบจัดการหรือแชร์ไฟล์บันทึก Overwatch
ส่วนที่ 2: วิธีบันทึกและบันทึกไฮไลต์ Overwatch
Vidmore Screen Recorder จะไม่ทำให้การเล่นเกม Overwatch ช้าลง ดังนั้น คุณสามารถบันทึกบน Overwatch ได้ตามสบาย หากคุณต้องการบันทึกไฮไลท์ Overwatch บนพีซีด้วยคุณภาพสูง คุณสามารถตรวจสอบบทช่วยสอนต่อไปนี้
ขั้นตอนที่ 1: ดาวน์โหลด Vidmore Screen Recorder ฟรี เปิดโปรแกรมหลังจากติดตั้ง เลือก เครื่องอัดวีดีโอ ในอินเทอร์เฟซหลัก ตอนนี้คุณสามารถเตรียมพร้อมสำหรับการบันทึกหน้าจอ Overwatch

ขั้นตอนที่ 2: ตั้งค่าพื้นที่จับภาพหน้าจอด้วย เต็ม หรือ กำหนดเอง ตัวเลือก. เปิดใช้งาน ระบบเสียง เพื่อบันทึกเสียงเกม Overwatch สำหรับ vloggers และเกมเมอร์ คุณสามารถเปิดใช้งานได้ ไมโครโฟน และ เว็บแคม เพื่อบันทึกการเล่นเกม Overwatch พร้อมคำบรรยายของคุณ

ขั้นตอนที่ 3: หากคุณต้องการบันทึกวิดีโอการเล่นเกม Overwatch เป็น MP4, WMV, AVI หรือรูปแบบอื่น ๆ คุณสามารถคลิกไฟล์ เมนู ไอคอน. ไปที่ไฟล์ เอาต์พุต ในส่วน ดูตัวอย่าง หน้าต่าง. ที่นี่คุณสามารถเปลี่ยนโฟลเดอร์ปลายทางรูปแบบวิดีโอ / เสียง / ภาพหน้าจอคุณภาพของวิดีโอตัวแปลงสัญญาณวิดีโอและอื่น ๆ ยิ่งไปกว่านั้นคุณสามารถปรับการตั้งค่าการบันทึกเกม Overwatch ในส่วนอื่น ๆ ได้ด้วย (ตรวจสอบ วิธีปรับปรุงคุณภาพวิดีโอ)

ขั้นตอนที่ 4: คลิก บันทึก เพื่อเริ่มบันทึกไฮไลต์ Overwatch คุณสามารถใช้การควบคุมปุ่มลัดเพื่อเริ่มการบันทึกหน้าจอ Overwatch ได้อย่างรวดเร็วเช่นกัน หากคุณต้องการเน้นที่วัตถุบางอย่างคุณสามารถคลิก แก้ไข เพื่อเข้าถึงเครื่องมือวาดภาพบนหน้าจอทั้งหมด

ขั้นตอนที่ 5: คลิก หยุด เพื่อหยุดบันทึกการเล่นเกม Overwatch คุณสามารถดูตัวอย่างและตัดต่อวิดีโอบันทึก Overwatch แบบเรียลไทม์ ดูตัวอย่าง หน้าต่าง. ในที่สุดคลิก บันทึก เพื่อบันทึกไฮไลต์ Overwatch บนพีซีสำหรับการเล่นหรือแชร์แบบออฟไลน์ ในป๊อปอัพ ประวัติการบันทึก หน้าต่าง คุณสามารถจัดการและแชร์การบันทึกเกม Overwatch ได้โดยตรง

คุณอาจต้องการ: วิธีบันทึกการประชุมใน Google Meet
ส่วนที่ 3: ไฮไลต์ของ Overwatch บันทึกไว้ที่ไหนและจะเปลี่ยนได้อย่างไร
ดังที่กล่าวไว้ข้างต้น Overwatch จะรวบรวมห้าไฮไลท์ล่าสุด อย่างไรก็ตามไฮไลท์ Overwatch เหล่านั้นจะถูกรีเซ็ตหลังจากออกจาก Overwatch หลายคนไม่พบไฮไลต์ Overwatch ที่บันทึกไว้บนพีซี เนื่องจากไม่มีโฟลเดอร์ไฮไลต์ที่บันทึกไว้ของ Overwatch หากคุณต้องการค้นหาและเปลี่ยนตำแหน่งไฟล์ไฮไลต์ของ Overwatch คุณสามารถอ้างอิงขั้นตอนต่อไปนี้
ขั้นตอนที่ 1: ปิด Overwatch กด Windows บนแป้นพิมพ์
ขั้นตอนที่ 2: ประเภท %Documents% ในแถบค้นหา จากนั้นกด ป้อน.
ขั้นตอนที่ 3: มุ่งหน้าไปที่ เอกสาร.
ขั้นตอนที่ 4: เปิด Settings_v0.ini ด้วยโปรแกรมแก้ไขข้อความเช่น Notepad และอื่น ๆ
ขั้นตอนที่ 5: ไปที่ไฟล์ (MovieExport.1) มาตรา. หากคุณไม่พบคุณต้องเพิ่มที่ส่วนท้ายของเอกสารด้วยตนเอง
ขั้นตอนที่ 6: เพิ่ม VideoPath =“” ด้านล่าง คุณสามารถเพิ่มตำแหน่งบันทึกไฮไลต์ Overwatch ที่กำหนดเองลงในเครื่องหมายคำพูด
ขั้นตอนที่ 7: เปิด Overwatch อีกครั้งหลังจากบันทึกการเปลี่ยนแปลง หลังจากนั้นคุณสามารถค้นหาไฮไลต์ที่รวบรวมได้ทั้งห้ารายการภายในตำแหน่งไฮไลต์ของ Overwatch
นั่นคือทั้งหมดเพื่อบันทึกวิดีโอการเล่นเกม Overwatch และเสียงโดยไม่กระตุก ไม่ว่าคุณจะต้องการบันทึกไฮไลท์ของ Overwatch หรือแชร์ช่วงเวลาที่ดีที่สุดของ Overwatch คุณสามารถใช้ Vidmore Screen Recorder เพื่อให้ได้ผลลัพธ์ที่น่าพึงพอใจ ซอฟต์แวร์มีความปลอดภัยและดาวน์โหลดได้ฟรี คุณสามารถบันทึกวิดีโอเกม Overwatch ได้นานถึง 3 นาทีโดยให้ทดลองใช้งานฟรีก่อน


