3 วิธียอดนิยมในการบันทึกเสียงและเสียงบน iPhone
การบันทึกเสียงได้รับความนิยมเพิ่มขึ้นบนอุปกรณ์พกพาและมีการใช้งานด้วยเหตุผลหลายประการ ตัวอย่างเช่นคุณอาจต้องการบันทึกข้อมูลสำคัญบันทึกการบรรยายการสัมภาษณ์ความคิดและความคิดของคุณและอื่น ๆ ตอนนี้คุณไม่จำเป็นต้องมีอุปกรณ์อิเล็กทรอนิกส์แยกต่างหากสำหรับการบันทึก มี iPhone เพียงเครื่องเดียวในมือคุณสามารถบันทึกเสียงและเสียงของคุณเองได้อย่างง่ายดาย
คำถามคือคุณรู้หรือไม่ วิธีบันทึกเสียงบน iPhone?

ในความเป็นจริงมันค่อนข้างง่าย บันทึกเสียงบน iPhone. อุปกรณ์ iOS ได้รับการออกแบบให้มีแอปบันทึกเสียงในตัวชื่อ Voice Memos ที่สามารถเปลี่ยน iPhone ของคุณให้เป็นเครื่องบันทึกเสียงได้อย่างง่ายดาย ในโพสต์นี้เราจะบอกวิธีบันทึกเพลงเพลงเสียงและไฟล์เสียงอื่น ๆ บน iPhone ด้วย Voice Memos คุณสมบัติการบันทึกหน้าจอ iOS และแอปบันทึกเสียงอื่น ๆ

ส่วนที่ 1 วิธีบันทึกเสียงบน iPhone ด้วยวอยซ์เมโม
บันทึกเสียง เป็นส่วนหนึ่งของแอพหลักของ Apple ที่ติดตั้งมาล่วงหน้าบนอุปกรณ์ iOS ทั้งหมดรวมถึง iPhone, iPad และ iPod touch ในฐานะที่เป็นเครื่องบันทึกเสียงเริ่มต้นสำหรับ iPhone Voice Memos มีความสามารถในการเปลี่ยน iPhone ของคุณให้เป็นเครื่องบันทึกเสียงแบบพกพา เป็นวิธีที่ง่ายและสะดวกในการบันทึกและแชร์ไฟล์เสียงต่างๆเช่นบันทึกส่วนตัวช่วงเวลาของครอบครัวการบรรยายและเนื้อหาสำคัญอื่น ๆ บน iPhone อดีตแรกจะแสดงวิธีบันทึกเสียงบน iPhone ด้วย
ขั้นตอนที่ 1. ขั้นแรกคุณควรค้นหาและเปิดแอพ Voice Memos บน iPhone ของคุณ ดังที่ได้กล่าวไว้ข้างต้นแอพนี้ได้รับการติดตั้งมาแล้วบนอุปกรณ์ iOS ทั้งหมด คุณจึงไม่จำเป็นต้องติดตั้ง หากคุณไม่พบเครื่องบันทึกเสียงนี้คุณสามารถใช้ฟังก์ชันค้นหาหรือขอให้ Siri เปิดโดยตรง
ขั้นตอนที่ 2. เมื่อคุณเข้าสู่แอพเสียงบันทึกคุณสามารถแตะที่สีแดง บันทึก ปุ่มเพื่อเริ่มบันทึกเสียงบน iPhone
ขั้นตอนที่ 3. เมื่อคุณต้องการหยุดการบันทึกเสียงคุณสามารถแตะ หยุด ที่ปุ่มเดียวกันเพื่อเสร็จสิ้นกระบวนการ
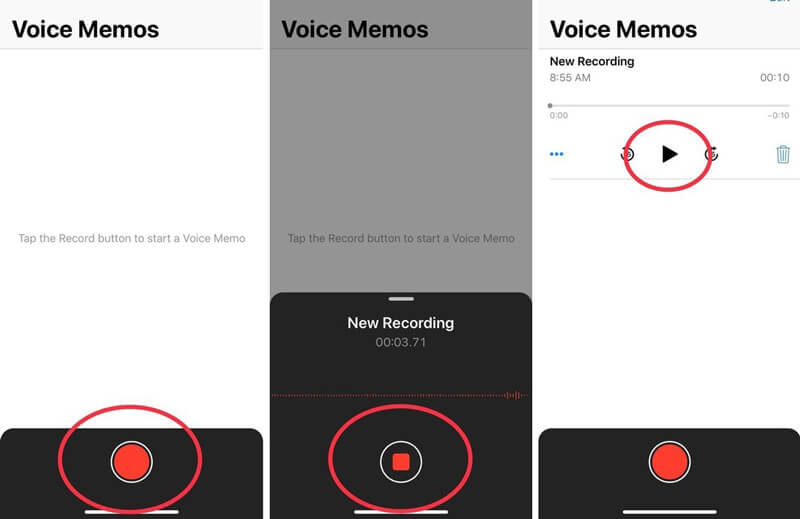
ขั้นตอนที่ 4. การบันทึกเสียงบน iPhone จะถูกบันทึกโดยอัตโนมัติโดยมีตำแหน่งปัจจุบันของคุณเป็นชื่อเรื่องเมื่อคุณแตะปุ่มหยุด จากนั้นคุณสามารถแตะไฟล์ การบันทึกใหม่ เพื่อเล่นและฟังไฟล์เสียงที่บันทึกไว้
ขั้นตอนที่ 5. หลังจากการบันทึกเสียงของ iPhone คุณจะได้รับอนุญาตให้แก้ไขเสียงที่บันทึกไว้ คุณสมบัติการแก้ไขขั้นพื้นฐานบางอย่างได้รับการออกแบบในเครื่องบันทึกเสียงนี้ คุณสามารถแตะไฟล์ การบันทึกใหม่ แล้วแตะ จุดสีน้ำเงินสามจุด ไอคอนที่จะปรากฏขึ้น แก้ไขการบันทึก ตัวเลือก
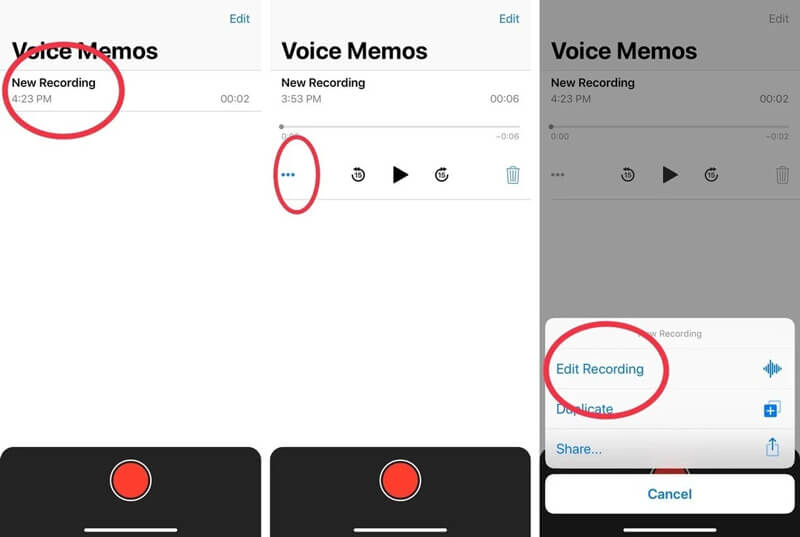
ขั้นตอนที่ 6. เมื่อคุณเข้าสู่อินเทอร์เฟซการแก้ไขคุณสามารถลากแถบเลื่อนตัดจากขวาไปซ้ายเพื่อลบส่วนที่ไม่จำเป็นออกได้อย่างง่ายดาย หลังจากแก้ไขแล้วคุณสามารถบันทึกและเปลี่ยนชื่อไฟล์บันทึกได้
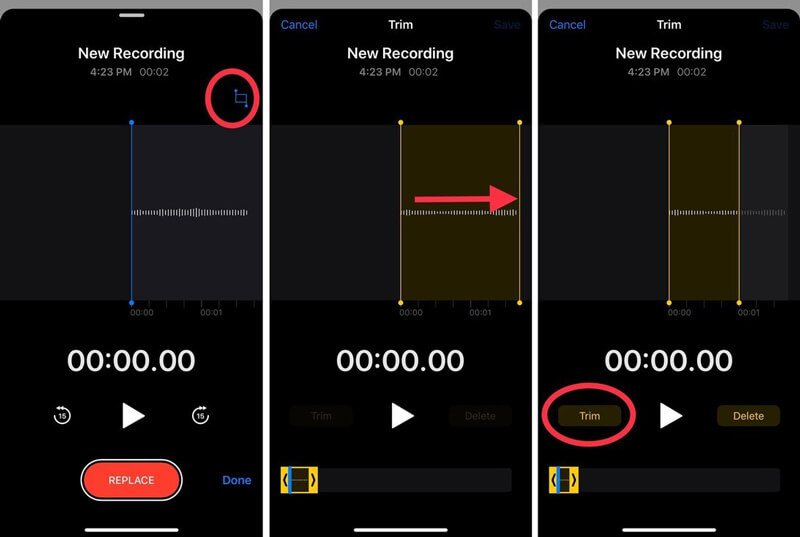
![]() หน้าจอและเครื่องบันทึกเสียงที่ดีที่สุดสำหรับ Windows / Mac
หน้าจอและเครื่องบันทึกเสียงที่ดีที่สุดสำหรับ Windows / Mac
- บันทึกเสียงบนคอมพิวเตอร์จากระบบเสียงและไมโครโฟน / ลำโพง
- การบันทึกเอาต์พุตในรูปแบบเสียงที่ไม่สูญเสีย / สูญเสียเช่น MP3, AAC, M4A, FLAC และอื่น ๆ
- บันทึกเพลงวิดีโอการประชุมเว็บแคมการเล่นเกมและอื่น ๆ แบบออนไลน์ด้วยคุณภาพสูง
- จับภาพหน้าจอคอมพิวเตอร์แบบเต็มหน้าจอหน้าต่างที่ใช้งานอยู่หรือภูมิภาคที่กำหนดเอง
- คุณสมบัติการแก้ไขที่มีประสิทธิภาพเพื่อแก้ไขวิดีโอ / เสียงที่บันทึกไว้และปรับปรุงคุณภาพ

ส่วนที่ 2. วิธีการบันทึกหน้าจอ iPhone ด้วยเสียง
นอกจากแอพ Voice Memos แล้ว iPhone ยังมีไฟล์ การบันทึกหน้าจอ คุณสมบัติที่ช่วยให้คุณจับภาพหน้าจอ iPhone พร้อมเสียง คุณสมบัตินี้ออกแบบมาเพื่อบันทึกหน้าจอ iPhone ของคุณเป็นหลัก แต่สามารถบันทึกเสียงบน iPhone
ขั้นตอนที่ 1. ในการบันทึกเสียงบน iPhone คุณควรเพิ่มคุณสมบัติการบันทึกหน้าจอนี้ในไฟล์ ศูนย์กลางการควบคุม. คุณสามารถเปิด การตั้งค่า แอพบน iPhone แล้วแตะ ศูนย์กลางการควบคุม ถึง ปรับแต่งการควบคุม จากนั้นค้นหาและเพิ่มคุณสมบัติการบันทึกหน้าจอไปยังศูนย์ควบคุมของคุณ
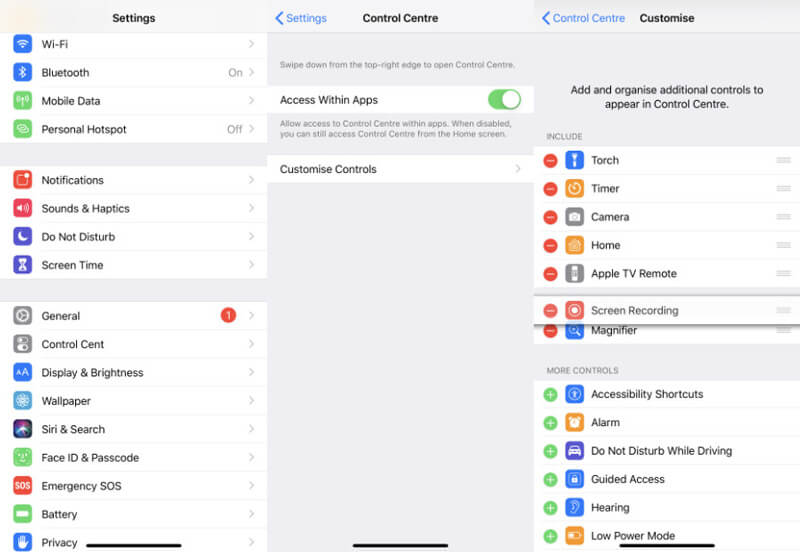
ขั้นตอนที่ 2. กลับไปที่หน้าจอหลักของคุณแล้วปัดลงเพื่อรับศูนย์ควบคุม ค้นหาปุ่มบันทึกหน้าจอและแตะที่ปุ่มนั้นต่อไป ตอนนี้คุณสามารถเห็นตัวเลือกการบันทึกบางอย่างปรากฏขึ้นบนหน้าจอ ในการบันทึกเสียงบน iPhone คุณต้องเปิดไฟล์ ไมโครโฟน.
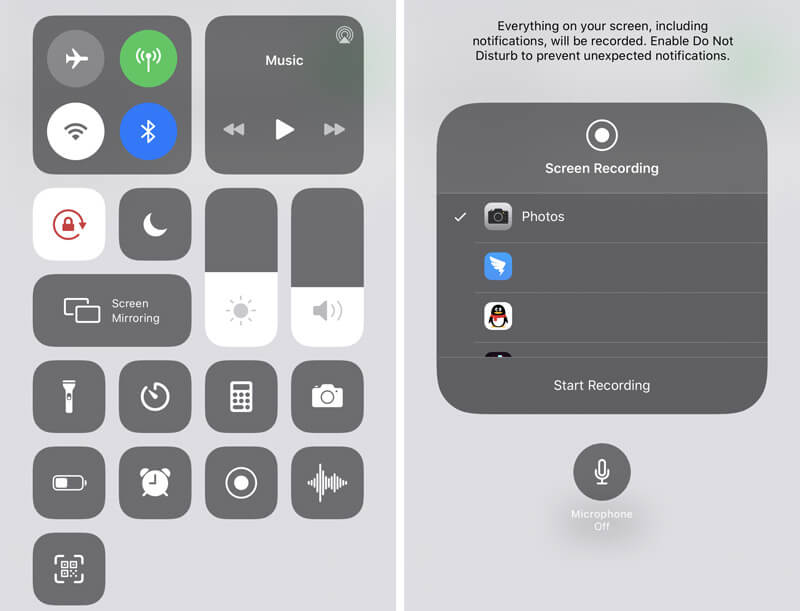
ขั้นตอนที่ 3. แตะไฟล์ เริ่มการบันทึก เพื่อเริ่มการบันทึกหน้าจอ iPhone พร้อมเสียง คุณสามารถแตะไฟล์ บันทึกสีแดง ไอคอนในแถบเมนูเมื่อคุณต้องการหยุด
ตอนที่ 3. วิธีบันทึกเสียงบน iPhone ด้วยแอพ GarageBand
เมื่อคุณต้องการบันทึกเสียงบน iPhone คุณสามารถพึ่งพาไฟล์ GarageBand แอป GarageBand เป็นแอพประเภทมืออาชีพที่ให้คุณบันทึกเสียงหลายแทร็กด้วยฟิลเตอร์ ส่วนใหญ่จะใช้สำหรับผู้ใช้ Mac เพื่อจัดการกับการสร้างสรรค์เพลงต่างๆ นอกจากนี้ยังมีเวอร์ชัน iOS เพื่อให้คุณบันทึกเสียงบน iPhone ได้อย่างง่ายดาย
ขั้นตอนที่ 1. หากคุณไม่มีแอพ GarageBand บน iPhone คุณสามารถไปที่ App Store เพื่อติดตั้งก่อน
ขั้นตอนที่ 2. เช่นเดียวกับเครื่องบันทึกเสียงของ บริษัท อื่น GarageBand ให้วิธีการบันทึกเสียงบน iPhone แบบตรงไปตรงมา หลังจากที่คุณเปิดแอพคุณสามารถแตะไฟล์ บันทึกสีแดง ปุ่มเพื่อเริ่มกระบวนการบันทึกเสียง
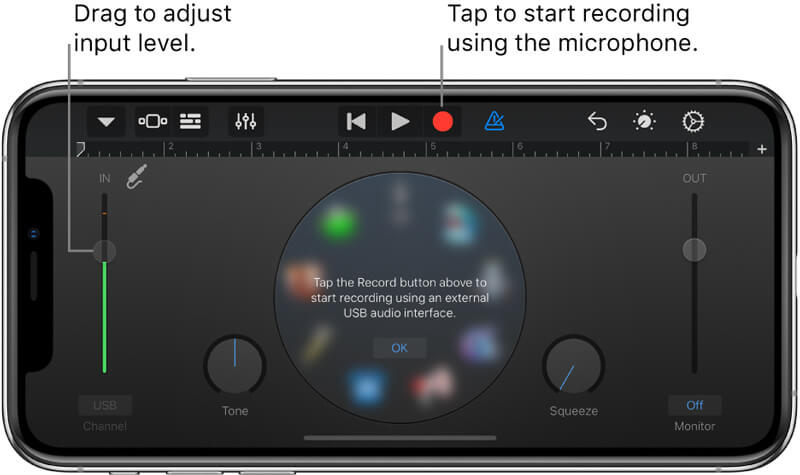
GarageBand ช่วยให้คุณสามารถบันทึกเสียงเครื่องดนตรีหรือเสียงอื่น ๆ ผ่านไมโครโฟนของ iPhone หรือไมโครโฟนภายนอก คุณได้รับการเสนอชุดควบคุมสองชุดเพื่อเปลี่ยนเสียง หลังจากบันทึกแล้วคุณสามารถเล่นเสียงที่บันทึกได้ใน GarageBand ไฟล์ GarageBand ที่บันทึกไว้สามารถส่งออกในรูปแบบเสียงที่หลากหลายและแชร์ได้อย่างง่ายดาย
ที่นี่คุณอาจต้องการ: แอพบันทึกเสียงที่ดีที่สุด 7 อันดับแรกสำหรับบันทึกเสียงบน iPhone และ iPad
ส่วนที่ 4. คำถามที่พบบ่อยเกี่ยวกับการบันทึกเสียงบน iPhone
คำถาม 1. GarageBand ฟรีหรือไม่?
ใช่. แอป GarageBand ให้บริการฟรี ไม่ว่าคุณต้องการติดตั้ง GarageBand สำหรับ Mac หรือ GarageBand สำหรับ iOS คุณสามารถติดตั้งได้ฟรีจาก App Store
คำถาม 2. บันทึกเสียงใช้พื้นที่เก็บข้อมูลเท่าใด
โดยทั่วไปแล้วทุกๆนาทีของการบันทึกเสียงผ่านแอพ Voice Memos บน iPhone จะใช้พื้นที่เก็บข้อมูลครึ่งเมกะไบต์ การบันทึกเสียง 10 นาทีต้องใช้พื้นที่ประมาณ 5MB และหนึ่งชั่วโมงใช้พื้นที่ 30MB คุณจึงไม่ต้องกังวลเกี่ยวกับการจัดเก็บการบันทึก
คำถาม 3. คุณสามารถเรียกคืนบันทึกเสียงที่ถูกลบได้หรือไม่?
เสียงบันทึกของ iPhone ที่ถูกลบจะถูกเก็บไว้ในโฟลเดอร์“ ที่เพิ่งลบล่าสุด” เป็นเวลา 30 วัน คุณจึงสามารถค้นหาและกู้คืนเสียงบันทึกที่เพิ่งลบไปจากโฟลเดอร์นี้ได้ แต่หลังจากผ่านไป 30 วันข้อมูลเหล่านี้จะถูกลบอย่างถาวร
คำถาม 4. ฉันสามารถบันทึกเพลงที่เล่นบน iPhone ของฉันได้หรือไม่?
ไม่ Apple ไม่อนุญาตให้คุณบันทึกเพลงที่เล่นบน iPhone ของคุณ ดังที่คุณเห็นจากด้านบนเครื่องบันทึกเสียงทั้งหมดอนุญาตให้คุณบันทึกเสียงและเสียงของคุณจากไมโครโฟนเท่านั้น แต่เป็นเสียงภายใน แม้ว่าคุณกำลังเล่นเพลงใน Apple Music คุณเริ่มการบันทึกหน้าจอเสียงจะหยุดโดยอัตโนมัติจนกว่าคุณจะยกเลิกการบันทึก
ไม่ว่าคุณจะต้องการ บันทึกเสียงบน iPhone, บันทึกการบรรยายหรือจับเนื้อหาที่สำคัญคุณสามารถใช้ 3 วิธีข้างต้นเพื่อให้งานสำเร็จลุล่วง ในความเป็นจริงคุณสามารถจับเสียงจากไมโครโฟนของ iPhone เท่านั้นไม่ใช่เสียงภายใน คุณควรทราบว่าหากคุณต้องการบันทึกเพลงเพลงบน iPhone คุณสามารถบันทึกได้จากไมโครโฟนเท่านั้น ดังนั้นคุณอาจได้รับเสียงพื้นหลังบ้าง ฝากข้อความถึงเราหากคุณยังคงมีคำถามใด ๆ เกี่ยวกับ วิธีบันทึกเสียงบน iPhone.

