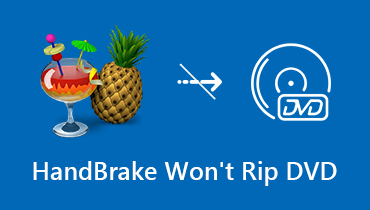บทช่วยสอนที่สมบูรณ์เพื่อแก้ไข VLC จะไม่เล่นดีวีดีบน Windows 10 และ Mac
VLC Media Player เป็นเครื่องเล่นสื่อข้ามแพลตฟอร์มยอดนิยม คุณสามารถเล่นดีวีดีซีดีวิดีโอและไฟล์เสียงด้วย VLC ได้ฟรี อย่างไรก็ตามผู้ใช้หลายคนบ่นเกี่ยวกับ VLC จะไม่เล่นดีวีดี ปัญหาในหลาย ๆ ฟอรัม VLC หยุดเล่น DVD หรือ VLC เพียงแค่ไม่สามารถเล่น DVD ได้ นี่คือสาเหตุที่เป็นไปได้มากที่สุดที่ทำให้ VLC ขัดข้องเมื่อเล่นดีวีดี เพียงแค่อ่านและตรวจสอบ
- แผ่น DVD ถูกขับออกมาหรือไม่สามารถอ่านได้ คุณไม่สามารถเปิดโฟลเดอร์ DVD และ VIDEO_TS
- ไฟล์วิดีโอและไฟล์เสียงที่อยู่ในดีวีดีขาด ๆ หาย ๆ คุณอาจเห็นการแจ้งเตือนสีเหลือง
- VLC จะหยุดเล่นหลังจากเริ่มต้นไม่กี่วินาที
- VLC Media Player จะไม่เล่น DVD หลังจากอัปเดต Windows 10 หรือ Mac OS X

เนื้อหาของหน้า
ส่วนที่ 1: Rip DVD เป็นรูปแบบที่เข้ากันได้กับ VLC เมื่อ DVD ไม่เล่นใน VLC
VLC อาจมีปัญหาในการเล่นดีวีดีโดยเฉพาะอย่างยิ่งสำหรับแผ่นดีวีดีที่ออกใหม่ คุณสามารถริพดีวีดีเป็นวิดีโอด้วยไฟล์ Vidmore DVD Monster ก่อนเล่นกับ VLC VLC สามารถอ่านได้หลายรูปแบบเช่น AVI, FLV, MP4, WAV, VOB, AIFF เป็นต้นหากคุณต้องการเล่น DVD บน Android และ iPhone ด้วยแอป VLC คุณสามารถแปลง DVD เป็น MP4 เพื่อให้ได้คุณภาพภาพและเสียงที่ค่อนข้างดีและมีขนาดเล็ก ขนาดไฟล์ แน่นอนคุณยังสามารถแปลง DVD เป็นรูปแบบอื่น ๆ ที่ไม่มีการบีบอัดได้ตามความต้องการของคุณ
สิ่งที่คุณจะได้รับจาก Vidmore DVD Monster? เป็นหนึ่งในซอฟต์แวร์ริป DVD ที่ดีที่สุดสำหรับ Windows PC คุณสามารถแปลง DVD เป็นรูปแบบหรืออุปกรณ์ใดก็ได้ด้วยความเร็วที่เร็วขึ้น 6 เท่าและคุณภาพดั้งเดิม 100% ด้วยอัลกอริทึมการถอดรหัสดีวีดีชั้นนำทำให้ทั้งดีวีดีเก่าและใหม่สามารถแปลงไฟล์ได้ คุณสามารถ ทำสำเนาดิจิทัลของคอลเลคชันดีวีดีของคุณ ในเวลาอันสั้น. นอกจากนี้ฟิลเตอร์การแก้ไขในตัวยังช่วยให้คุณแก้ไขและสัมผัสภาพยนตร์ดีวีดีได้อย่างง่ายดาย
จริงๆแล้วไม่จำเป็นต้องเล่นภาพยนตร์ DVD โดยใช้ VLC คุณสามารถใช้เครื่องเล่นสื่อใด ๆ เพื่อชมภาพยนตร์ DVD ที่ฉีกขาดบนอุปกรณ์ดิจิทัลใดก็ได้ ไม่สำคัญว่า VLC จะไม่เล่น DVD, VLC เล่น DVD กระตุกและอื่น ๆ
- Rip DVD เป็นรูปแบบที่รองรับ VLC โดยไม่สูญเสียคุณภาพ
- ความเร็วในการริป DVD เร็วขึ้น 6 เท่า
- ทำสำเนาดีวีดี 1: 1 เพื่อริปดีวีดีทั้งแผ่นไปยังคอมพิวเตอร์ของคุณ
- เลือกจากค่าที่ตั้งไว้ล่วงหน้าที่ปรับให้เหมาะสมสำหรับอุปกรณ์ทั่วไปทั้งหมดเช่น iPhone, iPad, Samsung, Apple TV เป็นต้น
- แก้ไขภาพยนตร์ DVD ด้วย การปลูกพืชการรวมลายน้ำการหมุน ฯลฯ
ขั้นตอนที่ 1: ดาวน์โหลดติดตั้งและเปิดใช้ Vidmore DVD Monster ฟรี ระบบปฏิบัติการที่รองรับ ได้แก่ Windows 10/8/7 / Vista / XP
ขั้นตอนที่ 2: ใส่แผ่น DVD ลงในคอมพิวเตอร์ของคุณ คลิก 'Load DVD' ตามด้วย 'DVD Disc' และ 'View / Select Title' เพื่อนำเข้าวิดีโอดีวีดี

ขั้นตอนที่ 3: มีตัวเลือก 'Rip all to' ทางด้านขวาของอินเทอร์เฟซ คลิกเพื่อตั้งค่า 'MP4' หรือรูปแบบอื่น ๆ ที่รองรับ VLC คุณสามารถแปลงดีวีดีเป็นรูปแบบต่างๆได้หากจำเป็น

ขั้นตอนที่ 4: คลิก 'Rip All' เพื่อริป DVD เป็นรูปแบบ VLC ปัญหา VLC ไม่เล่น DVD บน Windows 10 สามารถแก้ไขได้ ถ้าคุณต้องการก็เป็นการดีที่จะ ใส่ลายน้ำ ไปยังวิดีโอ

ส่วนที่ 2: 5 วิธีทั่วไปในการแก้ไข VLC จะไม่เล่นดีวีดี
นอกจากนี้ยังมีวิธีที่ได้รับการพิสูจน์แล้วในการแก้ไข VLC ไม่เล่น DVD บน Windows 10 และระบบปฏิบัติการอื่น ๆ คุณสามารถลองใช้วิธีการต่อไปนี้เพื่อค้นหาสาเหตุที่แท้จริงว่าทำไม VLC DVD จึงหยุดเล่น
วิธีที่ 1: ติดตั้ง VLC Media Player ล่าสุดอีกครั้ง
ด้วยการอัปเดต VLC เป็นเวอร์ชันล่าสุดคุณจะสามารถเข้าถึงตัวแปลงสัญญาณดีวีดีที่ออกใหม่ทั้งหมดได้ ข้อบกพร่องและข้อผิดพลาด VLC บางอย่างสามารถแก้ไขได้โดยอัตโนมัติหลังจากอัปเดตด้วย ดังนั้นคุณสามารถติดตั้ง VLC ใหม่และอัปเกรดเป็นเนื้อกวางล่าสุดเพื่อแก้ไขปัญหา VLC จะไม่เล่นข้อผิดพลาด DVD
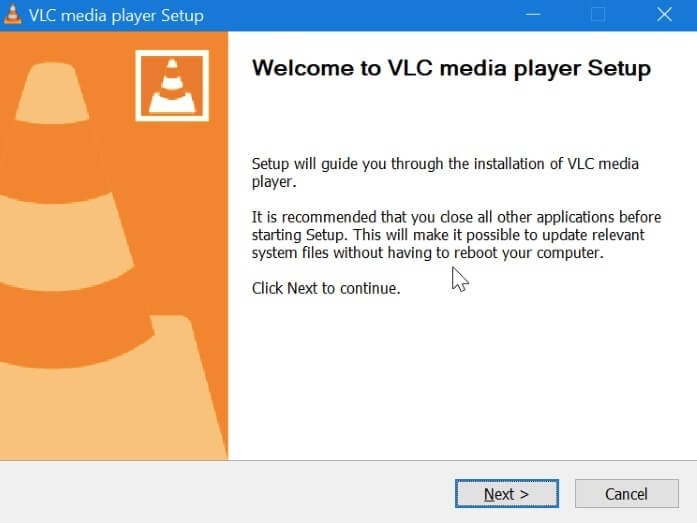
วิธีที่ 2: รีเซ็ตการตั้งค่า VLC
ขั้นตอนที่ 1: เปิด VLC เลือก "ค่ากำหนด" จากรายการ "เครื่องมือ"
ขั้นตอนที่ 2: เปลี่ยนเป็น“ แสดงการตั้งค่า” เป็น“ ทั้งหมด” ที่มุมล่างซ้ายของหน้าต่าง
ขั้นตอนที่ 3: คลิก 'วิดีโอ' ถึง 'ฟิลเตอร์' ถึง 'Deinterlace' เปิด 'โหมดการตัดสัญญาณการสตรีม' ใน 'การถอดตัวกรองวิดีโอออก'
ขั้นตอนที่ 4: เลือก“ โหมด Yadif” แล้วคลิก“ บันทึก” เพื่อรีเซ็ตการตั้งค่า VLC
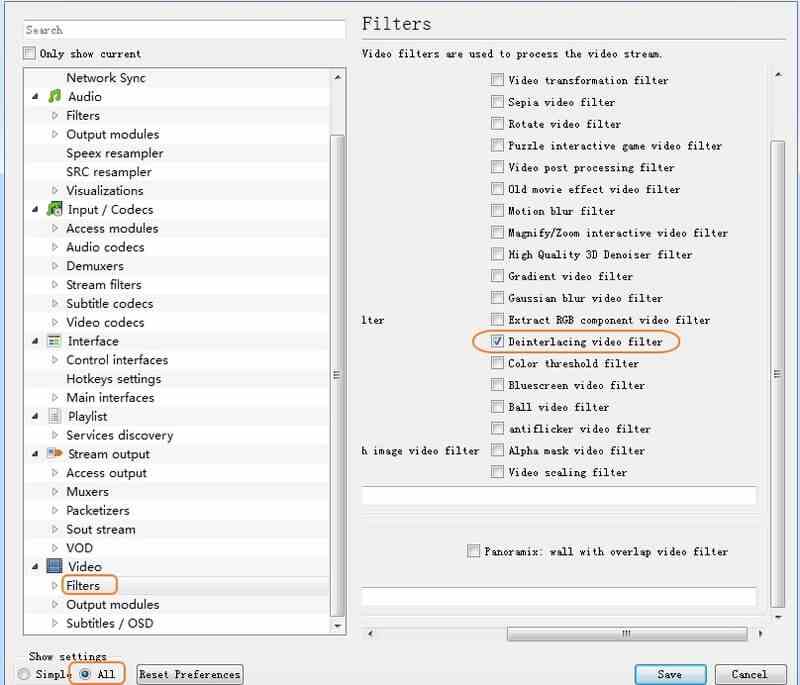
วิธีที่ 3: รีสตาร์ท VLC
คุณสามารถบังคับให้ออกและรีสตาร์ท VLC เพื่อแก้ไขข้อบกพร่องเล็ก ๆ น้อย ๆ หรือคุณสามารถแก้ไข VLC ไม่สามารถเล่น DVD ได้ด้วยขั้นตอนต่อไปนี้
ขั้นตอนที่ 1: เรียกใช้ VLC Media Player เลือก“ Open Disc” จากเมนู“ Media”
ขั้นตอนที่ 2: จากนั้นเลือก“ DVD” จากส่วน“ Disc Selections”
ขั้นตอนที่ 3: เล่นซ้ำ DVD ด้วย VLC เพื่อทำการตรวจสอบ
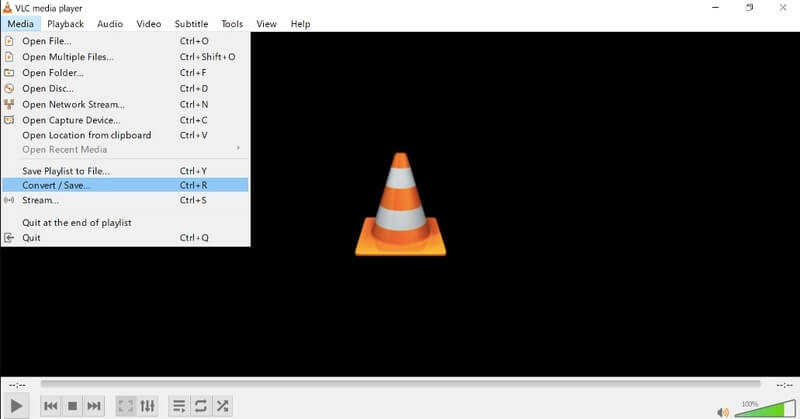
วิธีที่ 4: ติดตั้ง Libdvdcss, Libdvdnav และ Libdvdread
หากคุณต้องการเล่นดีวีดีเชิงพาณิชย์โดยใช้ VLC คุณต้องติดตั้ง Libdvdcss, Libdvdnav และ Libdvdread เพื่อถอดรหัสและอ่านดีวีดีก่อน คุณสามารถค้นหาแพ็คเกจเหล่านั้นได้จากส่วนผู้พัฒนา VLC โดยตรง
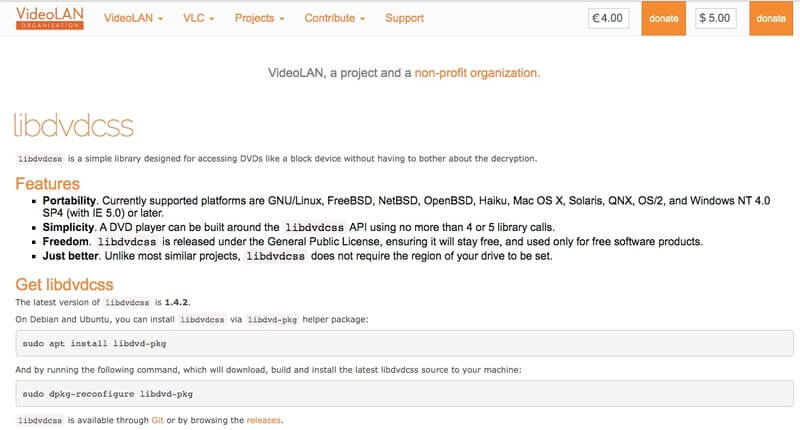
วิธีที่ 5: ติดตั้งและอัปเดตไดรเวอร์ดีวีดีใหม่
หากมีบางอย่างผิดปกติกับไดรฟ์ดีวีดีของคุณแน่นอนว่าคุณไม่สามารถเล่นดีวีดีบน Windows 10 ด้วย VLC ได้ ดังนั้นคุณต้องตรวจสอบไดรฟ์ดีวีดีของคุณด้วยตนเอง
ขั้นตอนที่ 1: กดปุ่ม“ Windows” และ“ X” เพื่อรับ“ Device Manager”
ขั้นตอนที่ 2: คลิก“ ไดรฟ์ดีวีดี / ซีดีรอม” คุณสามารถดูไดรฟ์ดีวีดีของคุณได้หากทุกอย่างเรียบร้อย
ขั้นตอนที่ 3: แต่เมื่อคุณเห็น "!" สีเหลือง หรือไอคอน "x" สีแดงคุณต้องอัปเดตหรือติดตั้งไดรเวอร์ดีวีดีของคุณใหม่
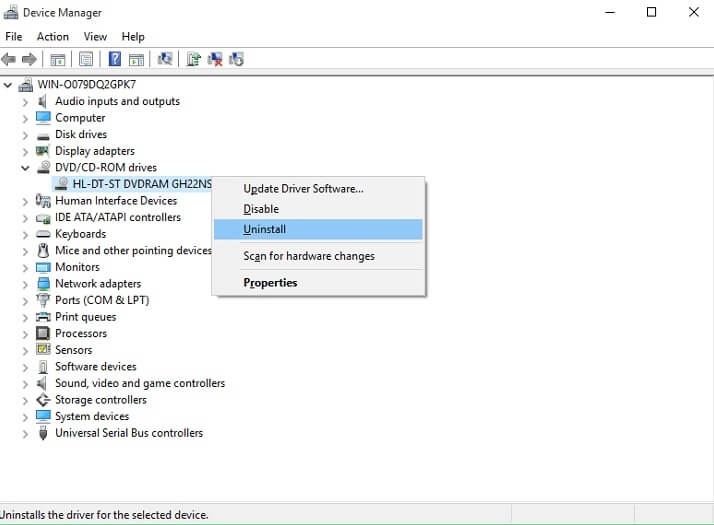
คุณยังสามารถคลิก 'ความปลอดภัยและการบำรุงรักษา' เพื่อ 'การแก้ไขปัญหาคอมพิวเตอร์' ไปที่ 'โปรแกรม' เพื่อ 'เรียกใช้โปรแกรมที่สร้างขึ้นอย่างมีค่าสำหรับ Windows' เป็น 'VLC' เพื่อ 'ลองใช้การตั้งค่าที่แนะนำ' เพื่อ 'ทดสอบโปรแกรม' เพื่อแก้ไข VLC จะไม่ เล่นดีวีดีบน Windows 10 หลังจากอัปเดต หากวิธีการแก้ไขปัญหา VLC ทั่วไปไม่มีประโยชน์คุณสามารถใช้ Vidmore DVD Monster เพื่อหลีกเลี่ยงปัญหาเหล่านั้นชั่วคราว อย่างน้อยคุณก็สามารถเพลิดเพลินกับภาพยนตร์ดีวีดีได้ในไม่กี่นาที
เคล็ดลับดีวีดี