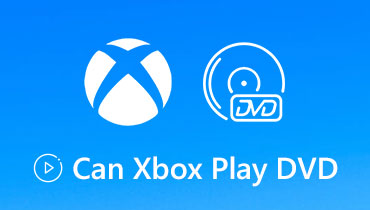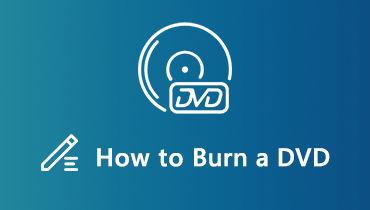วิธีเล่นเนื้อหาดีวีดีบน Mac และ Windows ด้วยซอฟต์แวร์เครื่องเล่นดีวีดี
ดีวีดีสามารถให้คุณได้มากกว่าที่คุณไม่สามารถหาได้จากการสตรีมวิดีโอและเพลง
สามารถช่วยคุณค้นหาภาพยนตร์บางเรื่องที่ไม่สามารถใช้งานได้ในบริการสตรีมหลักและเป็นเจ้าของแผ่นตลอดไปโดยไม่ต้องกังวลว่าจะหายไปหลังจากการยกเลิกการสมัครสมาชิก
อย่างไรก็ตามการเล่นภาพยนตร์ DVD จำนวนมากด้วยเครื่องเล่นดีวีดีแบบพกพาที่หนักหน่วงนั้นไม่ฉลาดเพราะคุณต้องย้ายจากห้องหนึ่งไปอีกห้องหนึ่งเมื่อหน้าจอแสดงผลของคุณเคลื่อนที่
นั่นเป็นเหตุผลที่หลายคนเลือกที่จะ เล่นดีวีดีบนคอมพิวเตอร์ Windows หรือ Mac พร้อมซอฟต์แวร์เครื่องเล่นดีวีดี.
นี่คือสิ่งที่เราจะพูดถึง วิธีดู DVD บน Windows 10/8/7 และ macOS Monterey และก่อนหน้านั้นด้วยแอปพลิเคชั่นเครื่องเล่น DVD ที่ดีที่สุด ไม่ว่าคุณจะมีออปติคัลไดรฟ์ DVD หรือไม่
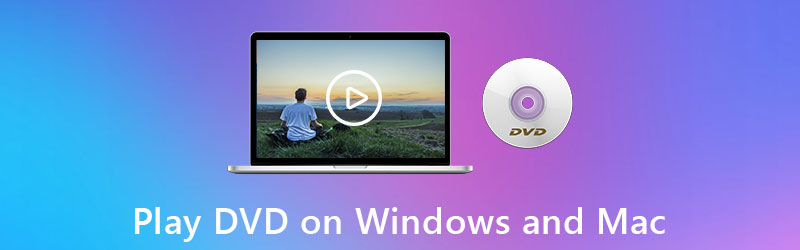
เนื้อหาของหน้า
- ส่วนที่ 1 วิธีการเล่นดีวีดีบน Mac และ PC จากทุกภูมิภาค (Ultimate Solution)
- ส่วนที่ 2. วิธีการเล่นดีวีดีบน Windows 10/8/7 ผ่าน Windows Media Player
- ส่วนที่ 3. วิธีการเล่นดีวีดีบน Mac ด้วยแอพเครื่องเล่นดีวีดี
- ตอนที่ 4. วิธีการเล่น DVD โดยไม่ใช้ DVD Optical Drive
- ส่วนที่ 5. คำถามที่พบบ่อยเกี่ยวกับการเล่นดีวีดีบน Mac และ Windows
ส่วนที่ 1 วิธีการเล่นดีวีดีบน Mac และ PC จากทุกภูมิภาค (Ultimate Solution)
ไม่ว่าคุณจะใช้คอมพิวเตอร์ Windows หรือ Mac มีแอปพลิเคชันเครื่องเล่นดีวีดีในตัวที่สามารถเปิดภาพยนตร์ดีวีดีได้ อย่างไรก็ตามนั่นไม่ใช่ทางเลือกที่ดีที่สุดเพราะสามารถเล่นได้เฉพาะภาพยนตร์ดีวีดีจากเรื่องเดียวกันเท่านั้น รหัสภูมิภาค เป็นดีวีดี
ในการเล่นดีวีดีจากภูมิภาคใด ๆ โดยไม่ จำกัด วิธีแรกในการเล่นวิดีโอดีวีดีบนคอมพิวเตอร์คือการใช้เครื่องเล่นดีวีดีที่ดีที่สุด เครื่องเล่น Vidmore.
Vidmore Player เป็นแอปพลิเคชั่นเครื่องเล่นดีวีดีที่ใช้งานง่ายสำหรับคอมพิวเตอร์ Windows และ Mac สามารถเล่นดีวีดีประเภทใดก็ได้เช่น DVD-ROM, DVD-R, DVD + R, DVD-RW, DVD + RW, DVD-RAM, DVD-DL ฯลฯ จากภูมิภาคใดก็ได้ ยิ่งไปกว่านั้นหากไม่มีไดรฟ์ออปติคอล DVD ก็สามารถเปิดโฟลเดอร์ DVD และไฟล์ ISO บนคอมพิวเตอร์ได้โดยตรง
คุณจะได้รับประโยชน์จากซอฟต์แวร์เครื่องเล่นดีวีดีที่ดีที่สุด:
- เล่นแผ่น DVD / Blu-ray โฟลเดอร์และไฟล์ ISO บน PC และ Mac
- เล่นสื่อดิจิทัลมากกว่า 300 รูปแบบรวมถึงภาพยนตร์ 4K
- สร้างเพลย์ลิสต์ DVD ของคุณเพื่อง่ายต่อในครั้งต่อไป
- เสนอการควบคุมการเล่นเอฟเฟกต์คำบรรยายแทร็กเสียงและอื่น ๆ ที่เป็นไปได้
- ถ่ายภาพหน้าจอของฉากโปรดของคุณขณะเล่นดีวีดี
- เข้ากันได้กับ Windows 10/8/7 และ macOS
วิธีเริ่มต้นมีดังนี้
ขั้นตอนที่ 1. ดาวน์โหลดซอฟต์แวร์เครื่องเล่นดีวีดีนี้ฟรีบนคอมพิวเตอร์ของคุณ รองรับทั้ง Windows และ Mac และคุณสามารถดาวน์โหลดอะไรก็ได้ตามระบบปฏิบัติการคอมพิวเตอร์ของคุณ
ซอฟต์แวร์นี้เข้ากันได้กับระบบที่ใช้ ARM ตัวแรกบนชิป Apple M1 บน MacBook Air (M1, 2020), Mac mini (M1, 2020) และ MacBook Pro (13 นิ้ว, M1, 2020) และ คุณสามารถดาวน์โหลดบนคอมพิวเตอร์ Mac ของคุณได้อย่างอิสระ
ขั้นตอนที่ 2. ใส่แผ่น DVD ลงในไดรฟ์ออปติคอล DVD ของคุณและเชื่อมต่อออปติคัลไดรฟ์เข้ากับคอมพิวเตอร์ของคุณ (ไม่มีออปติคัลไดรฟ์? เล่นวิดีโอดีวีดีที่นี่.)
เปิดเครื่องเล่นนี้หลังจากติดตั้งสำเร็จ คลิก เปิดดิสก์ และเครื่องเล่นนี้จะตรวจจับภาพยนตร์ DVD ของคุณ (แผ่น DVD โฟลเดอร์หรือไฟล์ ISO) บนคอมพิวเตอร์เครื่องนี้โดยอัตโนมัติ
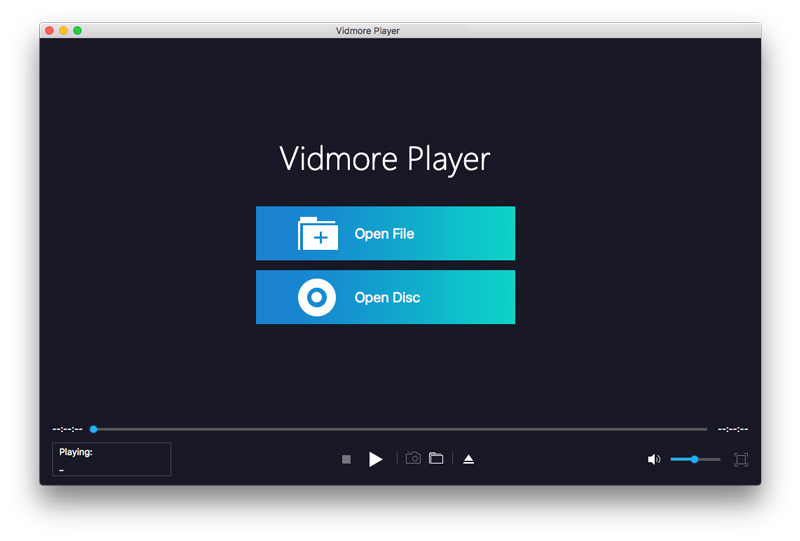
ขั้นตอนที่ 3. หลังจากนั้นเมนูดีวีดีจะแสดงบนหน้าจอ
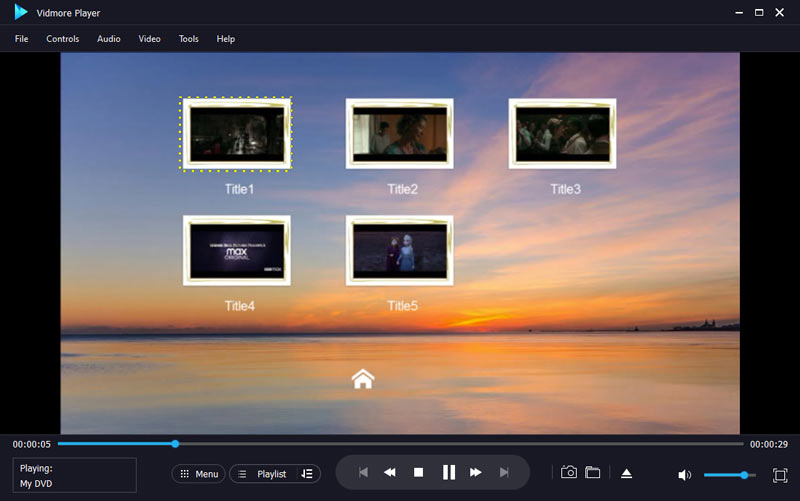
เลือกบทหรือชื่อเรื่องของดีวีดีที่คุณต้องการดูแล้วคลิกเพื่อเริ่มเล่นภาพยนตร์ดีวีดี
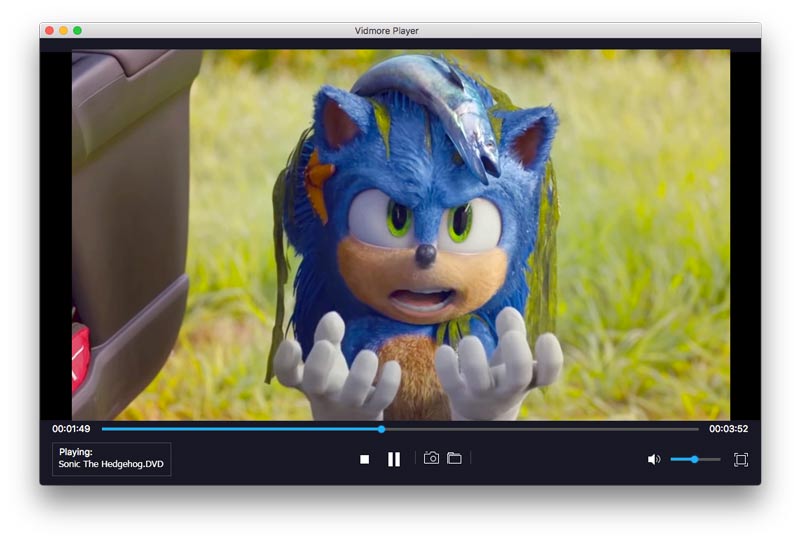
ในขณะที่เล่นภาพยนตร์ DVD คุณสามารถควบคุมเอฟเฟกต์การเล่น (คำบรรยายแทร็กเสียงเอฟเฟกต์อัตราส่วนและอื่น ๆ ) ผ่านเมนูที่แถบด้านบน
ส่วนที่ 2. วิธีการเล่นดีวีดีบน Windows 10/8/7 ผ่าน Windows Media Player
Windows Media Player สามารถเล่นดีวีดีได้หรือไม่?
ใช่.
Windows Media Player สามารถเล่นซีดีเพลงซีดีข้อมูลและดีวีดีข้อมูลที่มีไฟล์เพลงหรือวิดีโอได้คุณยังสามารถเล่นซีดีวิดีโอ (VCD) ซึ่งคล้ายกับดีวีดีได้แม้ว่าคุณภาพของวิดีโอจะไม่สูงก็ตาม
ในการเล่น DVD บน Window Media Player ได้อย่างราบรื่นคุณควรมีไดรฟ์ดีวีดีและตัวถอดรหัสดีวีดีที่เข้ากันได้ติดตั้งอยู่ในคอมพิวเตอร์ Windows ของคุณ
บันทึก: การรองรับการเล่นดีวีดีบนคอมพิวเตอร์ Windows พร้อมใช้งานสำหรับ Windows 7 เท่านั้น
ตอนนี้ให้ทำตามขั้นตอนด้านล่างเพื่อดูดีวีดีบนคอมพิวเตอร์ Windows ผ่าน Windows Media Player
ขั้นตอนที่ 1. ใส่แผ่นที่คุณต้องการเล่นลงในไดรฟ์ออปติคัลดีวีดีบนคอมพิวเตอร์ Windows หากแล็ปท็อปของคุณไม่มีออปติคัลไดรฟ์ดีวีดีในตัวคุณควรซื้อออปติคัลไดรฟ์ดีวีดีภายนอกเพื่อใส่แผ่นดิสก์

ขั้นตอนที่ 2. เรียกใช้ Windows Media Player จากนั้นแผ่นดิสก์จะเริ่มเล่น
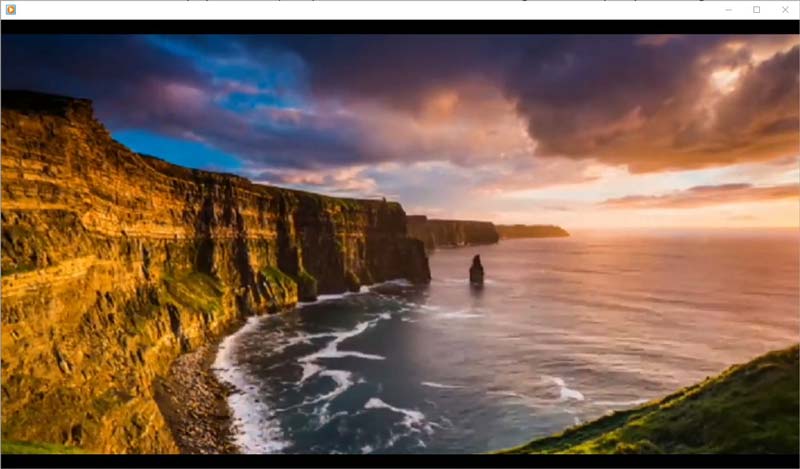
หากคุณต้องการเล่นแผ่นดิสก์ที่ใส่ไว้แล้วเพียงแค่เปิด Windows Media Player และค้นหา ห้องสมุดผู้เล่นเลือกชื่อดิสก์ในบานหน้าต่างนำทางด้านซ้าย บทและชื่อเรื่องของดีวีดีทั้งหมดจะปรากฏขึ้น เพียงแค่เลือกชื่อเรื่องหรือบทของดีวีดีแล้วคลิกปุ่มเล่นทางด้านขวาเพื่อเริ่มดูวิดีโอดีวีดี
มีผู้ใช้บางคนบ่นว่า Windows Media Player ไม่เล่นดีวีดี. เหตุผลและแนวทางแก้ไขปัญหานั้นเป็นอีกเรื่องหนึ่ง ตรวจสอบได้ที่นี่
ส่วนที่ 3. วิธีการเล่นดีวีดีบน Mac ด้วยแอพเครื่องเล่นดีวีดี
ฉันสามารถเล่น DVD บน MacBook ได้หรือไม่
ใช่คุณสามารถ.
Apple ยังนำเสนอแอปพลิเคชั่นเครื่องเล่นดีวีดีในตัวฟรีสำหรับผู้ใช้ เครื่องเล่นดีวีดีเป็นโปรแกรมเล่นภาพยนตร์ DVD บนคอมพิวเตอร์ Mac
คุณอาจสนใจมากขึ้น ซอฟต์แวร์เครื่องเล่นดีวีดีฟรี สำหรับคอมพิวเตอร์ Mac
ขั้นตอนของการเล่นดีวีดีบน Mac ผ่านเครื่องเล่นดีวีดีจะคล้ายกับบน Windows ด้วย Windows Media Player
เพียงใส่แผ่นดิสก์ลงในคอมพิวเตอร์ Mac ของคุณจากนั้นแอปเครื่องเล่นดีวีดีจะเริ่มเล่นแผ่นดิสก์
Mac ไม่เล่นแผ่น DVD ที่ใส่เข้าไป? เพียงแค่กด Space bar หลังจากรู้จักแผ่นดิสก์แล้ว
ยิ่งไปกว่านั้นเครื่องเล่นดีวีดียังสามารถเปิดโฟลเดอร์ดีวีดีที่เก็บไว้ใน Mac ของคุณ
เปิด เครื่องเล่นดีวีดี บน Mac ของคุณให้เลือก ไฟล์และเลือก เปิด DVD Media.
จากนั้นไปที่โฟลเดอร์ DVD (โฟลเดอร์ VIDEO_TS) เลือกไฟล์ภาพยนตร์ DVD แล้วคลิกเปิดเพื่อชมภาพยนตร์ดีวีดีบน Mac
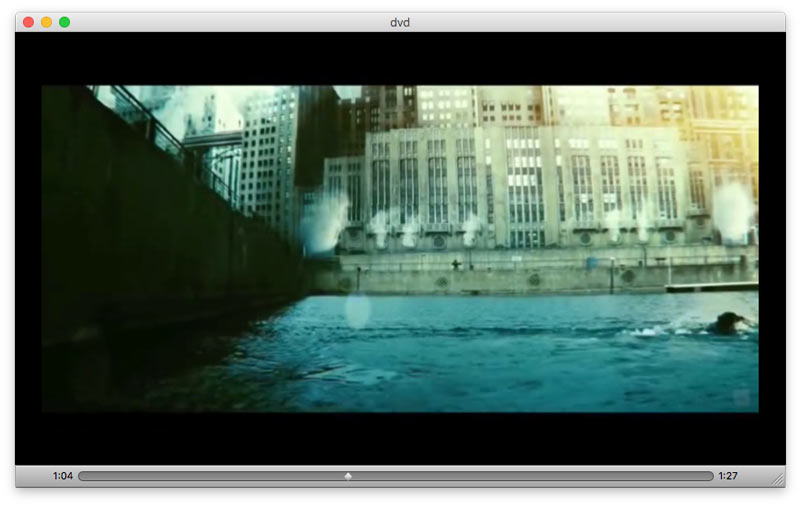
เนื่องจากการคุ้มครองลิขสิทธิ์คุณจึงไม่สามารถถ่ายภาพวิดีโอดีวีดีของคุณขณะรับชมได้
บันทึก: เช่นเดียวกับ Windows Media Player เครื่องเล่นดีวีดีบน Mac ไม่สามารถเล่นโฟลเดอร์ ISO หรือ DVD ได้ ในการเล่นโฟลเดอร์ ISO หรือ DVD คุณจะต้องมีไฟล์ เครื่องเล่น ISO.
ตอนที่ 4. วิธีการเล่น DVD โดยไม่ใช้ DVD Optical Drive
ไม่ว่าคุณจะใช้คอมพิวเตอร์เครื่องใดแล็ปท็อปหรือเดสก์ท็อปคุณจะต้องมีไดรฟ์ออปติคัลดีวีดีเพื่ออ่านแผ่นดีวีดี
อย่างไรก็ตามเพื่อความบางและเบาแล็ปท็อปจำนวนมาก (HP, Samsung, Apple ฯลฯ ) มักจะถอดออปติคัลไดรฟ์ออกจากการออกแบบและพัฒนาฮาร์ดไดรฟ์ภายนอก (เช่น Apple USB SuperDrive)
คุณอาจสงสัยว่า:
ฉันสามารถรับชมภาพยนตร์ DVD บน Mac หรือ Windows โดยไม่ใช้ออปติคัลไดรฟ์ได้หรือไม่
เรามีตรงขึ้นใช่สำหรับสิ่งนี้
ในการกำจัดออปติคัลไดรฟ์และเครื่องเล่นดีวีดีคุณต้องแยกไฟล์ดิจิทัลออกจากดีวีดีด้วยไฟล์ ดีวีดีริปเปอร์.
Vidmore DVD Monster เป็นซอฟต์แวร์ริป DVD ระดับมืออาชีพซึ่งสามารถแปลงภาพยนตร์ DVD เป็นโฟลเดอร์ DVD ไฟล์ ISO และรูปแบบดิจิทัลอื่น ๆ อีก 300 รูปแบบ (MP4, MOV, WMV, AVI, MKV, WebM, 3GP ฯลฯ ) สำหรับการเปิดบน Windows, Mac , iPad, iPhone, Android และเครื่องเล่นอื่น ๆ
ทราบขั้นตอนโดยละเอียดที่นี่เพื่อ rip DVD เป็น MP4 สำหรับการเล่นบน Windows และ Mac โดยไม่ต้องใช้ออปติคัลไดรฟ์
ส่วนที่ 5. คำถามที่พบบ่อยเกี่ยวกับการเล่นดีวีดีบน Mac และ Windows
เหตุใดฉันจึงเล่นดีวีดีบน Windows 10 ไม่ได้
Microsoft ได้ลบการสนับสนุนในตัวสำหรับการเล่นวิดีโอดีวีดีบนพีซี Windows 10 คุณสามารถดาวน์โหลดไฟล์ ทางเลือกของ Windows Media Player เพื่อรับชมเนื้อหาดีวีดีบน Windows 10
ฉันสามารถทำให้ Mac DVD Player เล่นดีวีดีจากภูมิภาคอื่นได้หรือไม่?
ในการเล่นดีวีดีรหัสภูมิภาคของดีวีดีจะต้องตรงกับรหัสภูมิภาคของไดรฟ์ดีวีดีของคุณ หากรหัสภูมิภาคแตกต่างกันคุณต้องเปลี่ยนรหัสสำหรับไดรฟ์ เพื่อความชัดเจน: คุณสามารถตั้งรหัสภูมิภาคสำหรับไดรฟ์ดีวีดีของคุณได้เพียง 5 ครั้ง ในการเล่นดีวีดีจากทุกภูมิภาคอย่างราบรื่นคุณต้องมีไฟล์ เครื่องเล่นดีวีดีที่ไม่มีภูมิภาคสำหรับ Mac.
เครื่องเล่นดีวีดีใดที่เล่นได้ในทุกภูมิภาค
เครื่องเล่นดีวีดีฮาร์ดแวร์จำนวนมากสามารถเล่นดีวีดีจากทุกภูมิภาค ยิ่งไปกว่านั้น คุณสามารถดาวน์โหลดซอฟต์แวร์เครื่องเล่นดีวีดี (เช่น เครื่องเล่น Vidmore) เพื่อเล่นดีวีดีจากภูมิภาคใดก็ได้
สรุป
ดีวีดีมีช่วงเวลามากขึ้นสำหรับหลาย ๆ คน เมื่อเทียบกับการใช้เวลา 1 ชั่วโมงในการท่องอินเทอร์เน็ตเพื่อค้นหาภาพยนตร์สำหรับดูการเล่นวิดีโอ DVD ที่คุณต้องการจะน่าพึงพอใจยิ่งขึ้น โพสต์นี้บอกวิธีการดูดีวีดีบนคอมพิวเตอร์ Windows และ Mac ด้วยซอฟต์แวร์เครื่องเล่นดีวีดีที่ดีที่สุด ทั้ง Windows และ Mac มีแอปพลิเคชันเครื่องเล่นดีวีดีสำหรับผู้ใช้เพื่อเปิดดีวีดีได้โดยตรง อย่างไรก็ตามด้วยเหตุผลบางประการเครื่องเล่นดีวีดีในตัวมีข้อ จำกัด บางประการ ในการลบขีด จำกัด เหล่านั้นคุณยังเสนอเครื่องเล่นดีวีดีที่ดีที่สุด ยิ่งไปกว่านั้นคุณสามารถคัดลอกดีวีดีไปยังไฟล์ดิจิทัลในฮาร์ดไดรฟ์เพื่อให้คุณสามารถเปิดบนเครื่องเล่นอื่น ๆ ได้โดยไม่ต้องใช้ออปติคัลไดรฟ์
ภาพยนตร์ดีวีดีเรื่องโปรดของคุณคืออะไร?
เครื่องเล่นดีวีดีที่ดีที่สุดที่คุณใช้คืออะไร?
อย่าลังเลที่จะแบ่งปันความคิดของคุณกับเราโดยแสดงความคิดเห็นของคุณด้านล่าง