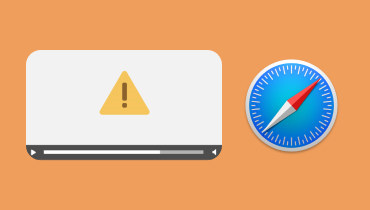การตรวจสอบที่เชื่อถือได้ของ Stellar Repair สำหรับวิดีโอ
การเก็บภาพและรักษาช่วงเวลาที่น่าประทับใจอาจเป็นวิธีหยุดเวลาที่มีประสิทธิภาพที่สุดวิธีหนึ่ง ไม่ว่าเราจะบันทึกภาพทิวทัศน์อันน่าทึ่ง ลูกๆ ของเราเติบโตขึ้น การรวมตัวกันของครอบครัวหนึ่ง หรือความทรงจำอันล้ำค่าอื่นๆ ในวิดีโอ เราแค่อยากจะรักษาพวกเขาตลอดไป บางครั้งเรายังดาวน์โหลดวิดีโอบางรายการจากเว็บไซต์หรือเพียงแค่รับวิดีโอที่แชร์จากเพื่อน ๆ อย่างไรก็ตาม วิดีโอไม่ได้ถูกเก็บรักษาไว้อย่างดีเสมอไป บางครั้งกลายเป็นไฟล์เสียหายหรือคุณภาพของวิดีโอเสียหาย จากนั้นจึงจำเป็นต้องมีเครื่องมือซ่อมแซมเพื่อแก้ไขหรือกู้คืนวิดีโออันมีค่าเหล่านั้น ที่นี่เครื่องมือยอดนิยมที่เรียกว่า การซ่อมแซมดาวฤกษ์สำหรับวิดีโอ ถือเป็นทางออกที่ดี คุณสามารถดูการตรวจสอบเครื่องมือนี้อย่างตรงไปตรงมาและทางเลือกอื่นในการเลือกเครื่องมือซ่อมแซมวิดีโอที่เหมาะกับคุณ
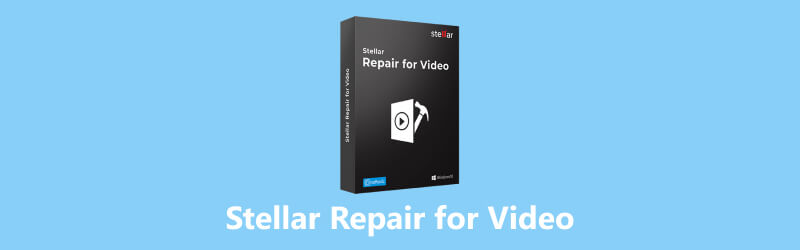
เนื้อหาของหน้า
ส่วนที่ 1 การซ่อมแซม Stellar สำหรับวิดีโอคืออะไร
Stellar Repair for Video เป็นซอฟต์แวร์ซ่อมแซมวิดีโอขั้นสูงสำหรับ Windows และ Mac มันสามารถช่วยคุณแก้ปัญหาเกือบทั้งหมดเกี่ยวกับวิดีโอ รวมถึงวิดีโอที่เสียหาย วิดีโอกระตุกหรือกระตุก หน้าจอสีดำ วิดีโอไม่เล่นข้อผิดพลาดหรือไม่ซิงค์กัน ผู้ใช้สามารถกู้คืนวิดีโอเป็นรูปแบบดั้งเดิมได้เมื่อทำการแปลง ประมวลผล หรือแก้ไขใน Stellar Repair สำหรับวิดีโอ
เชื่อว่าคุณสงสัยเกี่ยวกับเครื่องมือนี้ และตอนนี้เรามาเรียนรู้เกี่ยวกับบทวิจารณ์ Stellar Repair สำหรับวิดีโอโดยละเอียดกันดีกว่า
ส่วนที่ 2 การซ่อมแซมดาวฤกษ์สำหรับการตรวจสอบวิดีโอ
คุณสมบัติหลัก
เหตุใด Stellar Video Repair จึงได้รับความนิยม ส่วนหนึ่งเป็นเพราะมีคุณสมบัติหลักมากมายดังนี้:
ขั้นแรก เครื่องมือซ่อมแซมวิดีโอนี้สามารถแก้ไขข้อผิดพลาดวิดีโอหลายรายการ รวมถึงข้อผิดพลาด QuickTime หรือข้อความแจ้งข้อผิดพลาดในการโหลดไฟล์มีเดียที่ไม่สามารถเล่นได้
ประการที่สอง สามารถซ่อมแซมวิดีโอจากอุปกรณ์ต่างๆ รวมถึงโทรศัพท์ โดรน กล้อง DSLR และกล้องวงจรปิด คุณเพียงแค่ต้องถ่ายโอนไฟล์วิดีโอที่เสียหายจากการ์ด SD กล้อง หรือสื่อเก็บข้อมูลอื่น ๆ ไปยังคอมพิวเตอร์ของคุณ จากนั้นเปิด Stellar Repair for Video เพื่อแก้ไขวิดีโอที่เสียหายอย่างรวดเร็ว
รองรับและซ่อมแซมรูปแบบที่หลากหลาย
- รองรับฟุตเทจวิดีโอที่หลากหลาย รวมถึงวิดีโอ HD, UHD, 4K, 8K, 12K, 16K และ VR
- ซ่อมแซมรูปแบบ M4V, 3G2, 3GP, F4V, WMV, DIVX, FLV, DIVX, MPEG และ MTS ที่ไม่สามารถเล่นได้
ราคา
ตอนนี้ Stellar Repair for Video มีแผนให้เลือกสามแผน
| บรรจุุภัณฑ์ | ลักษณะเฉพาะ | ราคา |
| มาตรฐาน | แก้ไขวิดีโอที่เสียหาย เสียหาย เสียหาย หรือเล่นไม่ได้ | 49.99$ |
| มืออาชีพ | นอกเหนือจากการซ่อมแซมวิดีโอ แก้ไขรูปภาพที่เสียหายหรือเสียหาย | 59.99$ |
| พรีเมี่ยม | นอกเหนือจากการซ่อมแซมวิดีโอ แก้ไขรูปภาพที่เสียหายหรือเสียหาย | 69.99$ |
ข้อดี
- คุณสมบัติหลักมากมาย
- ส่วนต่อประสานที่ใช้งานง่าย
- 100% ปลอดภัย
จุดด้อย
- ราคาสูง.
ตอนนี้คุณรู้เกี่ยวกับฟีเจอร์ที่ครอบคลุมของ Stellar Repair for Video แล้ว หากคุณชอบเครื่องมือนี้ โปรดอ่านต่อ และมาสำรวจวิธีใช้เครื่องมือนี้กันดีกว่า
ส่วนที่ 3 วิธีใช้ Stellar Repair สำหรับวิดีโอ
อินเทอร์เฟซของ Stellar Repair for Video นั้นกระชับ และนี่คือขั้นตอนด่วนในการซ่อมแซมวิดีโอของคุณด้วย
ขั้นตอนที่ 1 เพิ่มวิดีโอของคุณ
เปิด Stellar คลิกที่ เพิ่มวิดีโอ และเลือกวิดีโอที่คุณต้องการซ่อมแซมจากโฟลเดอร์ไฟล์
ขั้นตอนที่ 2 ซ่อมแซมวิดีโอของคุณ
เลือกวิดีโอที่คุณต้องการกู้คืน และคลิก ซ่อมแซม.
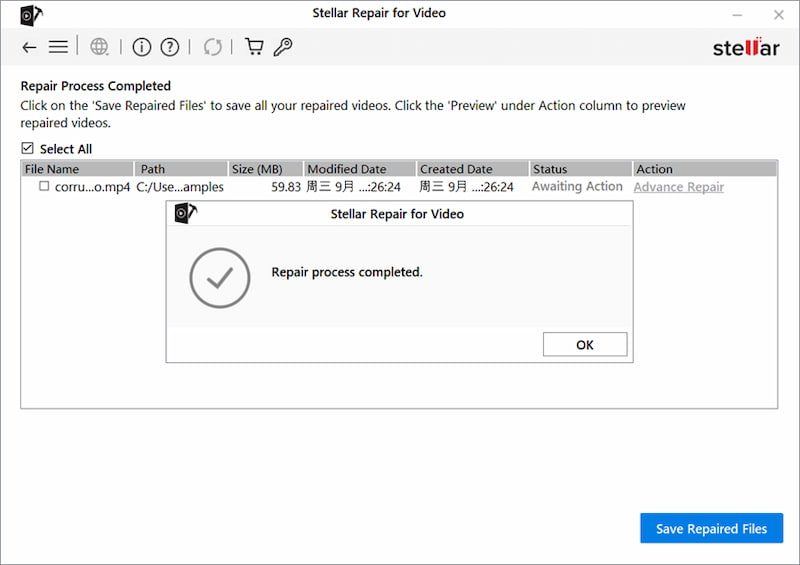
ขั้นตอนที่ 3 ดูตัวอย่างและบันทึกวิดีโอ
หลังจากที่เสร็จสมบูรณ์จะปรากฏใน สถานะ คอลัมน์คุณสามารถคลิกได้ ดูตัวอย่าง เพื่อดูวิดีโอของคุณ คลิกที่ บันทึก เพื่อส่งออกไฟล์วิดีโอแบบคงที่
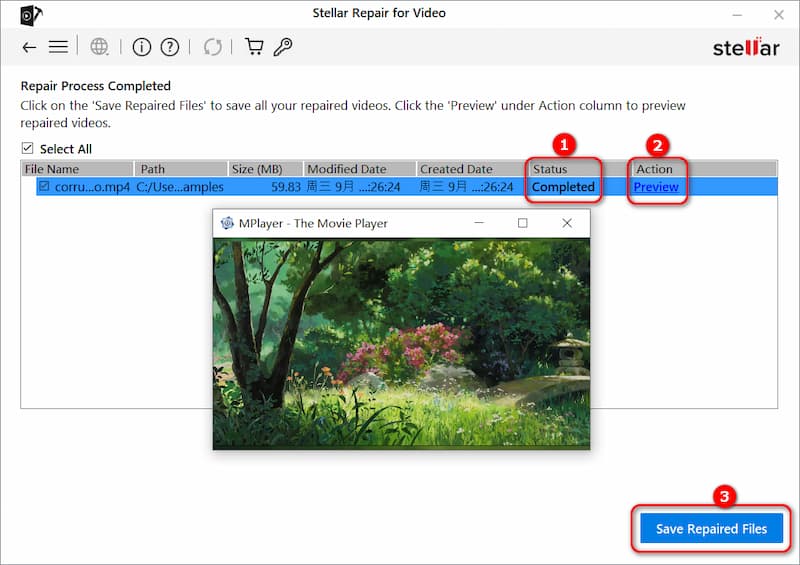
หากราคาของ Stellar Repair สำหรับวิดีโอสูงเกินไปสำหรับคุณ หรือฟีเจอร์นี้มีจำกัดและหนักหน่วง คุณสามารถตรวจสอบตัวเลือกอื่นด้านล่าง
ส่วนที่ 4 การซ่อมแซมดาวฤกษ์สำหรับทางเลือกวิดีโอ
แม้ว่า Stellar Repair for Video จะเป็นเครื่องมือซ่อมแซมวิดีโอที่ทรงพลัง แต่ก็มีราคาแพงกว่าเครื่องมือซ่อมแซมวิดีโอส่วนใหญ่มาก เมื่อเปรียบเทียบกับ Stellar Repair สำหรับวิดีโอ แก้ไขวิดีโอ Vidmore มาพร้อมกับคุณสมบัติขั้นสูงกว่ามากแต่ในราคาที่ต่ำกว่ามาก Vidmore Video Fix สามารถแก้ไขวิดีโอที่เสียหายได้ทุกประเภท รวมถึงวิดีโอที่ไม่สามารถเล่นได้หรือหน้าจอสีดำ วิดีโอที่มีพิกเซล พร่ามัว หรือมีเม็ดหยาบ และวิดีโอติดขัด ขาด ๆ หาย ๆ หรือกะพริบ หากเครื่องมือนี้ดึงดูดคุณมากขึ้น ให้ทำตาม 3 ขั้นตอนที่นี่
ขั้นตอนที่ 1. เปิด Vidmore Video Fix
คลิกที่ปุ่มต่อไปนี้เพื่อติดตั้ง Vidmore Video Fix บนคอมพิวเตอร์ของคุณ ดับเบิลคลิกเพื่อเปิด
ขั้นตอนที่ 2 เพิ่มวิดีโอที่เสียหาย
เพิ่มวิดีโอของคุณที่เป็นปัญหาโดยคลิกที่ปุ่ม + ซ้าย หลังจากโหลดวิดีโอที่เสียหายแล้ว พารามิเตอร์ต่างๆ รวมถึงขนาด ความละเอียด ตัวเข้ารหัส ระยะเวลา บิตเรต และอัตราเฟรมของวิดีโอที่เสียหายสามารถแสดงได้
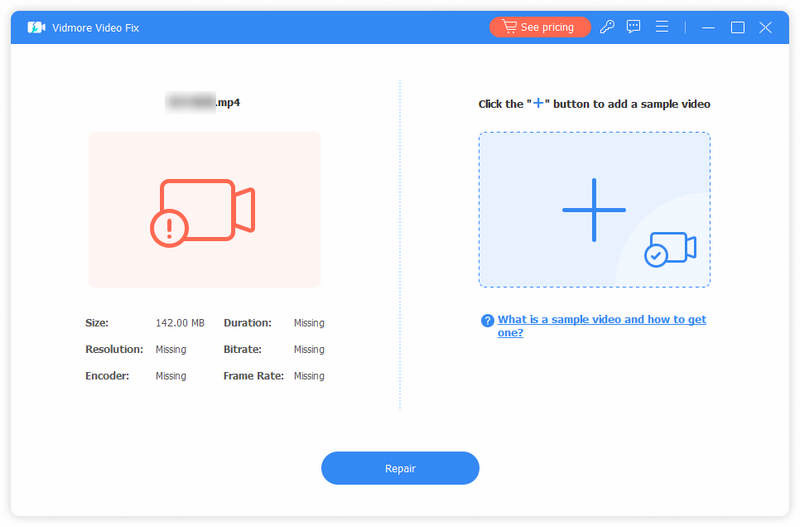
ขั้นตอนที่ 3 โหลดวิดีโอตัวอย่าง
คลิกปุ่ม + ทางด้านขวาเพื่อเพิ่มวิดีโอตัวอย่าง วิดีโอตัวอย่างคือวิดีโอที่ถ่ายด้วยอุปกรณ์เดียวกับวิดีโอที่เสียหาย โดยมีจุดมุ่งหมายเพื่อปรับปรุงอัตราความสำเร็จในการซ่อมวิดีโอของคุณ จากนั้นคลิกที่ ซ่อมแซม.
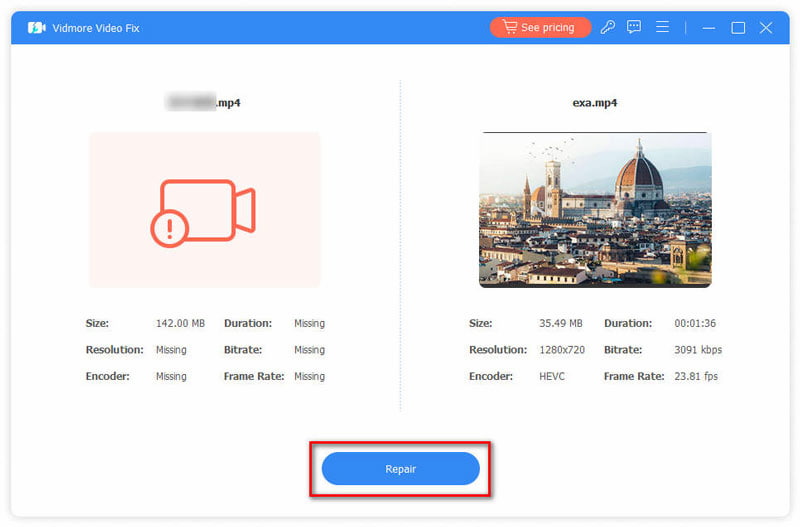
ขั้นตอนที่ 4 ซ่อมแซมวิดีโอ
หลังจากการซ่อมแซมวิดีโอเสร็จสิ้น คุณสามารถคลิกดูตัวอย่างเพื่อดูวิดีโอที่ซ่อมแซมได้ คุณยังสามารถคลิกปุ่มบันทึกเพื่อบันทึกวิดีโอลงในคอมพิวเตอร์ของคุณได้
จะเห็นได้ว่าฟีเจอร์หลักของ Vidmore Video Fix นั้นคล้ายคลึงกับ Steller Repair for Video และราคาก็ต่ำกว่ามาก หากคุณไม่ต้องการจ่ายเงินเพิ่มเพื่อซ่อมแซมวิดีโอของคุณและกำลังมองหาทางเลือกอื่นแทน Steller Repair for Video Vidmore Video Fix อาจเป็นทางออกที่ดี นอกจากนี้อย่าลืมที่จะ เปลี่ยนเครื่องเล่นวิดีโอเริ่มต้นของคุณ บน ของคุณ คอมพิวเตอร์เพื่อรับเครื่องเล่นสากลสำหรับรูปแบบวิดีโอเกือบทั้งหมด
ส่วนที่ 5 คำถามที่พบบ่อยเกี่ยวกับวิดีโอ Stellar Repair
วิดีโอ Stellar Repair ฟรีหรือไม่
วิดีโอ Stellar Repair มีเฉพาะเวอร์ชันทดลองใช้ฟรีเท่านั้น อย่างไรก็ตาม การทดลองใช้ฟรีทำได้เพียงซ่อมแซมและดูตัวอย่างผลลัพธ์เท่านั้น และคุณไม่อนุญาตให้ผู้ใช้บันทึกไฟล์ หากต้องการส่งออกเอกสารที่ได้รับการซ่อมแซม ผู้ใช้จำเป็นต้องซื้อเครื่องมือเวอร์ชันขั้นสูง
Stellar Repair สำหรับวิดีโอคืออะไร
Stellar Repair for Video เป็นเครื่องมือที่ทรงพลังสำหรับการซ่อมแซมไฟล์วิดีโอที่เสียหายหรือเสียหาย ซอฟต์แวร์นี้สามารถซ่อมแซมรูปแบบวิดีโอที่เสียหายหรือไม่สามารถเล่นได้ รวมถึงไฟล์ MP4, MOV, AVI, MKV, AVCHD, MJPEG, WEBM, ASF, WMV, FLV, DIVX, MPEG, MTS, M4V, 3G2, 3GP และ F4V
ซอฟต์แวร์ซ่อมแซมวิดีโอที่ดีที่สุดคืออะไร
มีซอฟต์แวร์ซ่อมแซมวิดีโอยอดนิยมมากมายในตลาดปัจจุบัน แต่ละรุ่นมีความสามารถในการซ่อมแซมขั้นพื้นฐานและคุณสมบัติที่โดดเด่น คุณสามารถเลือกอันที่เหมาะกับความต้องการของคุณที่สุด
สรุป
ทุกคนเก็บรักษาวิดีโอไว้ แต่เมื่อคุณประสบปัญหาในการเล่นวิดีโอเก่า ข้อความนี้สามารถเสนอวิธีแก้ปัญหาให้กับคุณได้ การซ่อมแซมดาวฤกษ์สำหรับวิดีโอ สะดวกและมีประสิทธิภาพ น่าเสียดายที่มันแพงเกินไปเช่นกัน ดังนั้นจึงมีการจัดเตรียม Vidmore Video Fix ซึ่งเป็นโซลูชันทางเลือกที่ถูกกว่าเพื่อให้วิดีโอของคุณกลับมามีคุณภาพและรูปทรงอีกครั้ง ลองใช้ตัวเลือกทั้งหมดเหล่านี้เพื่อดูว่าเครื่องมือใดที่เหมาะกับความต้องการของคุณมากที่สุด