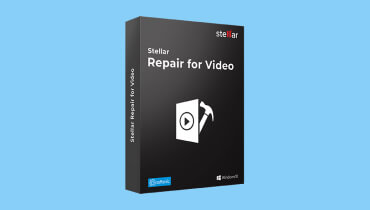5 เครื่องมือซ่อมแซม MOV ที่น่าทึ่ง: วิธีแก้ไขวิดีโอ MOV อย่างมืออาชีพ
MOV ซึ่ง Apple พัฒนาขึ้นคือรูปแบบไฟล์มัลติมีเดียมาตรฐานที่มาพร้อมกับแทร็กหลายแทร็กสำหรับการจัดเก็บวิดีโอ เสียง และรหัสเวลา แม้ว่า Apple จะพัฒนามันขึ้นมา แต่ก็ยังมีให้ใช้งานบนแพลตฟอร์มของคู่แข่งซึ่งก็คือ Windows ตามความเป็นจริง รูปแบบนี้เป็นหนึ่งในรูปแบบที่ใช้มากที่สุดสำหรับภาพยนตร์และวิดีโอเนื่องจากมีคุณภาพสูง ตอนนี้ หากมีช่วงเวลาที่คุณไม่สามารถเปิดหรือเรียกใช้ไฟล์ MOV ของคุณได้ มีแนวโน้มสูงที่ไฟล์เหล่านี้จะเสียหาย ด้วยเหตุนี้คุณจึงต้องมีเครื่องมือที่ดีในการ ซ่อมแซมไฟล์ MOV ที่คุณจะได้พบกันในโพสต์นี้
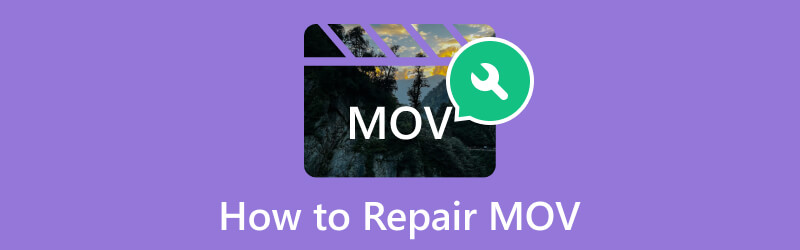
เนื้อหาของหน้า
ส่วนที่ 1 วิธีที่ดีที่สุดในการซ่อมแซม MOV บน Windows และ Mac
หาก MOV, MP4 และวิดีโออื่น ๆ ของคุณเสียหายและจำเป็นต้องซ่อมแซม แสดงว่าไม่มีอะไรสามารถช่วยคุณได้มากไปกว่านี้ แก้ไขวิดีโอ Vidmore. เป็นหนึ่งในเครื่องมืออันทรงพลังของ Vidmore ที่ให้คุณกู้คืนวิดีโอที่เสียหายและไม่สามารถดูหรือรับชมได้ แตกต่างจากเครื่องมือซ่อมแซมอื่นๆ Vidmore Video Fix ยังทำงานเพื่อแก้ไขวิดีโอที่พร่ามัวหรือหยาบ แตกเป็นพิกเซล เสียงไม่ซิงค์ พูดติดอ่าง และขาด ๆ หาย ๆ นอกเหนือจากนั้น ยังมาพร้อมกับเทคโนโลยี AI อันทรงพลังที่ช่วยให้คุณสามารถกู้คืนความละเอียด คุณภาพ บิตเรต และตัวเข้ารหัสไฟล์ของคุณจากอุปกรณ์ต่างๆ ได้อย่างสมบูรณ์แบบ
อีกเหตุผลหนึ่งที่ทำให้มันเป็นตัวเลือกที่ดีที่สุดในการแก้ไขไฟล์ MOV ที่เสียหายก็คืออินเทอร์เฟซที่ตรงไปตรงมา ซึ่งให้ขั้นตอนเพียงสองขั้นตอนเท่านั้น เมื่อคุณเพิ่ม ไฟล์ MOV ของคุณเสียหายแล้ว เครื่องมือนี้จะซ่อมแซมวิดีโอโดยอัตโนมัติ ช่วยให้คุณประหยัดเวลาและความพยายามได้มาก! นอกจากนี้ยังช่วยให้คุณใช้ตัวเลือกแสดงตัวอย่างเพื่อช่วยคุณตรวจสอบผลลัพธ์และผลกระทบของการซ่อมแซม
- แก้ไขวิดีโอของคุณให้มีคุณภาพสูงในเวลาอันรวดเร็ว
- รองรับการแก้ไขวิดีโอในรูปแบบ MP4, MOV, 3GP และรูปแบบอื่น ๆ
- ด้วยอัตราความสำเร็จที่สูงกว่าเมื่อเปรียบเทียบกับคนอื่นๆ
- โหลดและแก้ไขวิดีโอประเภทต่างๆ ที่มีปัญหาต่างๆ
วิธีการซ่อมแซมไฟล์ MOV ที่เสียหาย
ขั้นตอนที่ 1. เปิดตัวซอฟต์แวร์ซ่อมแซมวิดีโอที่น่าทึ่งหลังจากหยิบมันมาไว้ในคอมพิวเตอร์ของคุณ เพื่อช่วยให้คุณติดตั้งได้เร็วขึ้น ให้ใช้ ดาวน์โหลดฟรี ปุ่มด้านบน
ขั้นตอนที่ 2. คลิกสีแดง บวก ปุ่มทางด้านซ้ายของหน้าจอเพื่อเพิ่มไฟล์ MOV ที่เสียหาย เมื่อโหลดแล้วให้คลิกสีน้ำเงิน บวก ปุ่มเพื่อเพิ่มวิดีโอตัวอย่าง โปรดทราบว่าวิดีโอตัวอย่างจะต้องอยู่ในรูปแบบ MOV เช่นเดียวกับวิดีโอที่คุณต้องการแก้ไข
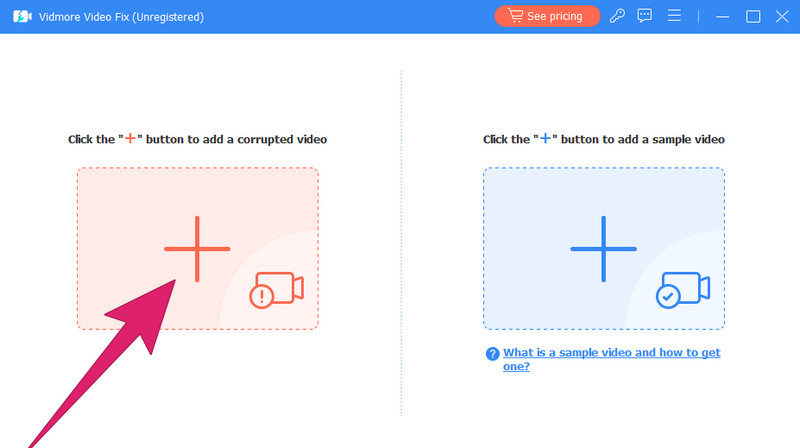
ขั้นตอนที่ 3. เมื่อวิดีโอทั้งสองถูกโหลดแล้ว ให้คลิกที่ ซ่อมแซม ปุ่มที่คุณเห็นด้านล่าง
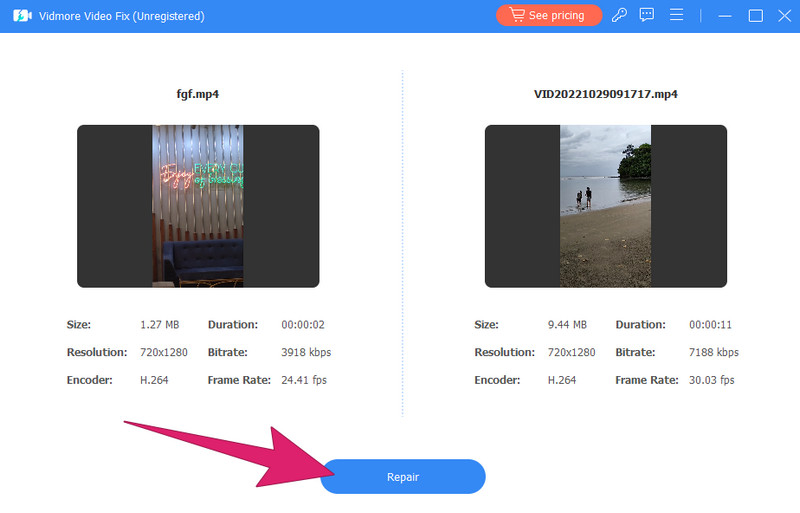
ขั้นตอนที่ 4. หลังจากดำเนินการอย่างรวดเร็ว ตัวเลือกต่างๆ จะแจ้งให้คุณเลือก ซ่อมแซมวิดีโออื่น ๆ, ดูตัวอย่าง, หรือ บันทึก.
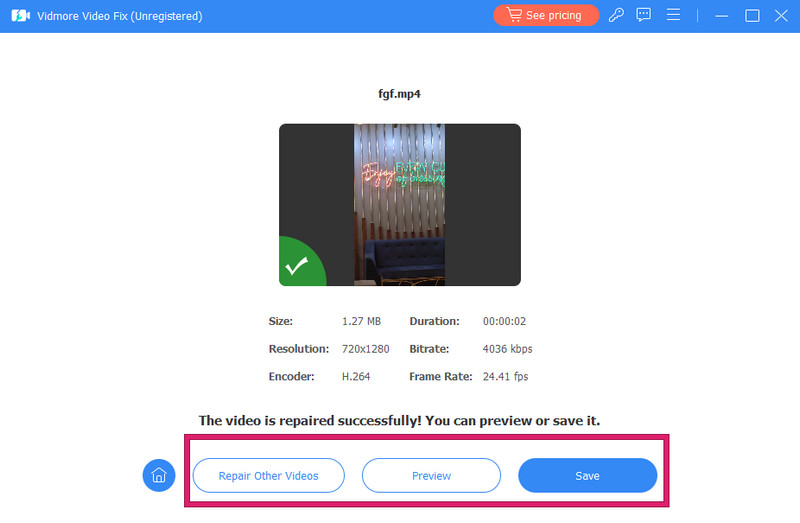
ส่วนที่ 2 แก้ไขไฟล์ MOV ที่เสียหายโดยใช้ VLC
VLC Media Player เป็นเครื่องเล่นมัลติมีเดียที่สามารถช่วยแก้ไขไฟล์วิดีโอ MOV ที่เสียหายได้ในบางกรณี เครื่องเล่นนี้มีฟีเจอร์ที่ผู้ใช้สามารถแปลงและบันทึกไฟล์มีเดียได้ ซึ่งอาจช่วยแก้ไขปัญหาความเสียหายเล็กน้อยในกระบวนการนี้ได้ อย่างไรก็ตาม สิ่งสำคัญที่ควรทราบคือประสิทธิภาพของ VLC ในการแก้ไขไฟล์ที่เสียหายนั้นมีจำกัด และสำหรับปัญหาที่รุนแรงกว่านั้น ในขณะเดียวกัน ต่อไปนี้เป็นขั้นตอนง่ายๆ ในการแก้ไขไฟล์ MOV ที่เสียหายอย่างอิสระโดยใช้ VLC
ขั้นตอนที่ 1. เรียกใช้ VLC บนคอมพิวเตอร์ของคุณแล้วคลิก สื่อ > แปลง ปุ่ม
ขั้นตอนที่ 2. คลิก เพิ่ม ปุ่มเพื่ออัปโหลดวิดีโอ MOV จากนั้นไปที่ การตั้งค่า และเลือกตัวแปลงสัญญาณ เช่น MP4
ขั้นตอนที่ 3. หลังจากนั้นไปที่ส่วนการตั้งค่าแล้วเลือก แก้ไขเสมอ ตัวเลือก จากนั้นคลิก บันทึก ปุ่ม.
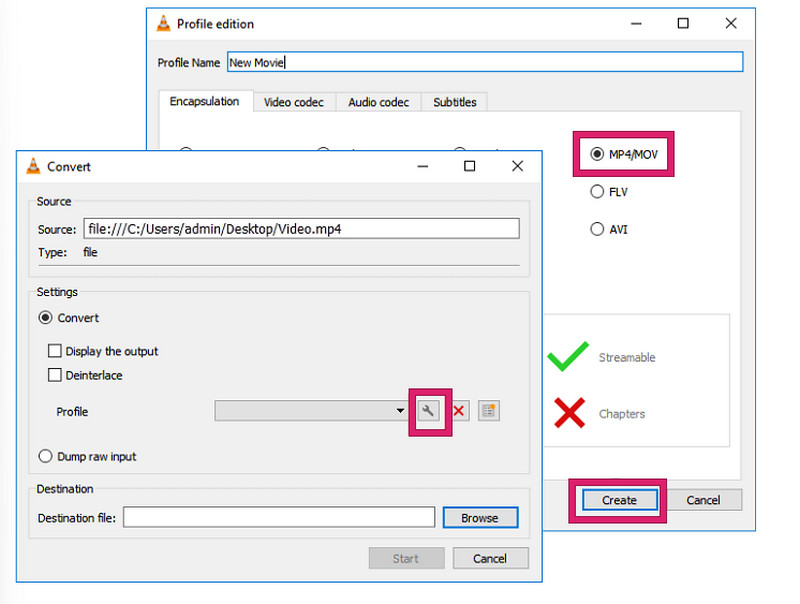
ส่วนที่ 3 โซลูชันออนไลน์เพื่อแก้ไขไฟล์ MOV
หากคุณชื่นชอบการใช้เครื่องมือออนไลน์สำหรับการตัดต่อและซ่อมแซมวิดีโอ คุณอาจต้องการลองใช้ Online Converter นี้ OnlineConverter.com เป็นเครื่องมือแปลงวิดีโอออนไลน์ที่ไม่เสียค่าใช้จ่ายพร้อมความสามารถเพิ่มเติมในการรองรับงานซ่อมแซมวิดีโอ ซอฟต์แวร์ซ่อมแซม MOV ฟรีนี้รวมการซ่อมแซมรูปแบบวิดีโอต่าง ๆ เช่น MP4, MOV, 3GP และอื่น ๆ เพียงใช้เว็บเบราว์เซอร์บนคอมพิวเตอร์หรืออุปกรณ์มือถือของคุณ คุณก็สามารถคว้าโอกาสในการแก้ไขปัญหาที่เสียหายหรือเสียหายได้ทันที ไฟล์วิดีโอขาด ๆ หาย ๆ. นี่คือวิธีการที่คุณทำ
ขั้นตอนที่ 1. ไปที่หน้าซ่อมแซม MP4 ของซอฟต์แวร์ออนไลน์นี้แล้วคลิกปุ่ม เลือกไฟล์ ปุ่มเพื่ออัปโหลดไฟล์ MOV ของคุณ
ขั้นตอนที่ 2. จากนั้นคลิกปุ่มด้านล่าง ซึ่งระบุชื่อแท็บเดียวกันเพื่ออัปโหลดวิดีโอที่ดีในรูปแบบ MOV
ขั้นตอนที่ 3. หลังจากนั้นให้คลิกที่ แปลง รอจนกระทั่งกระบวนการเสร็จสิ้น จากนั้นจึงดาวน์โหลดเอาต์พุตที่เสร็จแล้ว
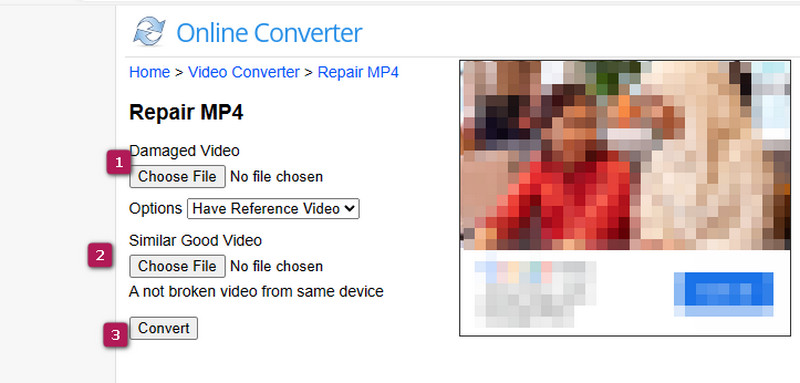
ส่วนที่ 4 วิธีการซ่อมแซม MOV ด้วย QuickTime
เนื่องจากไฟล์ MOV มักเชื่อมโยงกับ QuickTime เนื่องจากทั้งสองไฟล์ได้รับการพัฒนาโดยบริษัทเดียวกัน ผู้ใช้จำนวนมากจึงใช้ QuickTime Player เพื่อเล่นไฟล์เหล่านี้บนอุปกรณ์ Windows และ Mac เช่นเดียวกับ VLC หากคุณประสบปัญหาวิดีโอเสียหายหรือไฟล์วิดีโอ MOV ของคุณไม่สามารถเล่นได้ คุณสามารถใช้ QuickTime Player เพื่อแก้ไขปัญหาได้ ดังนั้น คุณสามารถทำตามขั้นตอนด้านล่างเพื่อทำความเข้าใจวิธีแก้ไขไฟล์ MOV ที่เสียหายบน Mac โดยใช้ QuickTime บนคอมพิวเตอร์ของคุณ
ขั้นตอนที่ 1. เปิด QuickTime Player บน Mac ของคุณ และโหลดไฟล์ MOV ที่เสียหาย คุณจะทราบเมื่อไฟล์เสียหายอย่างรุนแรงเนื่องจากจะแสดงข้อผิดพลาดหรือหน้าจอสีดำ
ขั้นตอนที่ 2. เมื่อโหลดวิดีโอแล้ว ให้เลื่อนเมาส์ไปที่ Windows เมนูแท็บแล้วคลิก แสดงสารวัตรภาพยนตร์ ตัวเลือก
ขั้นตอนที่ 3. หากวิดีโอเสียหาย โปรแกรมเล่นจะแจ้งให้คุณทราบด้วยข้อความ จากนั้น ค้นหาข้อผิดพลาดที่แน่นอนทางออนไลน์เพื่อแก้ไขปัญหา

ส่วนที่ 5. คำถามที่พบบ่อยเกี่ยวกับการซ่อมแซมไฟล์ MOV
VLC สามารถซ่อมแซมไฟล์ MOV ได้หรือไม่
บางครั้ง VLC สามารถแก้ไขปัญหาเล็กๆ น้อยๆ ในวิดีโอ MOV ได้ แต่อาจไม่ได้ผลสำหรับปัญหาความเสียหายร้ายแรง
ฉันจะแก้ไขไฟล์ MOV ที่ไม่เล่นได้อย่างไร
หากต้องการแก้ไขไฟล์วิดีโอ MOV ที่ไม่สามารถเล่นได้ ให้ลองใช้ VLC เพื่อแปลงเป็นรูปแบบอื่น หากต้องการโซลูชันที่ครอบคลุมมากขึ้น โปรดลองใช้เครื่องมือซ่อมแซมวิดีโอเฉพาะทาง
ฉันจะรู้ได้อย่างไรว่าไฟล์ MOV ของฉันเสียหาย
คุณสามารถทราบได้ว่าไฟล์ MOV ของคุณเสียหายหรือไม่หากเล่นไม่ได้ แสดงพฤติกรรมที่ผิดปกติ หรือแสดงข้อความแสดงข้อผิดพลาดระหว่างการเล่น
สรุป
บทความนี้ได้กล่าวถึงสี่วิธีที่มีประสิทธิภาพ ซ่อมเอ็มโอวี เครื่องมือที่คุณสามารถพิจารณาใช้เพื่อแก้ไขไฟล์วิดีโอ MOV ที่เสียหาย คุณอาจลองใช้ทีละรายการเพื่อดูว่าอันไหนที่เหมาะกับคุณและอุปกรณ์ของคุณที่สุด สำหรับเราและผู้ที่ชื่นชอบการตัดต่อวิดีโอจำนวนมาก แก้ไขวิดีโอ Vidmore ดำเนินการกระบวนการซ่อมแซมที่มีประสิทธิภาพสูงสุดสำหรับการแก้ไขวิดีโอที่เสียหาย