VLC Media Player ไม่เล่นวิดีโอ: เหตุผลและแนวทางแก้ไขที่ดีที่สุด
แม้จะมีเครื่องเล่นสื่อมากมายที่มีอยู่ในตลาด VLC Media Player ก็เป็นหนึ่งในนั้นที่ได้รับความนิยมอย่างมากในหมู่ผู้ใช้หลายล้านคน เครื่องเล่นมัลติมีเดียแบบโอเพ่นซอร์สฟรีนี้รองรับแพลตฟอร์มต่าง ๆ และได้รับความนิยมจากการรองรับรูปแบบอันทรงพลัง นอกจากนี้ยังสามารถเป็นเครื่องเล่น DVD และ Blu-ray ที่เชื่อถือได้ซึ่งทำให้มีทางเลือกมากยิ่งขึ้น อย่างไรก็ตาม อาจพบข้อผิดพลาดในการป้องกันการเล่นวิดีโอ ข้อผิดพลาดนี้ของ VLC ไม่เล่นวิดีโอ เกิดขึ้นจากปัจจัยที่คุณสามารถเรียนรู้ได้เมื่อคุณอ่านเนื้อหาด้านล่าง
ยิ่งไปกว่านั้น เราได้รวบรวมโซลูชั่นที่สมบูรณ์แบบสำหรับแต่ละปัจจัยที่ทำให้การเล่นของคุณผิดหวังทุกครั้งที่คุณต้องการดูวิดีโอที่คาดหวังของคุณ ดังนั้น เรียนรู้จากคำแนะนำจากผู้เชี่ยวชาญนี้เพื่อดึงความตื่นเต้นของคุณกลับมา
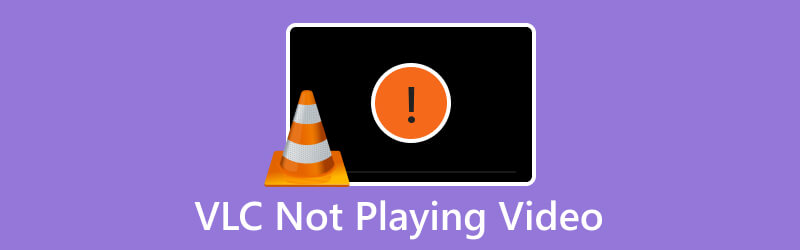
เนื้อหาของหน้า
ส่วนที่ 1 ข้อผิดพลาดในการเล่นวิดีโอเนื่องจาก VLC Media Player ที่ล้าสมัย
เหตุผลที่นักพัฒนาซอฟต์แวร์ออกการอัปเดตเป็นประจำคือเพื่อปรับปรุงประสิทธิภาพ แก้ไขจุดบกพร่อง และปรับให้เข้ากับการเปลี่ยนแปลงในมาตรฐานมัลติมีเดีย VLC ซึ่งเป็นเครื่องเล่นสื่อที่ใช้กันอย่างแพร่หลาย ยังได้รับประโยชน์จากความพยายามในการพัฒนาอย่างต่อเนื่องเพื่อปรับปรุงฟังก์ชันการทำงานและแก้ไขปัญหาต่างๆ ดังที่กล่าวไว้ว่า การใช้ VLC Media Player เวอร์ชันเก่าอาจนำคุณไปสู่ปัญหาด้านประสิทธิภาพต่างๆ เช่น ช่องโหว่ด้านความปลอดภัย ปัญหาความเข้ากันได้ และการขาดการรองรับรูปแบบมัลติมีเดียล่าสุด สิ่งนี้จะอธิบายว่าทำไมวิดีโอ 4k จึงไม่เล่นใน VLC ดังนั้น เพื่อแก้ไขปัญหานี้อย่างรวดเร็ว จึงจำเป็นอย่างยิ่งที่จะต้องทำให้เครื่องเล่น VLC ของคุณทันสมัยอยู่เสมอเพื่อสัมผัสประสบการณ์การเล่นมัลติมีเดียที่ราบรื่นและปลอดภัย เพื่อให้ความช่วยเหลือเพิ่มเติมแก่คุณ ต่อไปนี้คือวิธีอัปเดตข้อมูลดังกล่าว
1. ตรวจสอบการอัปเดต VLC เป็นประจำโดยคลิกที่ ช่วยด้วย เมนูแท็บและเลือก ตรวจสอบสำหรับการอัพเดต ตัวเลือก
2. คุณยังสามารถเยี่ยมชมเว็บไซต์อย่างเป็นทางการและค้นหาการอัปเดตล่าสุดได้
3. คุณยังสามารถตรวจสอบการอัปเดตอัตโนมัติที่ VLC นำเสนอเพื่อให้เครื่องเล่นของคุณคงการอัปเดตปัจจุบันไว้
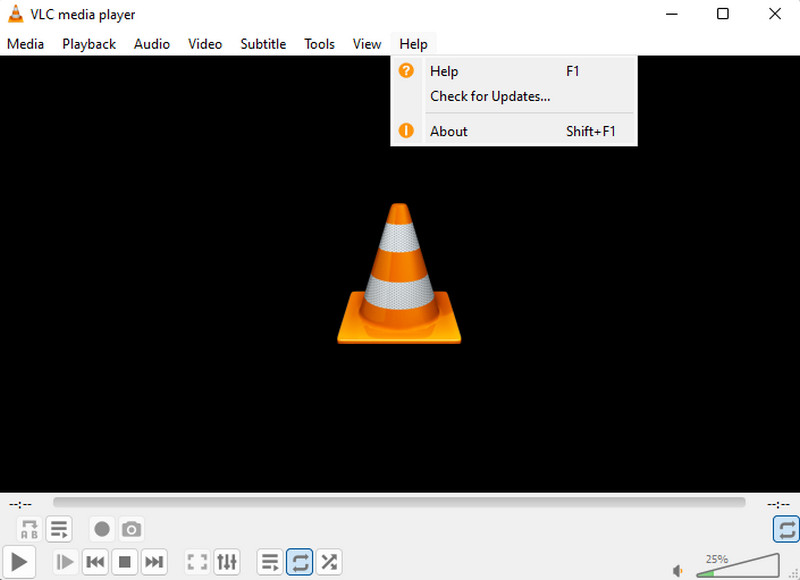
ส่วนที่ 2 ตัวแปลงสัญญาณที่เข้ากันไม่ได้ทำให้ VLC ไม่เล่นวิดีโอ
อีกเหตุผลว่าทำไม เครื่องเล่นสื่อ VLC ไม่เล่นวิดีโอเป็นตัวแปลงสัญญาณที่เข้ากันไม่ได้ ตัวแปลงสัญญาณเป็นส่วนประกอบของซอฟต์แวร์ที่รับผิดชอบการเข้ารหัสและถอดรหัสข้อมูลเสียงและวิดีโอ แม้ว่า VLC Media Player จะมีความสามารถรอบด้าน เนื่องจากเป็นเครื่องเล่นมัลติมีเดียที่รองรับตัวแปลงสัญญาณได้หลากหลาย แต่ก็ยังมีบางกรณีที่ไฟล์วิดีโอบางไฟล์อาจใช้ตัวแปลงสัญญาณที่ไม่ธรรมดาหรือเป็นกรรมสิทธิ์ซึ่ง VLC ไม่ได้รวมไว้ ดังนั้น เพื่อแก้ไขปัญหานี้ คุณสามารถแปลงไฟล์วิดีโอเป็นรูปแบบที่เข้ากันได้หรือซื้อชุดตัวแปลงสัญญาณ หลังจากนั้น คุณสามารถเอาชนะข้อจำกัดเกี่ยวกับตัวแปลงสัญญาณของ VLC และเพลิดเพลินกับการเล่นเนื้อหามัลติมีเดียของคุณได้อย่างราบรื่น
ในการแปลงไฟล์วิดีโอ:
หากต้องการแปลงไฟล์วิดีโอ คุณสามารถใช้ VLC ได้หากต้องการกระบวนการที่ซับซ้อน มิฉะนั้น ให้ใช้วิธีที่ง่ายและรวดเร็วกว่าโดยใช้ Vidmore Video Converter Ultimate ด้วยวิธีนี้ แม้แต่วิดีโอคุณภาพสูงที่ไม่ได้เล่นใน VLC ก็สามารถเล่นได้
ขั้นตอนที่ 1. อัปโหลดวิดีโอบนตัวแปลงเมื่อคุณคลิก บวก ปุ่ม.
ขั้นตอนที่ 2. เลือกรูปแบบวิดีโออื่นเมื่อคุณคลิกตัวเลือกรูปแบบหรือที่ แปลงทั้งหมดเป็น มาตรา.
ขั้นตอนที่ 3. จากนั้นคลิกที่ แปลงทั้งหมด ปุ่มเพื่อเริ่มต้นกระบวนการ
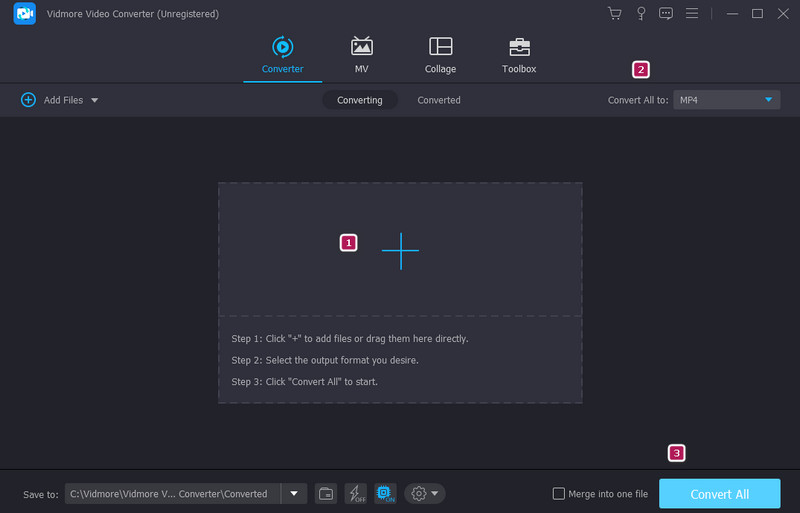
ในการติดตั้ง Codec Pack
ถ้าคุณ VLC ไม่เล่น MKV หรือวิดีโออื่นๆ ให้เลือกชุดตัวแปลงสัญญาณที่เหมาะกับความต้องการของคุณ สองตัวเลือกยอดนิยมคือ Combined Community Codec Pack และ K-Lite Codec Pack ทั้งสองให้การสนับสนุนตัวแปลงสัญญาณที่ครอบคลุมและมีการใช้งานกันอย่างแพร่หลาย
ขั้นตอนที่ 1. ไปที่เว็บไซต์ชุดตัวแปลงสัญญาณอย่างเป็นทางการและดาวน์โหลดตัวติดตั้ง
ขั้นตอนที่ 2. เลือกตัวเลือกการติดตั้งที่คุณต้องการ และปฏิบัติตามคำแนะนำ
ขั้นตอนที่ 3. เมื่อติดตั้งแล้ว ให้รีสตาร์ทซอฟต์แวร์แล้วเล่นวิดีโอ AVI, MKV หรือ MP4 ที่ไม่ได้เล่นใน VLC
ส่วนที่ 3 การเร่งด้วยฮาร์ดแวร์ที่อาจส่งผลให้เกิดข้อผิดพลาดในการเล่นวิดีโอบน VLC
นอกเหนือจากการอัปเดตเพื่อปรับปรุงคุณภาพและประสิทธิภาพการเล่นแล้ว VLC ยังสามารถใช้การเร่งด้วยฮาร์ดแวร์เพื่อใช้ประโยชน์จากกราฟิกการ์ดหรือโปรเซสเซอร์ของคอมพิวเตอร์ของคุณ อย่างไรก็ตาม คอมพิวเตอร์ที่มีไดรเวอร์ฮาร์ดแวร์ที่มีปัญหาอาจประสบปัญหาความเข้ากันได้เมื่อใช้ตัวเร่งฮาร์ดแวร์ ดังนั้น คุณอาจหลีกเลี่ยงปัญหานี้ได้โดยการปิดใช้งานการเร่งด้วยฮาร์ดแวร์บน VLC ดังนั้นคุณจึงมั่นใจได้ว่า VLC สามารถเล่นไฟล์วิดีโอของคุณได้อย่างราบรื่นโดยไม่มีปัญหาใดๆ นี่คือวิธีการที่คุณทำ
ขั้นตอนที่ 1. เปิด VLC แล้วไปที่ไฟล์ เครื่องมือ เมนูแท็บ
ขั้นตอนที่ 2. ไปที่ไฟล์ อินพุต / ตัวแปลงสัญญาณ ตัวเลือก
ขั้นตอนที่ 3. จากนั้นคลิกที่ หล่นลง ปุ่มสำหรับ การถอดรหัสแบบเร่งด้วยฮาร์ดแวร์ ส่วนและเลือก ปิดการใช้งาน. หลังจากนั้นให้คลิกที่ บันทึก ปุ่ม.
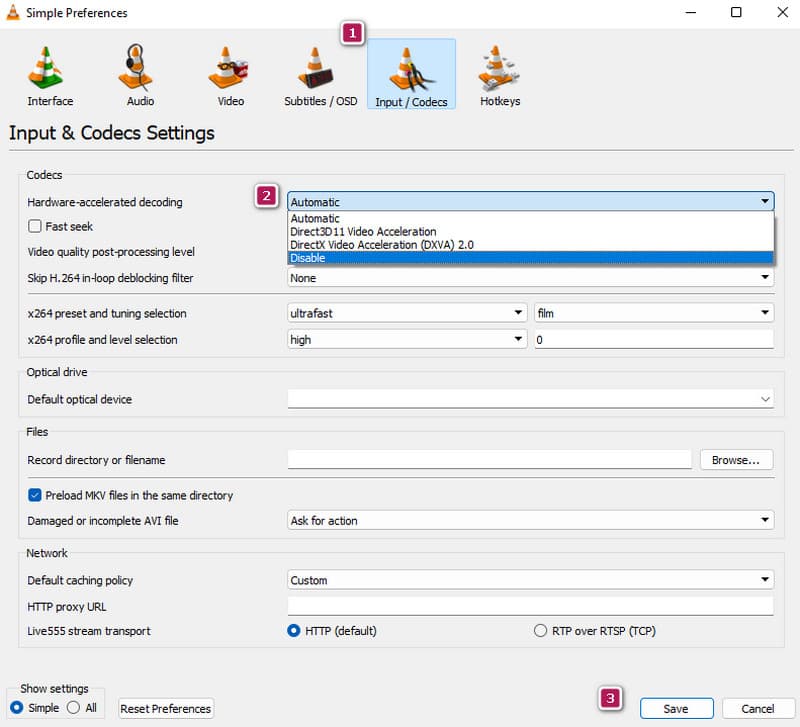
ส่วนที่ 4 วิดีโอที่เสียหายจะไม่เล่นบน VLC
เมื่อมีไฟล์เสียหาย เครื่องเล่นสื่อทั้งหมดจะไม่สามารถเข้าถึงเนื้อหาวิดีโอได้ คล้ายกับเมื่อวิดีโอ AVI ไม่เล่นใน VLC ผู้เล่นอาจประสบปัญหาในการถอดรหัสและการนำเสนอเนื้อหาอย่างแม่นยำ ซึ่งนำไปสู่การหยุดชะงักในการเล่น การมองเห็นที่ไม่ชัดเจน หรือการไม่สามารถเล่นได้โดยสิ้นเชิง วิธีแก้ไขที่เป็นประโยชน์สำหรับวิดีโอที่ได้รับผลกระทบเนื่องจากการทุจริตเกี่ยวข้องกับการใช้เครื่องมือซ่อมแซมวิดีโอเช่น แก้ไขวิดีโอ Vidmore. ซอฟต์แวร์นี้ได้รับการออกแบบมาเป็นพิเศษเพื่อระบุและแก้ไขวิดีโอที่เสียหายโดยการสร้างส่วนที่เสียหายของข้อมูลที่เสียหายขึ้นมาใหม่ หรือแม้แต่ไฟล์ทั้งหมด
ขั้นตอนที่ 1. วิดีโอเสียหายโดยคลิกที่สีแดง บวก ปุ่ม. ปุ่มสีน้ำเงินใช้สำหรับอัปโหลดวิดีโอตัวอย่าง
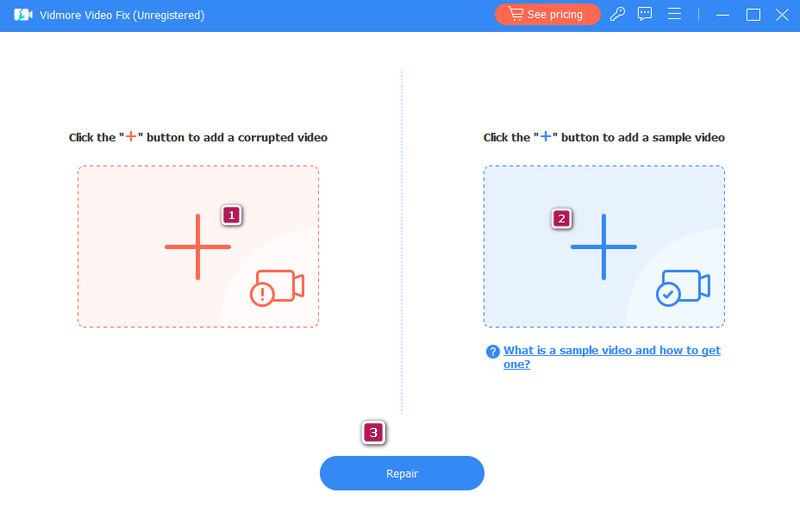
ขั้นตอนที่ 2. เมื่อวิดีโอเข้าแล้วให้กดที่ ซ่อมแซม ปุ่ม.
ขั้นตอนที่ 3. อย่างรวดเร็ว ตอนนี้คุณสามารถส่งออกวิดีโอที่แก้ไขแล้วได้โดยคลิกที่ บันทึก ปุ่ม.
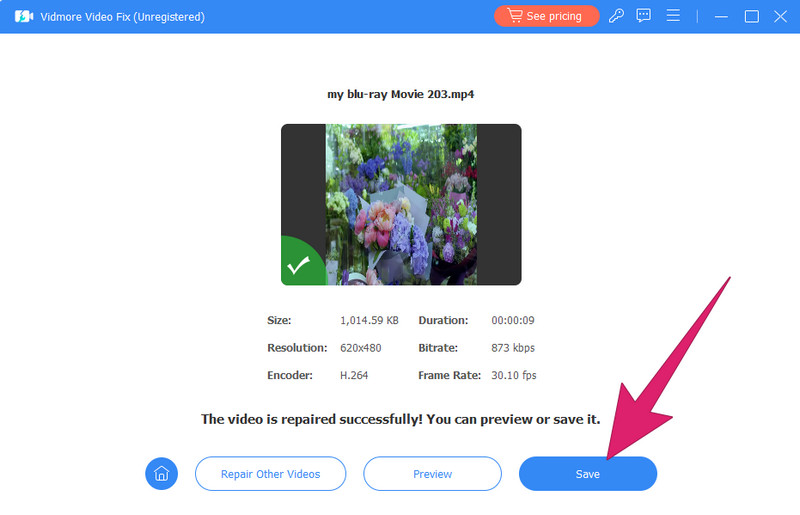
ส่วนที่ 5. คำถามที่พบบ่อยเกี่ยวกับ VLC ไม่เล่นวิดีโอ
เหตุใด VLC ของฉันจึงไม่สตรีม
หาก VLC ของคุณไม่ได้สตรีม คุณอาจต้องตรวจสอบอินเทอร์เน็ตก่อน จากนั้นตรวจสอบให้แน่ใจว่าแหล่งสตรีมมิ่งของคุณสามารถเข้าถึงได้ หลังจากนั้น ให้ตรวจสอบโปรแกรมป้องกันไวรัสหรือไฟร์วอลล์ที่อาจบล็อกการสตรีมวิดีโอ
เหตุใดไฟล์ MP4 จึงไม่เล่น
มีสาเหตุหลายประการที่ทำให้วิดีโอ MP4 ไม่เล่น แต่สาเหตุที่พบบ่อยที่สุดเกิดจากการเสียหาย หากเป็นกรณีนี้ คุณอาจต้องการแก้ไขวิดีโอด้วย แก้ไขวิดีโอ Vidmore และลองเล่นอีกครั้ง
ฉันจะเล่นวิดีโอบน VLC ได้อย่างไร
หากต้องการเล่นไฟล์วิดีโอบน VLC ให้เปิดเครื่องเล่นสื่อแล้วคลิกปุ่ม สื่อ แท็บ จากนั้นคลิกปุ่มเปิดไฟล์เพื่อค้นหาวิดีโอที่คุณต้องการเปิด
สรุป
เมื่อคุณ VLC ไม่เล่นวิดีโอจะต้องเป็นบางอย่างเกี่ยวกับโปรแกรมเล่นหรือตัววิดีโอเอง ดังนั้นจึงแนะนำให้ทราบต้นตอของปัญหาเสียก่อนโดยระบุจากสาเหตุข้างต้น โชคดีที่มีโซลูชันไว้เพื่อการดำเนินการด้วย ในขณะเดียวกัน หากปัญหาอยู่ในวิดีโอ ให้ทำการซ่อมแซมโดยใช้ แก้ไขวิดีโอ Vidmore.


