4 วิธีง่ายๆ ในการแก้ไข Codec ที่หายไป 0xc004f011 Windows 10/11
รหัสข้อผิดพลาดที่ปรากฏบนหน้าจอของคุณสามารถรบกวนการรับชมวิดีโอของเราได้อย่างราบรื่น รหัสหนึ่งที่มักทำให้ผู้ใช้เกาหัวคือรหัสข้อผิดพลาด 0xc004f011 เป็นข้อผิดพลาดที่มักเกิดขึ้นในระบบปฏิบัติการ Windows หากคุณเป็นคนหนึ่งที่เคยประสบกับ ข้อผิดพลาด 0xc004f011 ใน Windows Media Player อย่าเพิ่งตกใจ มีวิธีแก้ไขปัญหามากมายที่คุณสามารถลองแก้ไขปัญหานี้ได้ แต่ก่อนหน้านั้น เราจะจัดการกับสาเหตุของข้อผิดพลาดนี้ก่อน ดังนั้นอ่านต่อที่นี่เพื่อเรียนรู้เพิ่มเติม!
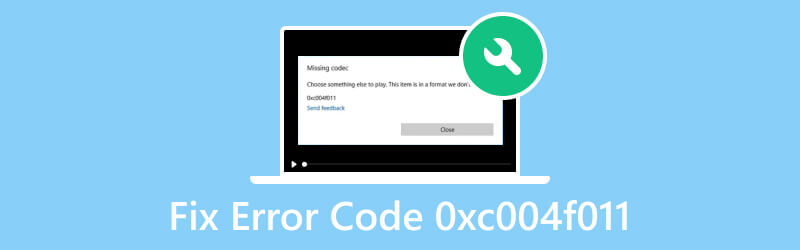
เนื้อหาของหน้า
ส่วนที่ 1 เหตุใดจึงเกิดรหัสข้อผิดพลาด 0xc004f011
อะไรทำให้เกิดข้อผิดพลาดตัวแปลงสัญญาณ 0xc004f011 ที่หายไปปรากฏขึ้น ในส่วนนี้ เราได้แสดงรายการไว้ให้คุณแล้ว โปรดทราบว่าสิ่งสำคัญคือต้องรู้ว่าอะไรคือสาเหตุ เพื่อที่คุณจะได้ทราบวิธีแก้ปัญหา
เหตุผลที่ 1. ไฟล์วิดีโอที่เสียหาย
เนื่องจากไฟล์วิดีโอมีแนวโน้มที่จะเสียหาย จึงอาจเป็นไปได้ที่ข้อผิดพลาดจะปรากฏขึ้นเนื่องจากการเสียหาย เมื่อเกิดความเสียหาย คุณจะไม่สามารถโหลดหรือเล่นได้อย่างถูกต้องด้วยเครื่องเล่นมีเดียของคอมพิวเตอร์ของคุณ
เหตุผลที่ 2. ไม่มีตัวแปลงสัญญาณที่จำเป็น
เพื่อให้เครื่องเล่นสื่อสามารถเล่นวิดีโอของคุณได้ จะต้องไม่ขาดตัวแปลงสัญญาณ นอกจากนี้ โปรดทราบว่ารูปแบบไฟล์วิดีโอที่แตกต่างกันจำเป็นต้องมีตัวแปลงสัญญาณที่แตกต่างกัน หากวิดีโอของคุณขาดตัวแปลงสัญญาณที่จำเป็น รหัสข้อผิดพลาด 0xc004f011 อาจปรากฏขึ้น
เหตุผลที่ 3 อะแดปเตอร์แสดงผลที่ล้าสมัย
อีกสาเหตุหนึ่งที่ทำให้เกิดข้อผิดพลาดเกิดขึ้นเนื่องจากการ์ดแสดงผล การ์ดแสดงผลมีบทบาทสำคัญในการสร้างภาพและอำนวยความสะดวกในการเล่นวิดีโอ ช่วยให้คุณสามารถกำหนดค่าพารามิเตอร์ต่างๆ เช่น ความละเอียดและอัตราเฟรมได้ การ์ดแสดงผลที่ล้าสมัยอาจทำให้การเล่นวิดีโอหยุดชะงัก
เหตุผลที่ 4. ไม่ได้ติดตั้งการอัปเดตเล็กน้อย
Microsoft มักจะเผยแพร่การอัปเดตเล็กน้อยสำหรับ Windows การอัปเดตเหล่านี้สามารถแก้ไขปัญหาวิดีโอหรือการอัปเดตไดรเวอร์ได้ หากคุณไม่ติดตั้งโปรแกรมปรับปรุงเหล่านี้ คุณอาจได้รับข้อผิดพลาด 0xc004f011
ส่วนที่ 2 วิธีการแก้ไขรหัสข้อผิดพลาด 0xc004f011
วิธีที่ 1. ซ่อมแซมไฟล์วิดีโอที่เสียหาย
เมื่อเกิดข้อผิดพลาดบนคอมพิวเตอร์ของคุณ มีโอกาสสูงที่จะเกิดจากความเสียหาย หากคุณพบรหัสข้อผิดพลาด 0xc004f011 Windows Media Player ไม่ต้องกังวลอีกต่อไป แก้ไขวิดีโอ Vidmore จะช่วยคุณแก้ไขปัญหาของคุณ มันเป็นเครื่องมือที่ทรงพลังและเชื่อถือได้ในการแก้ไขปัญหาวิดีโอบนคอมพิวเตอร์ของคุณ ด้วยเครื่องมือนี้ คุณสามารถซ่อมแซมไฟล์ที่เสียหาย เสียหาย หยาบ ขาด ๆ หาย ๆ พูดติดอ่าง และอื่น ๆ อีกมากมาย นอกจากนี้ยังช่วยให้คุณเปลี่ยนวิดีโอที่เสียหายกลับมาเป็นปกติได้ นอกจากนั้น ยังสามารถแก้ไขวิดีโอที่ถ่ายจากอุปกรณ์ใดก็ได้ รวมถึงอุปกรณ์ต่างๆ เช่น สมาร์ทโฟนและกล้องวิดีโอ นอกจากนี้ยังสามารถซ่อมแซมวิดีโอที่เสียหายจากไดรฟ์ใดก็ได้ เช่น USB, การ์ด SD, ฮาร์ดไดรฟ์และอื่น ๆ อีกมากมาย หากต้องการจัดการกับปัญหาไฟล์วิดีโอที่เสียหาย ให้ดำเนินการดังนี้:
ขั้นตอนที่ 1. เริ่มต้นด้วยการเลือกปุ่มดาวน์โหลดฟรีด้านล่างเพื่อรับ แก้ไขวิดีโอ Vidmore. หลังจากนั้นคลิกตัวเลือกติดตั้งเพื่อเริ่มกระบวนการติดตั้ง จากนั้นรอจนกว่าเครื่องมือจะเปิดขึ้น
ขั้นตอนที่ 2. ทางด้านซ้ายของอินเทอร์เฟซหลักของเครื่องมือ ให้กดปุ่มบวกเพื่อเพิ่มไฟล์วิดีโอที่เสียหาย จากนั้น กดปุ่มบวกทางด้านขวาเพื่ออัปโหลดไฟล์ตัวอย่างที่จะใช้เป็นข้อมูลอ้างอิงสำหรับเครื่องมือ เมื่อเสร็จแล้วให้คลิก ซ่อมแซม ที่ปุ่ม
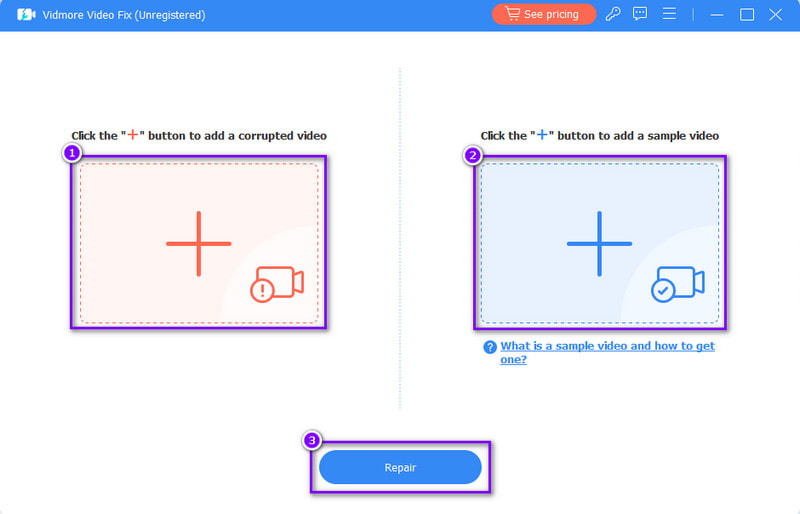
ขั้นตอนที่ 3. เมื่อกระบวนการซ่อมแซมเสร็จสิ้น คุณจะย้ายไปยังหน้าต่างถัดไป จากตรงนั้น คุณสามารถคลิกตัวเลือกดูตัวอย่างหรือบันทึกได้ทันทีบนคอมพิวเตอร์ของคุณ
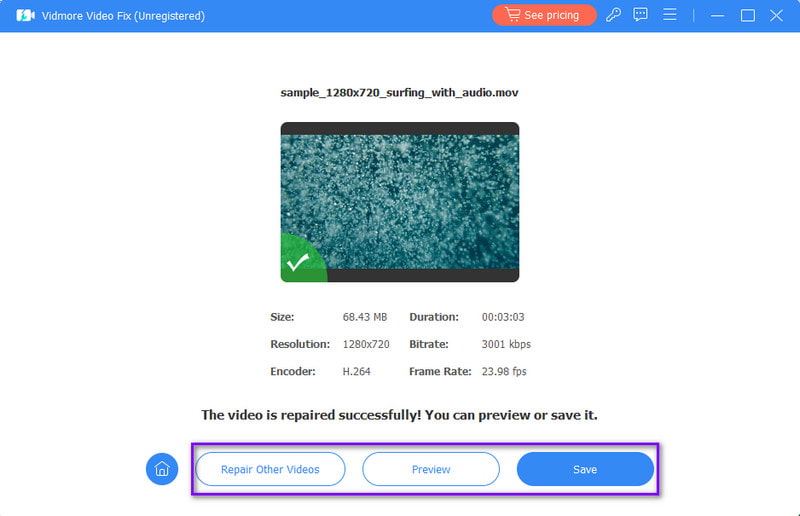
วิธีที่ 2. ติดตั้ง Codec ที่ขาดหายไป
หากมีตัวแปลงสัญญาณหายไปจากพีซีของคุณ คุณสามารถตั้งค่าได้อย่างง่ายดาย โดยต้องเตรียม Windows Media Player ของคุณให้พร้อม จากนั้น คุณสามารถติดตั้งตัวแปลงสัญญาณที่หายไปได้ โดยทำตามคำแนะนำด้านล่าง:
ขั้นตอนที่ 1. ขั้นแรก เปิด Windows Media Player แล้วคลิกขวาของเมาส์ จากเมนูแบบเลื่อนลงที่แจ้ง ให้เลือกตัวเลือกเครื่องมือ
ขั้นตอนที่ 2. จากนั้นคลิกตัวเลือก จากนั้นคุณจะถูกนำไปที่ส่วนตัวเลือก จากนั้นทำเครื่องหมายที่ช่องข้างตัวเลือกวันละครั้งจากการอัปเดตอัตโนมัติ
ขั้นตอนที่ 3. ตอนนี้ หากมีข้อความแจ้งให้ติดตั้งตัวแปลงสัญญาณ เพียงคลิกปุ่มติดตั้ง จากนั้นจะติดตั้งตัวแปลงสัญญาณที่หายไปทันที
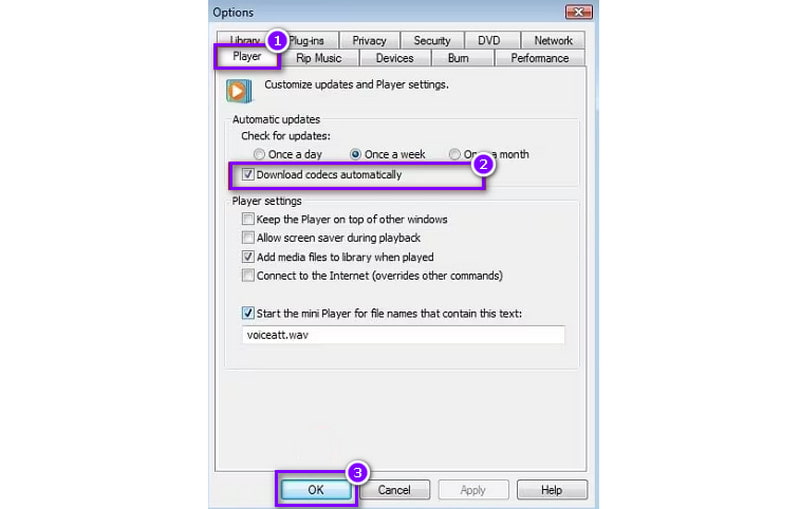
วิธีที่ 3 อัปเดตการ์ดแสดงผล
หากต้องการแก้ไขตัวแปลงสัญญาณที่หายไป 0xc004f011 Windows 10/11 ให้ลองอัปเดตการ์ดแสดงผลของคุณ ตามที่กล่าวไว้ อะแดปเตอร์แสดงผลของคุณมีความสำคัญต่อการสร้างภาพและการเล่นวิดีโอ หากต้องการอัปเดตและแก้ไขปัญหา ให้ทำตามคำแนะนำนี้:
ขั้นตอนที่ 1. คลิกขวาที่ปุ่ม Windows จากมุมซ้ายล่างของหน้าจอคอมพิวเตอร์ หรือคุณสามารถกดปุ่ม Win + X บนแป้นพิมพ์ของคุณ
ขั้นตอนที่ 2. จากที่ปรากฏขึ้นให้คลิกตัวเลือกตัวจัดการอุปกรณ์ จากนั้นดับเบิลคลิกที่ การ์ดแสดงผล ระหว่างตัวเลือกเพื่อขยาย
ขั้นตอนที่ 3. จากนั้นเลือกไดรเวอร์กราฟิกที่คุณใช้และคลิกขวา จากเมนูแบบเลื่อนลงให้กดตัวเลือก Update Driver สุดท้ายเลือกตัวเลือก ค้นหาโดยอัตโนมัติสำหรับไดรเวอร์ ในหน้าต่างถัดไป
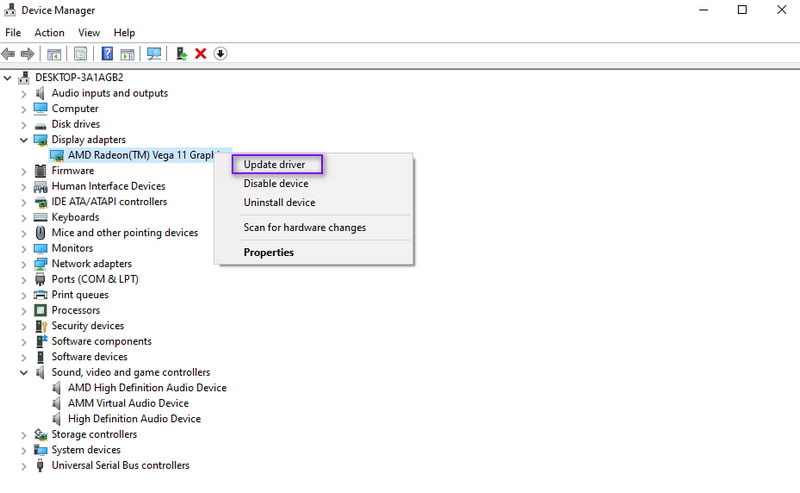
วิธีที่ 4. อัปเดตระบบปฏิบัติการ Windows ของคุณ
สุดท้ายแต่ไม่ท้ายสุด เราได้อัปเดตระบบปฏิบัติการ Windows ของคุณเพื่อแก้ไขปัญหาข้อผิดพลาด 0xc004f011 โปรดทราบว่าการอัปเดตพีซีของคุณสามารถแก้ไขข้อผิดพลาดและแก้ไขข้อบกพร่องจากคอมพิวเตอร์ของคุณได้ ด้วยเหตุนี้ จึงจำเป็นอย่างยิ่งที่จะต้องอัปเดตเป็นเวอร์ชันล่าสุดให้มากที่สุด หากต้องการอัปเดต Windows OS ให้ใช้คำแนะนำด้านล่าง:
ขั้นตอนที่ 1. ไปที่เมนูการตั้งค่าของ Windows ของคุณ กดปุ่ม Windows + I เพื่อเข้าถึงได้ทันที
ขั้นตอนที่ 2. หลังจากนั้นไปที่ตัวเลือกอัปเดตและความปลอดภัย จากนั้นเพื่อตรวจสอบว่ามีการอัปเดตหรือไม่ ให้เลือกปุ่มตรวจสอบการอัปเดต หากพบการอัพเดต ให้ดาวน์โหลด
ขั้นตอนที่ 3. หลังจากอัปเดต Windows OS ของคุณแล้ว ให้รีสตาร์ทคอมพิวเตอร์ สุดท้ายนี้ ให้ตรวจสอบว่าไฟล์วิดีโอของคุณสามารถเล่นได้ในขณะนี้หรือไม่
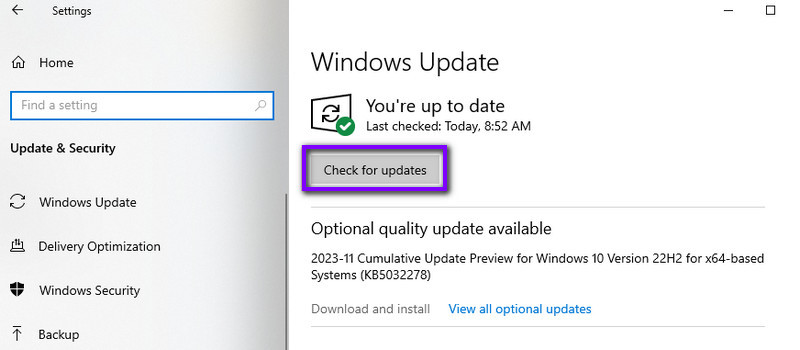
ส่วนที่ 3 คำถามที่พบบ่อยเกี่ยวกับการแก้ไขรหัสข้อผิดพลาด 0xc004f011
Windows Media ไม่เล่นตัวแปลงสัญญาณไฟล์หมายความว่าอย่างไร
ข้อผิดพลาดนี้แสดงว่าตัวแปลงสัญญาณที่จำเป็นสำหรับการเล่นไฟล์ใดไฟล์หนึ่งหายไปใน Windows Media Player ตัวแปลงสัญญาณเป็นองค์ประกอบที่สำคัญสำหรับการถอดรหัสและเข้ารหัสไฟล์มัลติมีเดีย
ตัวแปลงสัญญาณ 0xc00d5212 VLC หายไปคืออะไร
รหัสข้อผิดพลาด 0xc00d5212 ใน VLC ระบุว่าไม่มีตัวแปลงสัญญาณที่จำเป็นสำหรับการเล่นไฟล์สื่อใด ๆ ข้อผิดพลาดนี้มักเกิดขึ้นเมื่อ VLC ขาดการสนับสนุนตัวแปลงสัญญาณที่จำเป็น
ฉันจะแก้ไขตัวแปลงสัญญาณที่หายไปได้อย่างไร
หากคุณต้องการแก้ไขตัวแปลงสัญญาณที่หายไป คุณสามารถลองได้หลายวิธี สิ่งแรกคือคุณสามารถติดตั้งชุดตัวแปลงสัญญาณที่มีตัวแปลงสัญญาณที่จำเป็นได้ ใช้เครื่องเล่นมัลติมีเดียที่รองรับตัวแปลงสัญญาณที่หลากหลาย เช่น เครื่องเล่น Vidmore. นอกจากนี้คุณยังสามารถดาวน์โหลดและติดตั้งตัวแปลงสัญญาณเฉพาะที่จำเป็นสำหรับประเภทไฟล์ได้จากแหล่งที่เชื่อถือได้
สรุป
ทุกสิ่งพิจารณาแล้วคุณมีตอนนี้ แก้ไขข้อผิดพลาด 0xc004f011 วินโดว์มีเดียเพลเยอร์ นอกจากนี้คุณต้องทราบสาเหตุของปัญหานี้ด้วย ตอนนี้ หากคุณเผชิญกับการทุจริตภายในไฟล์วิดีโอของคุณ แก้ไขวิดีโอ Vidmore เป็นโซลูชั่นที่สมบูรณ์แบบสำหรับมัน ด้วยเครื่องมือนี้ คุณสามารถซ่อมแซมไฟล์วิดีโอได้ด้วยการคลิกเพียงไม่กี่ครั้งและมีประสิทธิภาพยิ่งขึ้น


