ทำความรู้จักวิธีที่ Windows Media Player เพิ่มความเร็วให้กับวิดีโอ
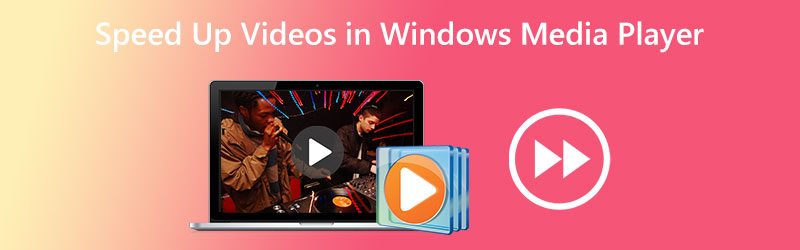
จะเพิ่มความเร็วคลิปวิดีโอใน Windows Media Player ได้อย่างไร? เมื่อใช้ Windows Media Player ความกังวลนี้จะข้ามความคิดของบุคคลจำนวนมาก เหตุผลก็คือแอปพลิเคชั่นมีตัวเลือกในการปกปิดองค์ประกอบบนหน้าจอเมื่อคุณเล่น ด้วยเหตุนี้ หากคุณไม่มีความรู้เกี่ยวกับเทคโนโลยีมากนัก คุณจะไม่สามารถค้นหาตัวเลือกนี้ใน Windows Media Player ได้ อย่างไรก็ตาม ไม่มีอะไรต้องกังวลเนื่องจากบทความนี้จะให้คำแนะนำทีละขั้นตอนในการปรับเปลี่ยนความเร็วในการเล่นใน Windows Media Player อ่านต่อ แล้วคุณจะเห็นว่ามีการดำเนินการง่ายๆ สามอย่างที่เกี่ยวข้อง

ส่วนที่ 1: Windows Media Player เร่งความเร็ววิดีโอหรือไม่
Microsoft Windows Media Player เป็นเครื่องเล่นสื่อที่ทำงานได้อย่างสมบูรณ์และมาพร้อมกับ Windows ทุกรุ่น เครื่องเล่นนี้สามารถเล่นไฟล์ได้ทุกประเภทและทำงานได้อย่างสมบูรณ์ โปรแกรมนี้ให้ผู้ใช้สำรวจภาพถ่าย เล่นเพลงจากซีดีหรือไฟล์เพลง และดูสื่อวิดีโอ ผู้ใช้ยังสามารถเล่นเพลงจากไฟล์เพลงได้ Windows Media Player สามารถอ่านและเล่นไฟล์สื่อหลายประเภทที่คุณอาจพบในคอมพิวเตอร์ได้เกือบทั้งหมด ไม่เพียงแต่เล่นคลิปเสียงและวิดีโอเท่านั้น แต่ยังมีความสามารถที่ช่วยให้ผู้ใช้สามารถปรับเปลี่ยนความเร็วของการเล่นไฟล์ซ้ำๆ ได้ แนะนำว่าวิธีเดียวที่จะได้เอฟเฟกต์ที่คุณต้องการใน Windows Media Play คือการเพิ่มความเร็วให้กับวิดีโอแทนที่จะใช้โดยตรง เนื่องจากนี่เป็นวิธีเดียวที่จะได้ผลลัพธ์ที่ต้องการ คุณควรทำความคุ้นเคยกับความซับซ้อนของวิธีการเพิ่มความเร็วในการเล่นภาพยนตร์และดีวีดีด้วยซอฟต์แวร์ ซึ่งเราจะพูดถึงรายละเอียดเพิ่มเติมด้านล่าง
ขั้นตอนที่ 1: รับ Windows Media Player บนอุปกรณ์ Windows ของคุณ แล้วเลือก วิดีโอ จากรายการตัวเลือกทางด้านซ้ายของหน้าต่าง มันจะผ่านไฟล์วิดีโอทั้งหมดที่คุณบันทึกไว้ในคอมพิวเตอร์ของคุณและค้นหาแต่ละไฟล์ คุณจะเห็นรายการวิดีโอในอินเทอร์เฟซผู้ใช้หลักก่อน จากรายการนี้ คุณสามารถเลือกภาพยนตร์ที่คุณต้องการดูได้
ขั้นตอนที่ 2: คุณสามารถเปิดภาพยนตร์ได้โดยคลิกขวาที่ภาพยนตร์หรือคลิก เล่น ปุ่มที่กึ่งกลางด้านล่างของอินเทอร์เฟซผู้ใช้ นอกจากนี้ ยังช่วยให้คุณเพิ่มความเร็วของวิดีโอจำนวนมากพร้อมกันใน Windows Media Player โดยใช้เพลย์ลิสต์
ขั้นตอนที่ 3: คลิกขวาที่วิดีโอที่คุณต้องการปรับปรุง จากนั้นเลือก การปรับปรุง จากเมนูที่ปรากฏขึ้นเมื่อคุณไปที่หน้าต่างการเล่น
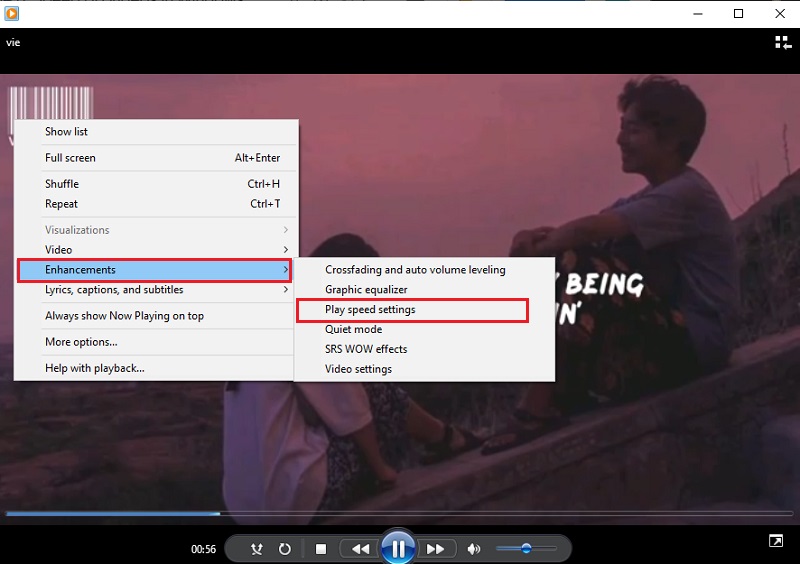
ในการเปลี่ยนความเร็วในการเล่นภาพยนตร์ ให้เลือก เล่น ตัวเลือกการตั้งค่าความเร็ว เลื่อนแถบเลื่อนไปทางขวาเพื่อเพิ่มความเร็วของภาพยนตร์ใน Windows Media Player นอกจากนี้ยังมีการตั้งค่าต่างๆ เช่น ช้า, ปกติและ เร็วซึ่งแต่ละอันเพิ่มขึ้น
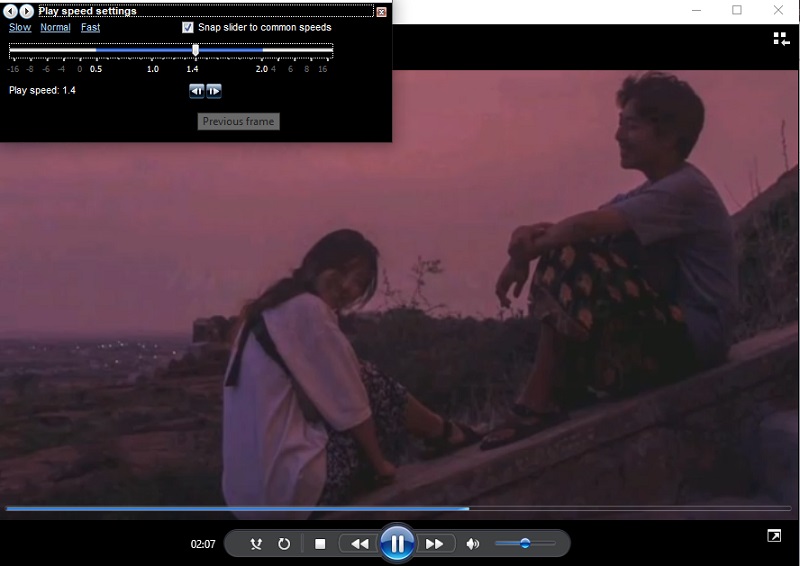
ส่วนที่ 2 วิธีการเปลี่ยนความเร็วของวิดีโออย่างถาวร
Vidmore Video Converter เป็นตัวควบคุมความเร็ววิดีโอแบบสมบูรณ์ที่คุณควรใช้เมื่อคุณต้องการเร่งความเร็วภาพยนตร์ คุณสามารถทำได้โดยใช้เอฟเฟกต์การเร่งความเร็วแทนที่จะเล่นภาพยนตร์อีกครั้งด้วยความเร็วสูง มีอัตราความเร็วตั้งแต่ 0.25% ถึง 8% ของความเร็วเดิม การเปลี่ยนแปลงการตั้งค่าวิดีโอและเสียงอย่างถาวรใน Windows Media Player เป็นทางเลือกที่แตกต่างจากการเพิ่มความเร็ววิดีโอในโปรแกรมนั้น ด้วยเหตุนี้ โปรแกรมนี้จะช่วยคุณอย่างมากหากคุณต้องการเล่นวิดีโอด้วยความเร็วที่ต่างออกไป โดยไม่ต้องตั้งค่าใหม่ตั้งแต่ต้น
คุณยังสามารถเปลี่ยนอัตราเฟรมของวิดีโอได้โดยไม่ทำให้ความสม่ำเสมอหรือคุณภาพของวิดีโอหยุดชะงัก ก่อนที่คุณจะส่งออกภาพยนตร์ คุณอาจใช้ตัวควบคุมความเร็วของวิดีโอนี้เพื่อเปลี่ยนรูปแบบของวิดีโอ แก้ไข ตัดหรือตัดแต่งวิดีโอ ตัวเลือกการแก้ไขและตัดแต่งเหล่านี้ทั้งหมดจะพร้อมใช้งานก่อนที่คุณจะส่งออกวิดีโอ มันจะให้คู่มือที่จะช่วยคุณในการหาวิธีใช้งาน
ขั้นตอนที่ 1: เมื่อคุณดาวน์โหลด Vidmore Video Converter ลงใน Mac หรือ PC แล้ว คุณสามารถติดตั้งและเริ่มใช้งานได้ทันที ขั้นตอนต่อไปคือการอนุญาตให้ซอฟต์แวร์ทำงานได้อย่างถูกต้อง
หากคุณต้องการเข้าถึง กล่องเครื่องมือให้เลือกจากเมนูหลัก เมื่อคุณพร้อมที่จะทำให้ภาพยนตร์ช้าลง ให้เลือก ตัวควบคุมความเร็ววิดีโอ และกดปุ่ม +

ขั้นตอนที่ 2: หลังจากนั้น คุณจะสามารถเลือกความเร็วที่ต้องการได้ การสาธิตสดของเอฟเฟกต์ที่เป็นปัญหาจะแสดงบนหน้าจอหลัก ก่อนที่คุณจะได้รับตัวเลือกให้ส่งออก คุณสามารถปรับความเร็วได้ทุกเมื่อเพื่อให้แน่ใจว่าตรงกับความต้องการของคุณ
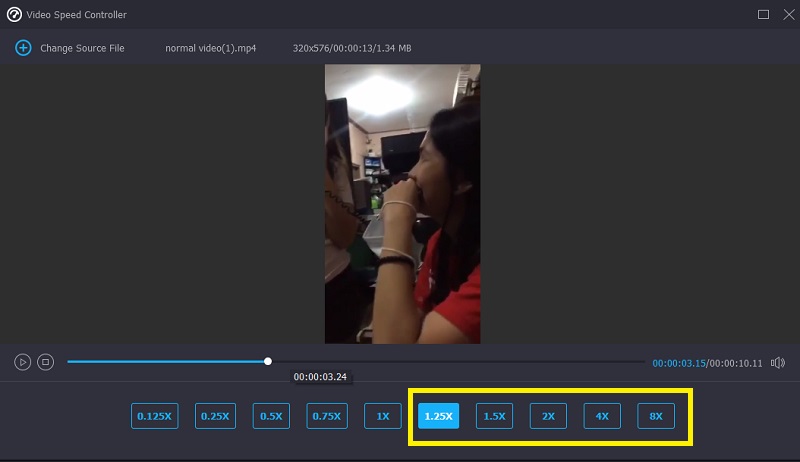
ขั้นตอนที่ 3: หลังจากสร้างภาพยนตร์เสร็จแล้ว คุณจะได้รับแจ้งให้เลือกตัวเลือกผลลัพธ์ที่คุณต้องการใช้สำหรับวิดีโอ หลังจากนั้น เลือกไดเร็กทอรีที่คุณต้องการใช้เป็นที่จัดเก็บ หลังจากที่คุณได้เลือกแล้ว คุณสามารถคลิก ตกลง สัญลักษณ์เพื่อบันทึกการเปลี่ยนแปลงการตั้งค่า
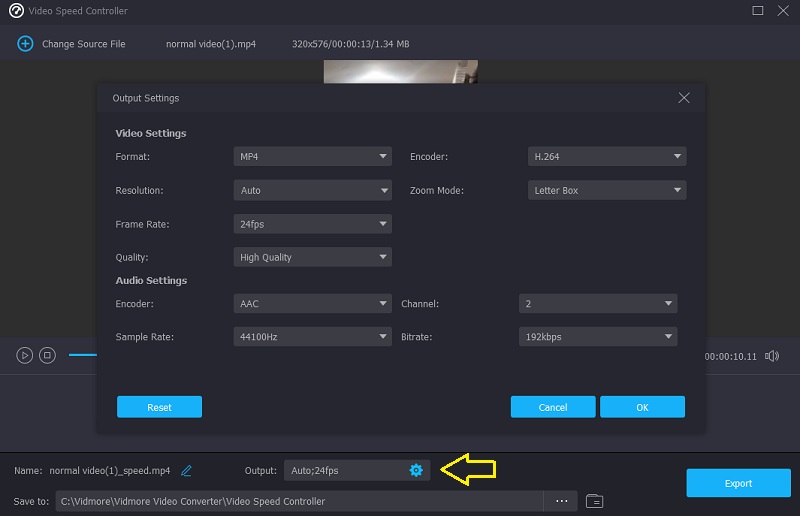
เลือกวิดีโอที่คุณต้องการเก็บไว้ แล้วเลือก ส่งออก ตัวเลือกจากเมนูแบบเลื่อนลง
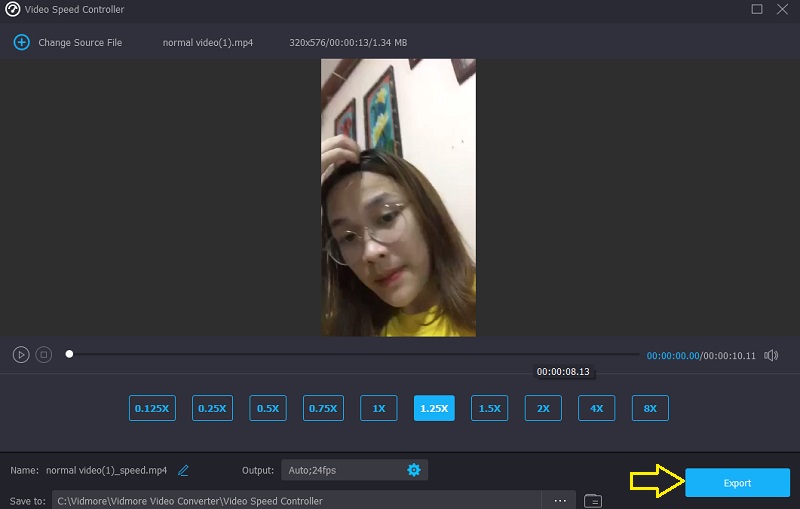
ส่วนที่ 3 คำถามที่พบบ่อยเกี่ยวกับการเร่งความเร็ววิดีโอใน Windows Media Player
ฉันจะแก้ไข Windows Media Player เพื่อเปลี่ยนความเร็วในการเล่นได้อย่างไร
เปิดแผงควบคุม เลือกเมนูแบบเลื่อนลง "ดูตาม" แล้วเลือกตัวเลือกไอคอนขนาดใหญ่เพื่อดูความสามารถที่มีทั้งหมด ในการเข้าสู่ Windows Media Player Library ให้เลือก ดูทั้งหมด จากเมนู Troubleshooting หลังจากคลิกตัวเลือกที่ระบุว่า Troubleshoot หลังจากนั้น เลือกตัวเลือกเพื่อใช้โปรแกรมแก้ไขนี้เพื่อทำให้ภาพยนตร์ใน WMP ทำงานเร็วขึ้น
เครื่องเล่นสื่อ Mac ใดที่ให้คุณปรับความเร็วในการเล่นวิดีโอได้
QuickTime Player เป็นตัวเลือกที่ดีที่สุดหากคุณต้องการมีเดียเพลเยอร์สำหรับ Mac ของคุณ ซึ่งช่วยให้คุณสามารถเพิ่มความเร็วในการเล่น
Windows Media Player เข้ากันได้กับการตัดต่อวิดีโอหรือไม่?
Windows Media Player ได้รับการพัฒนาให้ทำงานบนอุปกรณ์ระบบปฏิบัติการ Windows เท่านั้น เป็นไปได้ที่จะตัดแต่งหรือแก้ไขส่วนของไฟล์สื่อภายใน Windows Media Player โดยตรง มันไม่ได้มาพร้อมกับเครื่องมือแก้ไขเพิ่มเติมนอกเหนือจากนั้น
บทสรุป
Windows Media Player สามารถเพิ่มความเร็ววิดีโอได้ และคลิปเสียงก็ต่อเมื่อคุณรู้วิธีใช้งานการตั้งค่าที่ซ่อนอยู่เท่านั้น และนั่นนำเราไปสู่วัตถุประสงค์หลักของงานชิ้นนี้ ซึ่งก็คือเพื่อแนะนำวิธีแก้ไขความเร็วในการเล่นวิดีโอใน Windows Media Player Vidmore Video Converter เป็นซอฟต์แวร์ที่จำเป็น แต่ถ้าคุณกำลังมองหาเครื่องมือแก้ไขที่ใช้งานง่ายกว่า


