สุดยอดเครื่องมือแปลงความละเอียดวิดีโอ [เครื่องมือต่างๆ + รีวิว]
วิดีโอมีความละเอียดแตกต่างกันไปตามอุปกรณ์ต้นทาง ซึ่งทำให้เกิดปัญหาเมื่อถ่ายโอนไปยังอุปกรณ์อื่น อุปกรณ์บางอย่างไม่รองรับรูปแบบต้นฉบับและความละเอียดของวิดีโอ ด้วยเหตุนี้จึงไม่สามารถเล่นวิดีโอได้เนื่องจากปัญหาเกี่ยวกับรูปแบบและความละเอียด คุณกำลังมองหาวิธีที่ยังคงเล่นวิดีโอแม้ว่าจะมีปัญหาตามความละเอียดอยู่หรือไม่?
วิธีหนึ่งที่ยังคงเล่นวิดีโอได้คือผ่านกระบวนการแปลง มันจะช่วยให้คุณเลือกความละเอียดที่คุณเลือกรองรับโดยอุปกรณ์ ในขณะเดียวกัน ก็สามารถช่วยเพิ่มความละเอียดของวิดีโอของคุณได้ รายละเอียดของวิดีโอจะดูชัดเจน คมชัด และสมจริงยิ่งขึ้นเมื่อคุณรับชม โพสต์นี้จะนำเสนอก ตัวแปลงความละเอียดวิดีโอ เพื่อช่วยให้คุณทำงานให้สำเร็จ จะให้รายละเอียดเกี่ยวกับแอปพลิเคชัน คู่มือแนะนำ และอื่นๆ ซึ่งจะเป็นประโยชน์ต่อผู้ใช้ครั้งแรกเช่นคุณ หากคุณวางแผนที่จะแปลงความละเอียดของวิดีโอที่สามารถรองรับอุปกรณ์ของคุณได้ โปรดอ่านโพสต์นี้ต่อ เราจะ?

เนื้อหาของหน้า
ก่อนที่จะเขียน เราจะทดสอบซอฟต์แวร์สำหรับโพสต์อย่างไร:
ข้อสงวนสิทธิ์: เนื้อหาทั้งหมดบนเว็บไซต์ของเราเขียนโดยทีมงานบรรณาธิการของเรา ก่อนที่จะเขียน เราจะทำการค้นคว้าเชิงลึกเกี่ยวกับหัวข้อนี้ จากนั้นเราใช้เวลา 1-2 วันในการเลือกและทดสอบเครื่องมือ เราทดสอบซอฟต์แวร์จากข้อกำหนดของอุปกรณ์และระบบ ฟังก์ชัน ประสบการณ์การใช้งาน ฯลฯ เพื่อให้การทดสอบของเราครอบคลุมมากขึ้น เรายังดูเว็บไซต์รีวิว เช่น G2, Trustpilot ฯลฯ เพื่อรวบรวมประสบการณ์ของผู้ใช้จริงเพื่อใช้อ้างอิง
ส่วนที่ 1 ตัวแปลงความละเอียดวิดีโอที่ดีที่สุด
1. Vidmore Video Converter
หากคุณวางแผนที่จะแปลงวิดีโอเพื่อรองรับอุปกรณ์ของคุณ ให้เลือกแอปพลิเคชันที่สามารถทำได้ สิ่งหนึ่งที่แน่นอนคือ: Vidmore Video Converter มีความสามารถและสามารถช่วยให้คุณบรรลุงานของคุณ โปรแกรมนี้มีอินเทอร์เฟซที่เป็นมิตรกับผู้เริ่มต้นที่เข้าใจและใช้งานง่าย ไม่ว่าจะเป็นผู้เริ่มต้นหรือมืออาชีพในสาขานี้ คุณสามารถควบคุมและเชี่ยวชาญโปรแกรมได้อย่างไม่ยุ่งยาก โปรแกรมนี้มีคุณสมบัติในตัว ฟังก์ชันแก้ไข และเครื่องมือมากมาย มันมีตัวแปลง ธีมสำเร็จรูป และเครื่องมือสร้างคอลลาจ และส่วนนี้มีเครื่องมือเพิ่มเติม โปรแกรมนี้สามารถช่วยคุณเพิ่มความละเอียดของวิดีโอและอนุญาตให้คุณเลือกรูปแบบและความละเอียดที่คุณต้องการ โปรแกรมแปลงความละเอียดวิดีโอนี้สามารถช่วยคุณแปลงวิดีโอของคุณในไม่กี่นาที อ่านส่วนต่อไปนี้สำหรับภูมิหลังก่อนหน้าเพื่อเรียนรู้เกี่ยวกับวิธีการนี้
ระบบปฏิบัติการที่รองรับ: Windows PC และ Mac
ข้อดี
- มีฟีเจอร์ในตัว ตัวเลือกการแก้ไข และเครื่องมือมากมาย
- สามารถเพิ่มความละเอียดของวิดีโอ ปรับความสว่างให้เหมาะสม ลบสัญญาณรบกวนของวิดีโอ และลดการสั่นของวิดีโอ
- รองรับรูปแบบไฟล์มีเดียยอดนิยมมากมาย
- ช่วยให้ผู้ใช้สามารถเลือกและป้อนความละเอียดได้
- รองรับการแปลงเป็นชุด
- สามารถเข้าถึงได้โดยไม่จำเป็นต้องเชื่อมต่ออินเทอร์เน็ต
ข้อดี
- ความพร้อมใช้งานของเวอร์ชันที่ต้องชำระเงินเพื่อให้สามารถเข้าถึงโปรแกรมได้อย่างเต็มที่
ส่วนนี้จะนำเสนอขั้นตอนที่ง่ายดายและไม่ยุ่งยากเพื่อช่วยให้คุณแปลงความละเอียดของวิดีโอเป็นความละเอียดที่คุณต้องการ
ขั้นตอนที่ 1. ดาวน์โหลดและติดตั้ง Vidmore Video Converter
หากต้องการเข้าถึงอย่างสมบูรณ์ ให้ดาวน์โหลดและติดตั้งโปรแกรมบนเดสก์ท็อป Mac หรือ Windows ของคุณ หลังจากขั้นตอนการติดตั้ง ให้เปิดโปรแกรมและเริ่มต้นใช้งาน
ขั้นตอนที่ 2 อัปโหลดไฟล์วิดีโอ
เมื่อคุณเปิดโปรแกรม คุณจะถูกนำไปโดยอัตโนมัติ ตัวแปลง แท็บ คลิกที่ไอคอน (+) เพื่ออัปโหลดไฟล์วิดีโอไปยังโปรแกรม มันจะเปิดโฟลเดอร์เดสก์ท็อปของคุณและเลือกวิดีโอที่คุณต้องการแปลงความละเอียด หลังจากนั้น วิดีโอของคุณจะถูกวางไว้ในส่วนตัวแปลง
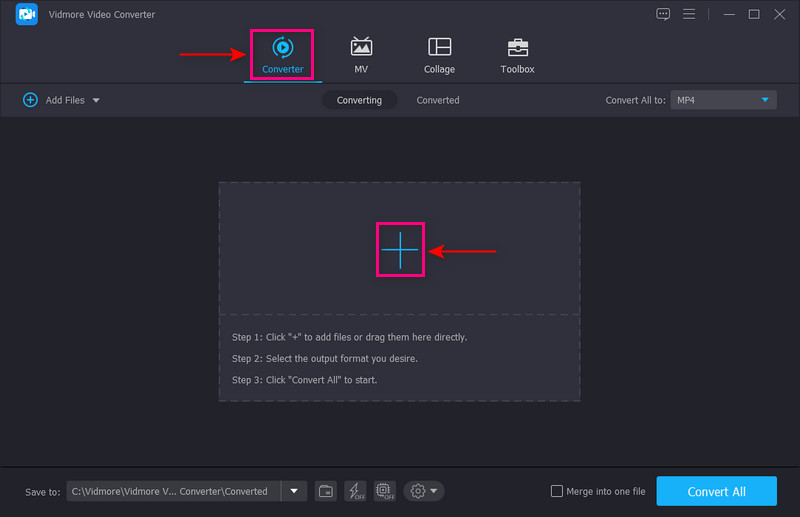
ขั้นตอนที่ 3 ยกระดับความละเอียดของวิดีโอ
คลิก จิตรกรรม ไอคอนข้างกรรไกรเพื่อดำเนินการขั้นตอนการลดขนาดวิดีโอ หน้าต่างเล็ก ๆ ที่มีตัวเลือกเพื่อปรับปรุงวิดีโอจะปรากฏขึ้นบนหน้าจอ ใส่เครื่องหมายในช่องข้าง ความละเอียดระดับสูง จากรายการที่นำเสนอ ฟังก์ชันนี้จะเพิ่มความละเอียดของวิดีโอของคุณ เมื่อเสร็จแล้วให้คลิกที่ บันทึก ที่ด้านล่างขวาของหน้าจอ และจะนำคุณไปยังส่วนแปลง
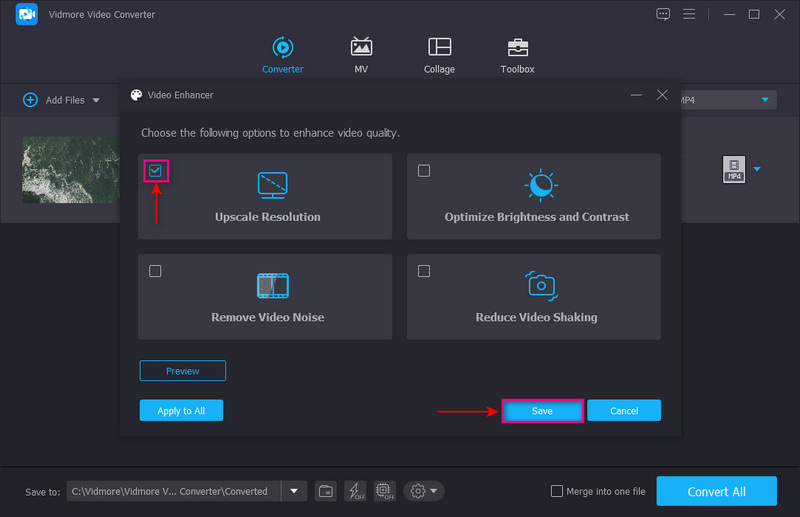
ขั้นตอนที่ 4 เลือกความละเอียดของวิดีโอ
มุ่งหน้าไปที่ไฟล์ หล่นลง เมนูทางด้านขวาของหน้าจอเพื่อเลือกรูปแบบผลลัพธ์ของคุณ ตรวจสอบให้แน่ใจว่าอุปกรณ์ของคุณรองรับรูปแบบและความละเอียดที่คุณเลือก ความละเอียดสูงสุดคือวิดีโอ 4K และต่ำสุดคือ SD 480 พิกเซล เมื่อตัดสินแล้วให้คลิกที่ แปลงทั้งหมด ปุ่มเพื่อแปลงวิดีโอของคุณเป็นความละเอียดที่เลือก
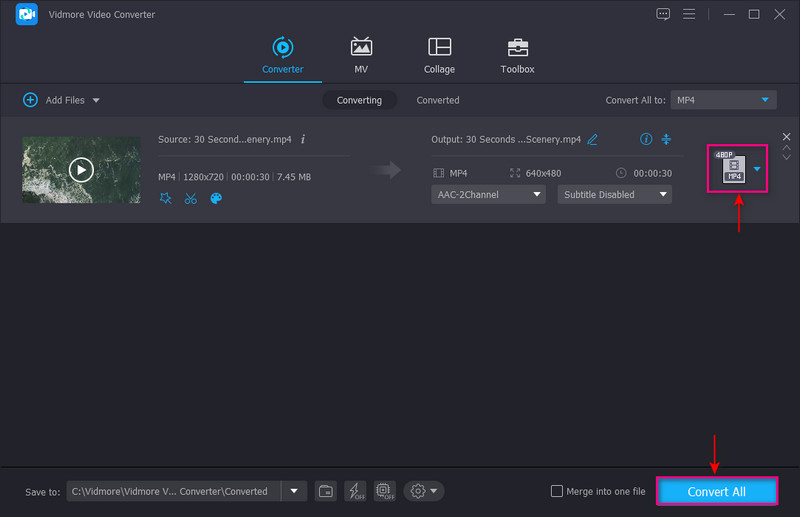
2. คอนเวอร์เตอร์ไลต์
คุณสามารถวางใจได้กับ Converter Lite หากคุณกำลังมองหาตัวแปลงความละเอียดวิดีโอ MP4 ตัวแปลงนี้มีส่วนต่อประสานที่เรียบง่ายที่สามารถทำให้การแปลงสำเร็จได้ง่าย เพียงเพิ่มไฟล์วิดีโอของคุณ เลือกรูปแบบหรืออุปกรณ์ จากนั้นคุณก็พร้อม ตัวแปลงที่ใช้งานได้ฟรีนี้รองรับรูปแบบไฟล์ยอดนิยมและรูปแบบหลักที่แตกต่างกัน เมื่อใช้โปรแกรมนี้ คุณสามารถแปลงรูปแบบวิดีโอ ในเวลาเดียวกัน ความละเอียดของวิดีโอ ไฟล์วิดีโอแต่ละรูปแบบมีความละเอียดของวิดีโอที่กำหนดไว้ล่วงหน้า 6 แบบ ได้แก่ 720 x 480, 1280 x 720 และอื่นๆ อีกมากมาย นอกจากนี้ยังช่วยให้ผู้ใช้สามารถเลือกอุปกรณ์จากแท็บรูปแบบเพื่อให้ความละเอียดเข้ากันได้กับอุปกรณ์
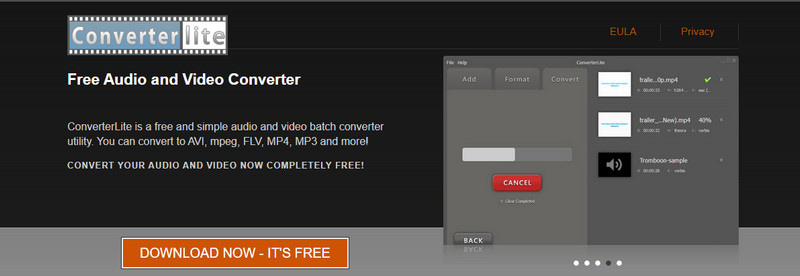
ระบบปฏิบัติการที่รองรับ: Windows PC และ Mac
ข้อดี
- มีอินเทอร์เฟซที่ใช้งานง่ายและควบคุมได้ง่าย
- มีความสามารถในการแปลงรูปแบบไฟล์เสียงหรือวิดีโอเป็นชุด
- สามารถแปลงรูปแบบวิดีโอและความละเอียดของวิดีโอได้
- ช่วยให้ผู้ใช้สามารถเลือกอุปกรณ์จากส่วนรูปแบบที่เข้ากันได้กับวิดีโอ
จุดด้อย
- มีรูปแบบไฟล์วิดีโอที่รองรับจำกัดเท่านั้น
- มีความละเอียดต่างกันเพียงหกแบบเท่านั้น
3. ตัวแปลง DivX
หากคุณเป็นผู้ใช้ Window ที่กำลังมองหาตัวแปลงความละเอียด คุณสามารถใช้ DivX Converter ได้ ฟังก์ชันลากและวางของตัวแปลงนี้ช่วยให้ผู้ใช้สามารถแปลงไฟล์วิดีโอของตนได้โดยไม่ยุ่งยาก เมื่อวิดีโอถูกเพิ่มลงในส่วนแปลง คุณสามารถดูชื่อทั้งหมดของวิดีโอที่คุณอัปโหลด วิดีโอทุกรายการมีตัวเลือกสามตัวเลือก ได้แก่ วิดีโอ เสียง และคำบรรยาย ช่วยให้ผู้ใช้เลือกความละเอียดวิดีโอสูงสุด 1920 x 1080 ได้อย่างรวดเร็ว นอกจากนี้ คุณสามารถเปลี่ยนบิตเรต ค่าขนาดไฟล์สูงสุด และการหมุนได้จากตัวเลือก นอกจากนี้ คุณเปลี่ยนรูปแบบวิดีโอและความละเอียดพร้อมกันในตัวเลือกโปรไฟล์วิดีโอเอาต์พุต
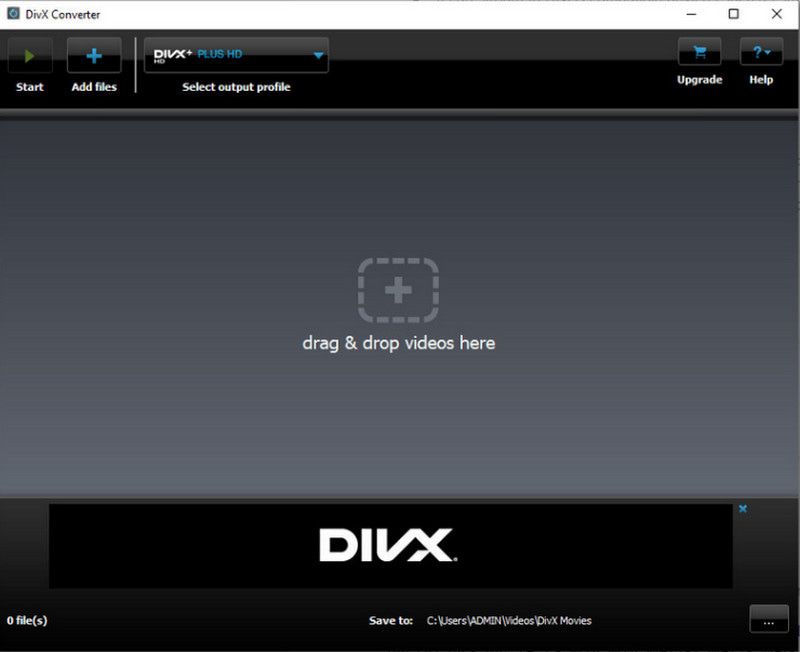
ระบบปฏิบัติการที่รองรับ: Windows PC
ข้อดี
- มันเป็นตัวแปลงที่ง่ายต่อการจัดการ
- ให้บริการทดลองใช้การเชื่อมต่อคลาวด์ ปลั๊กอิน DTS-HD และ Video Pack เป็นเวลา 15 วัน
- ช่วยให้ผู้ใช้สามารถเล่นและคำบรรยายวิดีโอ
จุดด้อย
- มีโปรไฟล์จำกัดให้เลือกวิดีโอเวอร์ชันที่ปรับให้เหมาะสมสำหรับอุปกรณ์เฉพาะเท่านั้น
- สมัครสมาชิกรุ่น Pro เพื่อใช้คุณสมบัติเต็มรูปแบบของโปรแกรม
- มีอยู่แล้วในการติดตั้งปลั๊กอินอื่นๆ
4. เบรกมือ
HandBrake เป็นตัวแปลงบนเว็บที่ใช้งานฟรีและเป็นโอเพ่นซอร์ส รองรับรูปแบบเอาต์พุตมากมายและโปรไฟล์ที่ตั้งไว้ล่วงหน้ามากมายสำหรับอุปกรณ์เฉพาะ ตัวแปลงนี้สามารถช่วยคุณแปลงความละเอียดของวิดีโอเป็นความละเอียดที่คุณต้องการ ความละเอียดสูงสุดที่โปรแกรมนี้รองรับคือ 2160 พิกเซล เมื่อคุณแปลงโดยใช้โปรแกรม มันช่วยให้แน่ใจว่าโปรแกรมนั้นจะไม่เปลี่ยนคุณภาพของวิดีโอของคุณ
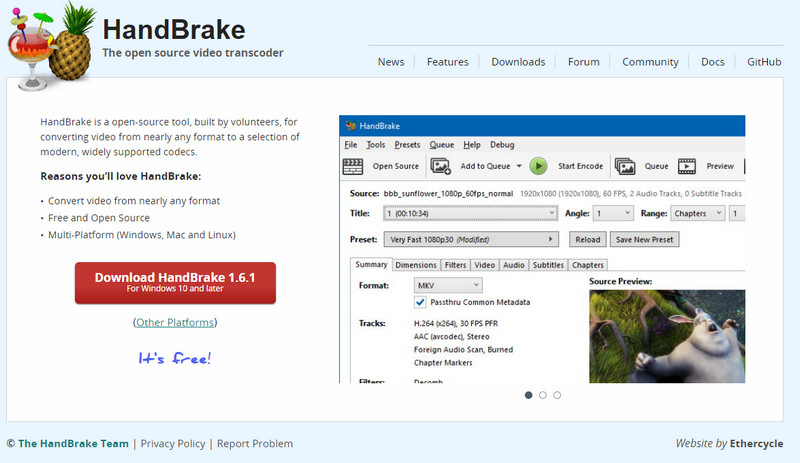
ระบบปฏิบัติการที่รองรับ: Linux, Mac และ Windows PC
ข้อดี
- เป็นโปรแกรมฟรีและโอเพ่นซอร์ส
- มันได้ผลผลิตที่มีคุณภาพดี
- มีฟังก์ชันการแก้ไขในตัว
จุดด้อย
- ไม่มีส่วนต่อประสานที่เป็นมิตรกับผู้เริ่มต้น
- มันแปลงไฟล์วิดีโอช้า
5. เฟล็กซ์คลิป
หากคุณต้องการแปลงวิดีโอความละเอียดสูงเป็นความละเอียดต่ำทางออนไลน์ คุณสามารถไว้วางใจ FlexClip ได้ มีอินเทอร์เฟซที่เป็นมิตรกับผู้เริ่มต้นที่ใช้งานง่ายและฟรี ตัวแปลงนี้สามารถช่วยคุณบีบอัดวิดีโอ 4K ให้มีความละเอียดต่างกันได้ รองรับรูปแบบไฟล์ยอดนิยมและความละเอียดตั้งแต่ 360 ถึง 1080 พิกเซล มีคุณสมบัติการแก้ไขที่มีประสิทธิภาพเพื่อปรับปรุงวิดีโอของคุณโดยการใช้ข้อความเคลื่อนไหว การเปลี่ยนภาพ การซ้อนทับ และอื่นๆ ในไม่กี่ขั้นตอน คุณสามารถแปลงความละเอียดของวิดีโอเป็นความละเอียดที่คุณต้องการซึ่งเข้ากันได้กับอุปกรณ์ของคุณได้อย่างง่ายดาย วางไฟล์ของคุณลงในตัวแปลง เปลี่ยนการตั้งค่า และเริ่มแปลง เมื่อเสร็จแล้ว วิดีโอที่แปลงแล้วของคุณจะถูกดาวน์โหลดโดยอัตโนมัติ
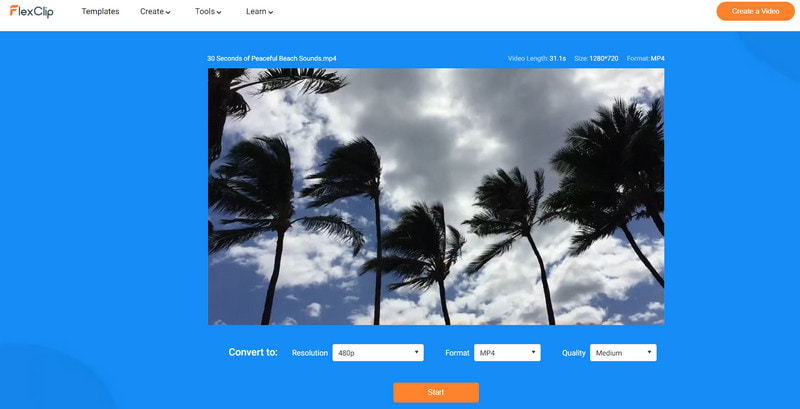
ระบบปฏิบัติการที่รองรับ: SaaS/เว็บ
ข้อดี
- มีอินเทอร์เฟซที่เป็นมิตรกับผู้เริ่มต้นที่เข้าใจได้ง่ายและเป็นผู้เชี่ยวชาญ
- มีฟังก์ชั่นการแก้ไข
- ช่วยให้ผู้ใช้สามารถเปลี่ยนความละเอียด รูปแบบ และคุณภาพของวิดีโอได้
ข้อดี
- มีรูปแบบไฟล์ที่จำกัดเท่านั้น
- มีความละเอียดจำกัดเท่านั้น
- เป็นพื้นฐานเมื่อเทียบกับโปรแกรมแปลงวิดีโอระดับมืออาชีพอื่นๆ
6. 123APPS
123APPS Online Video Converter เป็นแอปพลิเคชั่นบนเว็บฟรีที่สามารถแปลงไฟล์วิดีโอ ช่วยให้ผู้ใช้เปลี่ยนรูปแบบวิดีโอ ความละเอียด และขนาดของเว็บไซต์ได้โดยตรงในเบราว์เซอร์ สามารถอัพโหลดไฟล์ขนาดสูงสุด 4 GB ยิ่งไปกว่านั้น มันสามารถแปลงรูปแบบได้มากกว่า 300 รูปแบบ และจำนวนก็เพิ่มขึ้นเรื่อย ๆ เมื่อมีการอัปเดต ตัวแปลงบนเว็บนี้ไม่จำกัดจำนวนไฟล์วิดีโอที่คุณต้องการแปลง ด้วยวิธีนี้ คุณสามารถแปลงได้มากเท่าที่คุณต้องการ อย่างน้อยที่สุดที่คุณต้องทำก็คืออัปโหลดไฟล์วิดีโอของคุณ เลือกรูปแบบไฟล์ เปลี่ยนความละเอียด เท่านี้ก็เสร็จเรียบร้อย
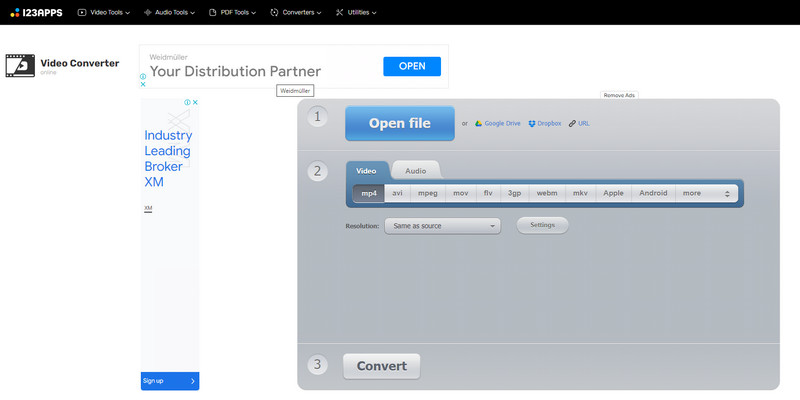
ระบบปฏิบัติการที่รองรับ: เว็บ
ข้อดี
- รองรับรูปแบบไฟล์มากมาย
- ช่วยให้ผู้ใช้สามารถเปลี่ยนความละเอียดจากรายการความละเอียดที่มีอยู่
- รองรับการแปลงเป็นชุด
จุดด้อย
- จำเป็นต้องมีการเชื่อมต่ออินเทอร์เน็ตที่รวดเร็ว
ส่วนที่ 2 คำถามที่พบบ่อยเกี่ยวกับความละเอียดของวิดีโอ
การเปลี่ยนความละเอียดทำอะไรได้บ้าง?
วิดีโอที่มีพิกเซลจำนวนมากรวมอยู่ในนั้นมีความละเอียดสูงกว่า ด้วยเหตุนี้ ข้อมูลที่แสดงในวิดีโอจึงชัดเจนและมีรายละเอียดมากขึ้น ในทางตรงกันข้าม วิดีโอที่มีจำนวนพิกเซลน้อยกว่าจะมีความละเอียดต่ำกว่า
เหตุใดความละเอียดจึงสำคัญ
รูปภาพหรือวิดีโอที่มีความละเอียดสูงหมายถึงจำนวนพิกเซลที่มากขึ้นซึ่งสามารถสร้างผลลัพธ์ที่ชัดเจนและคมชัดยิ่งขึ้น สามารถนำเสนอข้อมูลภาพได้มากกว่าภาพหรือวิดีโอที่มีความละเอียดต่ำ ด้วยเหตุนี้ ความละเอียดจึงเป็นปัจจัยสำคัญอย่างหนึ่งในรูปภาพหรือวิดีโอ
480p คุณภาพต่ำหรือเปล่า?
SD หรือความคมชัดมาตรฐานมีคุณภาพต่ำกว่าด้วยความสูงพิกเซล 480p ในทางตรงกันข้าม 1080 หรือ 720p ซึ่งเป็นความละเอียดสูงจะสร้างวิดีโอที่มีคุณภาพดี
สรุป
แอปพลิเคชั่นตัวแปลงจำนวนมากสามารถช่วยคุณแปลงความละเอียดของวิดีโอ หากคุณไม่สามารถเล่นวิดีโอบางรายการบนอุปกรณ์ของคุณได้เนื่องจากปัญหาเกี่ยวกับความละเอียด ให้ลองแปลงวิดีโอนั้น โพสต์นี้มีโปรแกรมแปลงที่คุณสามารถเข้าถึงได้แบบออฟไลน์ นอกจากนี้ยังให้ โปรแกรมแปลงวิดีโอความละเอียดสูงเป็นความละเอียดต่ำแบบออนไลน์. แต่ถ้าคุณกำลังมองหาตัวแปลงความละเอียดวิดีโอที่ดีที่สุด คุณสามารถไว้วางใจ Vidmore Video Converter ได้


