วิดีโอแนะนำและบทช่วยสอนการครอบตัด FFmpeg: เกมส์แบบละเอียด
FFmpeg ได้รับการประเมินต่ำเมื่อพูดถึงการแก้ไขไฟล์วิดีโอหรือไฟล์เสียง เรารู้เพียงเล็กน้อยว่ามันอัดแน่นไปด้วยเครื่องมือที่ทรงพลังและมีประโยชน์ ซึ่งช่วยให้คุณสามารถแปลง ครอบตัด ตัด หรือตัดต่อวิดีโอได้ แม้ว่าจะไม่มี GUI นั้นเหมือนโปรแกรมส่วนใหญ่ที่เราใช้อยู่ในปัจจุบัน แต่ก็ไม่ได้ล้าหลังในแง่ของฟังก์ชันการทำงานและการปรับเปลี่ยนความสามารถ กล่าวอีกนัยหนึ่ง มันขาดแง่มุมหนึ่ง แต่ก็ไม่ได้หมายความว่ามันไม่สามารถทำงานตัดต่อวิดีโอให้สำเร็จได้
นั่นคือเหตุผลว่าทำไมผู้ใช้จำนวนมากถึงไม่มั่นใจในเครื่องมือนี้ นอกจากฝึกทักษะในการเขียนคำสั่งแล้ว ยังทำงานได้หลากหลายฟังก์ชัน เหนือกว่าเครื่องมืออื่นๆ ในบทความนี้ เราจะแสดงให้คุณเห็น ปรับขนาดวิดีโอ FFmpeg บทช่วยสอนโดยใช้วิธีการครอบตัดของเครื่องมือนี้ อ่านโพสต์เพื่อเรียนรู้เพิ่มเติม
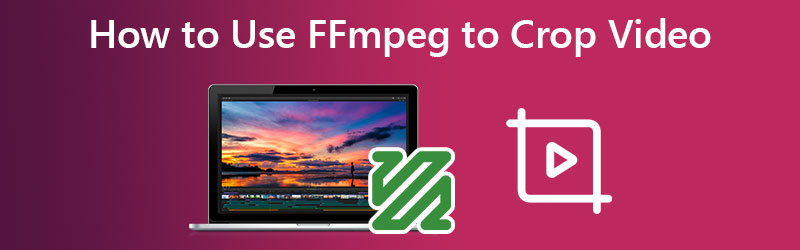
เนื้อหาของหน้า
ส่วนที่ 1 บทนำเกี่ยวกับ FFmpeg คืออะไร
การครอบตัดหรือปรับขนาดวิดีโอตามขนาดที่คุณต้องการจะช่วยลบขอบสีดำโดยไม่ต้องใส่ลายน้ำโดยไม่มีค่าใช้จ่ายใดๆ เลย FFmpeg เป็นโซลูชันข้ามแพลตฟอร์มสำหรับบันทึก แปลง และสตรีมเสียงและวิดีโอ มันสามารถถอดรหัส, เข้ารหัส, แปลงรหัส, mux, demux, สตรีม, กรอง และเล่นไฟล์มีเดียได้เกือบทุกประเภท นอกจากนี้ยังพกพาสะดวกเนื่องจากสร้างและดำเนินการในสภาพแวดล้อมการสร้าง สถาปัตยกรรมเครื่อง และการกำหนดค่าที่หลากหลาย ซึ่งรวมถึงระบบปฏิบัติการอย่าง Mac, Microsoft Windows และ Linux
ส่วนที่ 2 การใช้ FFmpeg เพื่อครอบตัดวิดีโอ
FFmpeg มีเครื่องมือที่หลากหลายสำหรับผู้ใช้ปลายทางในการแปลง เล่น และวิเคราะห์ไฟล์มีเดีย ตลอดจนไลบรารีสำหรับนักพัฒนาเพื่อใช้ในแอปพลิเคชันต่างๆ ในทางกลับกัน เราจะแนะนำคุณเกี่ยวกับวิธีที่ FFmpeg ปรับขนาดวิดีโอโดยใช้เทคนิคการครอบตัด ตรวจสอบขั้นตอนต่อไปนี้
ขั้นตอนที่ 1. ก่อนอื่นให้ดาวน์โหลดโปรแกรมจากเว็บไซต์อย่างเป็นทางการ การดำเนินการนี้เป็นข้อกำหนดเบื้องต้นสำหรับการใช้เครื่องมือ แต่ถ้าติดตั้งไว้ในคอมพิวเตอร์ของคุณแล้ว ให้ดำเนินการขั้นตอนต่อไป
ขั้นตอนที่ 2. ตรวจสอบขนาดของวิดีโอที่คุณกำลังพยายามแก้ไขก่อน คุณสามารถตรวจสอบขนาดของวิดีโอของคุณโดยใช้คำสั่ง FFmpeg นี้: ffprobe -v ข้อผิดพลาด -select_streams v:0 -show_entries stream=width, height -of csv=s=x:p=0 sample.mp4. สำหรับทางเลือกที่ง่ายกว่า ให้คุณตรวจสอบคุณสมบัติของไฟล์วิดีโอของคุณ
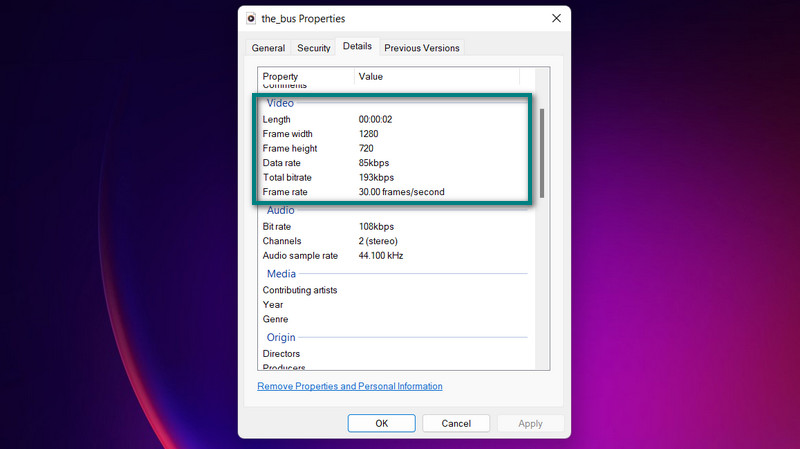
ขั้นตอนที่ 3. ตอนนี้ ป้อนคำสั่งนี้ใน FFmpeg หากคุณต้องการครอบตัดวิดีโออินพุตจากตรงกลาง: ffmpeg -i sample.mp4 -vf “ครอบตัด=640:480” sample.mp4. ที่นี่, vf เรียกร้องการใช้ตัวกรองวิดีโอ ตัวกรองนั้นคือตัวกรองการครอบตัด ดังนั้นจึงมีการระบุไว้ในคำสั่งด้วย ว:ห ย่อมาจากความกว้างและความสูงของวิดีโอขาออก ในขณะที่ x:ย แสดงถึงพิกัดที่ส่วนใดของวิดีโอจะถูกครอบตัด เครื่องมือนี้ใช้งานได้กับไฟล์เกือบทุกรูปแบบ ดังนั้น คุณสามารถใช้ FFmpeg เพื่อปรับขนาด MP4, FLV, WMV, MOV เป็นต้น
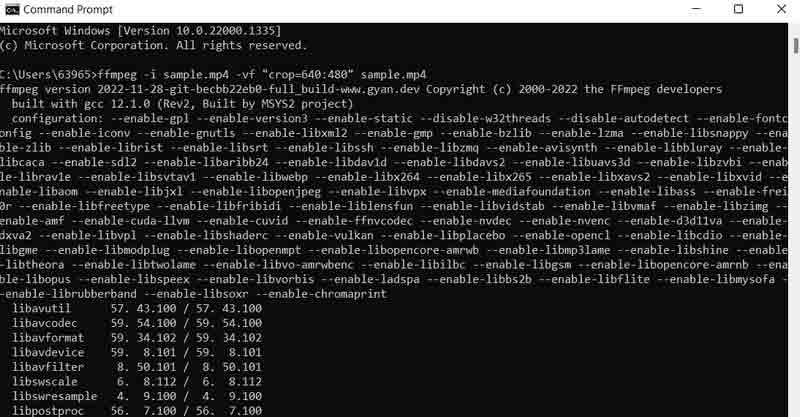
ส่วนที่ 3 ทางเลือกที่ง่ายสำหรับ FFmpeg เพื่อครอบตัดวิดีโอ
ยอมรับหรือไม่ FFmpeg ไม่ใช่สำหรับทุกคน คุณจะพึงพอใจในการใช้งานเมื่อคุณมีทักษะในการเขียนคำสั่ง แต่ไม่ใช่ทุกคนที่สามารถเรียนรู้คำสั่งได้ในชั่วข้ามคืน กล่าวอีกนัยหนึ่งคือต้องใช้ความอดทนและความขยันหมั่นเพียรจึงจะสามารถเพิ่มศักยภาพของ FFmpeg ได้สูงสุด อย่างไรก็ตาม เรามีเครื่องมือทางเลือกสำหรับ FFmpeg เพื่อปรับขนาดวิดีโอด้วยคุณภาพเดียวกัน โปรแกรมนี้เรียกว่า Vidmore Video Converter.
สิ่งนี้ช่วยให้คุณปรับขนาดและครอบตัดวิดีโอโดยไม่ต้องปรับแต่งการตั้งค่ามากมาย ฟังก์ชันการทำงานและการนำทางทั้งหมดรวมอยู่ในอินเทอร์เฟซผู้ใช้ที่ใช้งานง่าย ส่วนที่ดีที่สุดคือคุณสามารถเลือกอัตราส่วนภาพหรือครอบตัดวิดีโอได้ด้วยการคลิกเพียงไม่กี่ครั้ง คุณไม่จำเป็นต้องใช้เวลาในการอ่านและทำความเข้าใจคำสั่ง นอกจากนี้ยังเป็นวิธีที่ง่ายและสะดวกกว่าในการครอบตัดวิดีโอ นี่คือขั้นตอนในการเรียนรู้วิดีโอครอบตัด FFmpeg ด้วยวิธี Vidmore
ขั้นตอนที่ 1 รับโปรแกรมและติดตั้ง
ในการเริ่มต้น คุณต้องได้รับเครื่องมือโดยใช้ ดาวน์โหลดฟรี ปุ่มด้านล่าง หลังจากนั้น ติดตั้งและเปิดแอปบนคอมพิวเตอร์ของคุณ จากนั้นคุณสามารถเริ่มทำความคุ้นเคยกับเครื่องมือนี้ได้
ขั้นตอนที่ 2 โหลดไฟล์วิดีโอเพื่อครอบตัด
สังเกตได้ว่ามี + ไอคอนเซ็นชื่อบนอินเทอร์เฟซหลัก คลิกและเลือกไฟล์วิดีโอที่คุณต้องการครอบตัดจากตัวสำรวจไฟล์ของคุณ จากนั้นจะถูกโหลดลงในโปรแกรมพร้อมแสดงคุณสมบัติ รวมถึงขนาดปัจจุบันของวิดีโอ

ขั้นตอนที่ 3 เข้าถึงโปรแกรมตัดต่อวิดีโอ
ในภาพขนาดย่อของวิดีโอ ให้ทำเครื่องหมายที่ ไม้กายสิทธิ์ ไอคอนซึ่งแสดงถึงสตูดิโอตัดต่อวิดีโอของโปรแกรม เมื่อคลิกปุ่มนี้ คุณจะไปที่แผงแก้ไขวิดีโอ
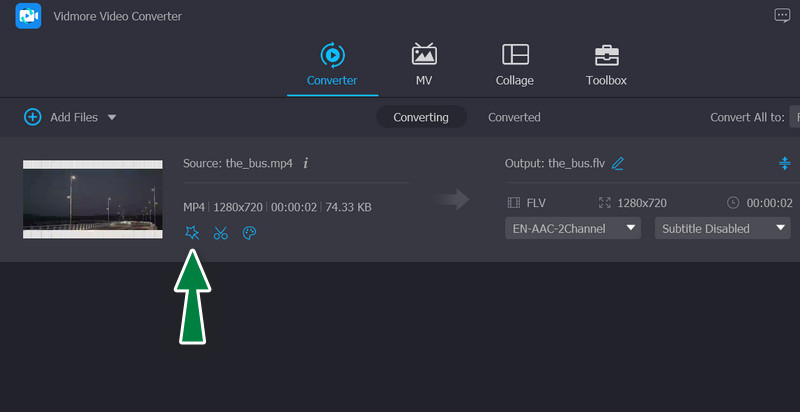
ขั้นตอนที่ 4 ครอบตัดวิดีโอ
ไปที่กระบวนการหลัก คุณควรเห็น พื้นที่เพาะปลูก เมนูที่ด้านล่างของอินเทอร์เฟซ คุณสามารถปรับเปลี่ยนมิติได้โดยป้อนค่าที่คุณต้องการสำหรับความกว้างและความสูง หรือคุณสามารถปรับแถบเลื่อนการครอบตัดด้วยตนเองในแผงแก้ไขซึ่งเป็นกรอบสีเหลือง นอกจากนี้ คุณยังสามารถหมุน บีบ และซูมวิดีโอได้ เมื่อพอใจแล้วให้ติ๊กถูก ตกลง ปุ่มเพื่อบันทึกการเปลี่ยนแปลงที่คุณทำ
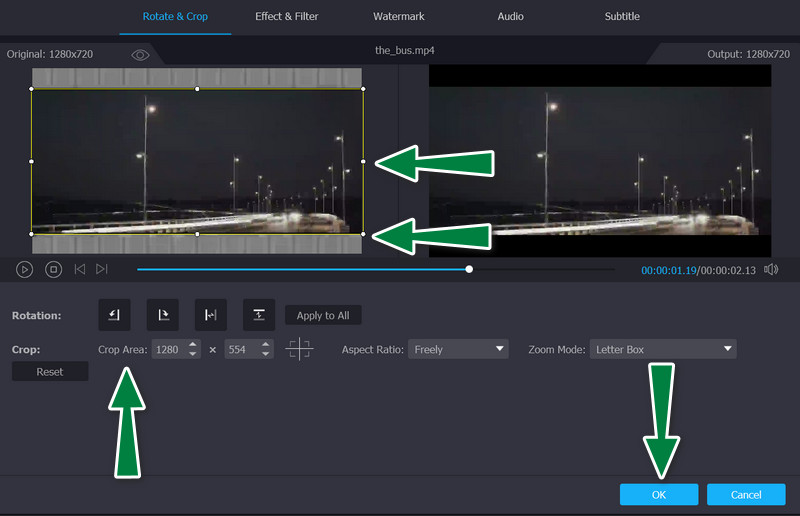
ส่วนที่ 4 คำถามที่พบบ่อยเกี่ยวกับการครอบตัดวิดีโอด้วย FFmpeg
จะใช้ PHP-FFmpeg เพื่อปรับขนาดวิดีโอได้อย่างไร
หากต้องการใช้ FFmpeg กับ PHP เพื่อปรับขนาดวิดีโอ คุณต้องคุ้นเคยกับคำสั่งหรือโค้ดบางอย่าง เมื่อคุณคุ้นเคยกับโค้ดและคำสั่งแล้ว คุณสามารถนำทาง FFmpeg ไปพร้อมกับ PHP ได้อย่างง่ายดาย
ฉันจะปรับขนาด FFmpeg เป็น 720P ได้อย่างไร
คุณสามารถใช้คำสั่งนี้เพื่อปรับขนาดวิดีโอเป็น 720P: ffmpeg -i sample.mp4 -vf scale=1280:720 -preset slow -crf 18 sample.mp4Ask: FFmpeg ตัดเวลาวิดีโออย่างไร
FFmpeg ครอบตัดเวลาวิดีโออย่างไร
มีคำสั่งตัดหรือครอบตัดเวลาวิดีโอโดยใช้ FFmpeg โดยปกติแล้ว คุณจะต้องกำหนดตำแหน่งที่จะเริ่มและหยุดเวลาการครอบตัดวิดีโอ คำสั่งมีลักษณะดังนี้: ffmpeg -ss 00:05:20 -i input.mp4 -to 00:10:00 -c:v copy -c:a copy output4.mp4
สรุป
การใช้ FFmpeg เพื่อครอบตัดวิดีโอ เป็นเทคนิคเด็ดที่คุณไม่ควรพลาด อย่างไรก็ตาม ในแง่ของการใช้งาน คุณอาจสงสัยว่ามันเหมาะกับคุณหรือไม่ ดังนั้น หากการเรียนรู้การเขียนโค้ดไม่ใช่สิ่งที่คุณถนัด คุณสามารถลองใช้โซลูชันตัวหลังอย่าง Vidmore เพื่อช่วยในการครอบตัด ตัดต่อ ซูม และแก้ไขวิดีโอที่จำเป็นอื่นๆ


