ฝึกฝนวิธีการครอบตัดวิดีโอของ EZGIF ในหนึ่งนาที: คำแนะนำทีละขั้นตอน
มีบางกรณีที่คุณได้บันทึกวิดีโอแต่มีปัญหาบางอย่าง ปัญหาหนึ่งที่คุณกำลังเผชิญคือแถบสีดำที่ด้านข้าง แน่นอนว่าการถ่ายฟุตเทจของคุณใหม่คงเป็นเรื่องยุ่งยาก การเริ่มต้นจากจุดเริ่มต้นจะทำให้ความพยายามและเวลาที่คุณทุ่มเทลงไป โชคดีที่คุณไม่จำเป็นต้องบันทึกวิดีโอซ้ำทั้งหมด
ตราบใดที่คุณมีเครื่องมือครอบตัด คุณสามารถลบแถบสีดำที่ด้านข้างของไฟล์วิดีโอของคุณได้อย่างรวดเร็วและง่ายดาย ไม่ต้องพูดถึง มีเครื่องมือออนไลน์ที่สามารถช่วยคุณได้ ที่นี่คุณจะได้เรียนรู้เกี่ยวกับ ตัวปรับขนาดวิดีโอ EZGIF เพื่อครอบตัดวิดีโอเป้าหมายของคุณ ตรวจสอบขั้นตอนด้านล่างเพื่อเรียนรู้กระบวนการ

เนื้อหาของหน้า
ส่วนที่ 1 คำแนะนำเกี่ยวกับวิธีปรับขนาดวิดีโอใน EZGIF
ดังที่กล่าวไว้ก่อนหน้านี้ EZGIF เป็นโปรแกรมตัดต่อวิดีโอและ GIF ออนไลน์ ช่วยให้คุณสามารถครอบตัด หมุน ปรับขนาด และทำงานตัดต่อวิดีโออื่นๆ ได้โดยไม่ต้องติดตั้งซอฟต์แวร์หรือเสียเงินแม้แต่นิดเดียว จากการสังเกตของเรา จะไม่เพิ่มลายน้ำให้กับวิดีโอของคุณ แต่ก็มีข้อจำกัดเช่นเดียวกับโปรแกรมอินเทอร์เน็ตอื่นๆ EZGIF สามารถจัดการได้ครั้งละหนึ่งวิดีโอเท่านั้น ขีดจำกัดขนาดไฟล์คือ 100MB นอกจากนี้ยังอนุญาตให้แก้ไขวิดีโอที่สูญหายเท่านั้น หากคุณไม่มีปัญหา เราจะแนะนำคุณตามขั้นตอนด้านล่าง
ขั้นตอนที่ 1. ในการเริ่มต้น คุณต้องเปิดเบราว์เซอร์บนคอมพิวเตอร์ของคุณ จากนั้นไปที่เว็บไซต์ทางการของเครื่องมือเพื่อเข้าถึงตัวเลือกการตัดต่อวิดีโอ นอกจากการปรับขนาดวิดีโอแล้ว คุณยังสามารถปรับขนาด GIF ด้วย EZGIF
ขั้นตอนที่ 2. จากนั้นกดปุ่ม วิดีโอเป็น GIF จากอินเทอร์เฟซหลัก และชุดตัวเลือกอื่นจะปรากฏขึ้น จากที่นี่ เลือก ครอบตัดวิดีโอ แล้วอัพโหลดไฟล์โดยติ๊กถูกที่ เลือกไฟล์ ปุ่ม. จากนั้นตี อัปโหลดวิดีโอ!
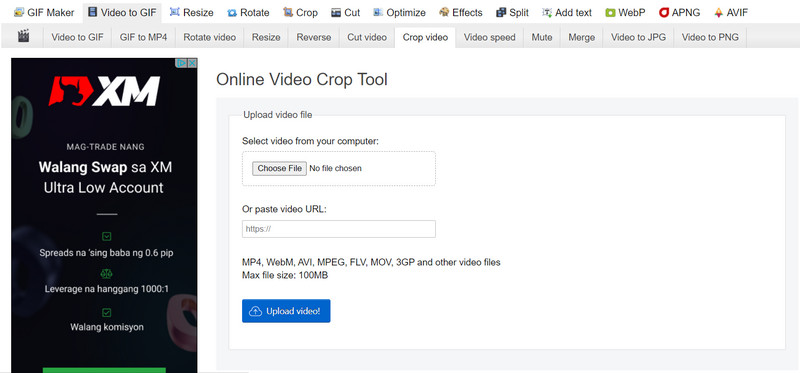
ขั้นตอนที่ 3. หลังจากนั้นปรับด้านซ้าย ด้านบน ความกว้าง และความสูง คุณยังสามารถเลือก อัตราส่วนกว้างยาว โดยทำเครื่องหมายบนอัตราส่วนภาพที่เลือก
ขั้นตอนที่ 4. สุดท้ายกด ครอบตัดวิดีโอ! ที่ด้านล่างของหน้าเพื่อเริ่มกระบวนการครอบตัด
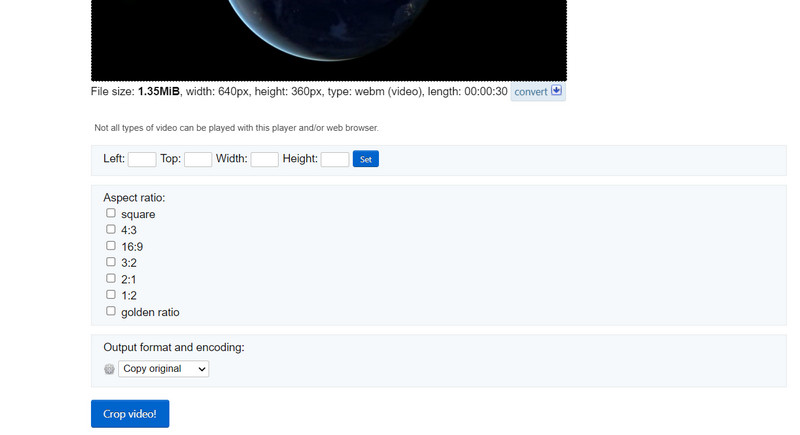
ข้อดี
- มีอัตราส่วนกว้างยาวหลายแบบเพื่อการครอบตัดวิดีโอที่ง่ายดาย
- หมุนและแปลงวิดีโอ
- บันทึกเอาต์พุตเป็นสำเนาต้นฉบับหรือ MP4
จุดด้อย
- มันเต็มไปด้วยโฆษณา
ส่วนที่ 2 ทางเลือกที่ดีกว่าสำหรับ EZGIF
ยอมรับหรือไม่ ไม่ใช่ทุกคนที่เป็นแฟนของ EZGIF หากคุณสนุกกับการใช้อินเทอร์เน็ตเพื่อทำงานให้เสร็จ คุณจะเพลิดเพลินไปกับสิ่งนี้ อย่างไรก็ตาม ไม่ใช่ทุกคนที่สามารถเข้าถึงลิงก์ไปยังอินเทอร์เน็ตได้ อย่างไรก็ตาม เรามีโปรแกรมทดแทนสำหรับ EZGIF ซึ่งจะช่วยให้คุณสามารถปรับขนาดวิดีโอด้วยคุณภาพเดียวกัน Vidmore Video Converter เป็นชื่อของซอฟต์แวร์นี้
ทำให้ง่ายต่อการตัดแต่งและปรับขนาดวิดีโอโดยไม่ต้องเปลี่ยนการตั้งค่ามากมาย ส่วนติดต่อผู้ใช้ที่ใช้งานง่ายประกอบด้วยการนำทางและฟังก์ชันการทำงานทั้งหมด คุณลักษณะที่ดีที่สุดคือใช้เวลาเพียงไม่กี่คลิกง่ายๆ เพื่อเลือกอัตราส่วนภาพหรือตัดแต่งฟิล์ม คุณไม่จำเป็นต้องใช้เวลาในการอ่านและทำความเข้าใจคำสั่ง นอกจากนี้ยังเป็นวิธีที่รวดเร็วและใช้งานได้จริงในการครอบตัดฟิล์ม ขั้นตอนในการเรียนรู้วิดีโอครอบตัด EZGIF ด้วยวิธี Vidmore แสดงอยู่ด้านล่าง
ขั้นตอนที่ 1 ติดตั้งซอฟต์แวร์หลังจากได้รับ
ก่อนอื่นคุณต้องดาวน์โหลดยูทิลิตีโดยใช้ ดาวน์โหลดฟรี ตัวเลือกที่แสดงด้านล่าง ติดตั้งและเรียกใช้ซอฟต์แวร์บนพีซีของคุณหลังจากนั้น หลังจากนั้น คุณอาจเริ่มท่องไปรอบๆ เพื่อให้คุ้นเคยกับแกดเจ็ต
ขั้นตอนที่ 2 แทรกไฟล์วิดีโอที่จะครอบตัด
ในอินเทอร์เฟซหลัก คุณอาจเห็นสัญลักษณ์เครื่องหมายบวก คลิกแล้วใช้ตัวสำรวจไฟล์เพื่อเลือกไฟล์วิดีโอที่คุณต้องการครอบตัด จากนั้นจะถูกโหลดลงในซอฟต์แวร์โดยแสดงคุณลักษณะทั้งหมด รวมทั้งขนาดปัจจุบันของวิดีโอ
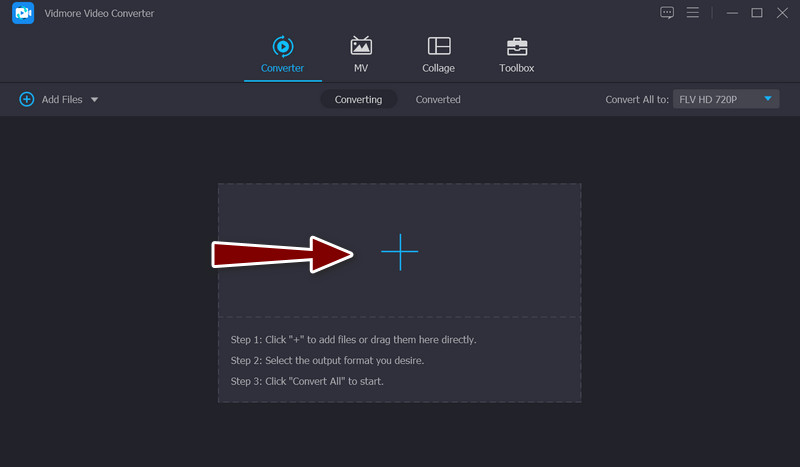
ขั้นตอนที่ 3 คุณสามารถใช้โปรแกรมตัดต่อวิดีโอ
เลือกไฟล์ ไม้กายสิทธิ์ สัญลักษณ์ ซึ่งย่อมาจากสตูดิโอตัดต่อวิดีโอของโปรแกรม บนภาพขนาดย่อของวิดีโอ คุณสามารถเข้าถึงหน้าต่างตัดต่อวิดีโอได้โดยคลิกที่ปุ่มนี้
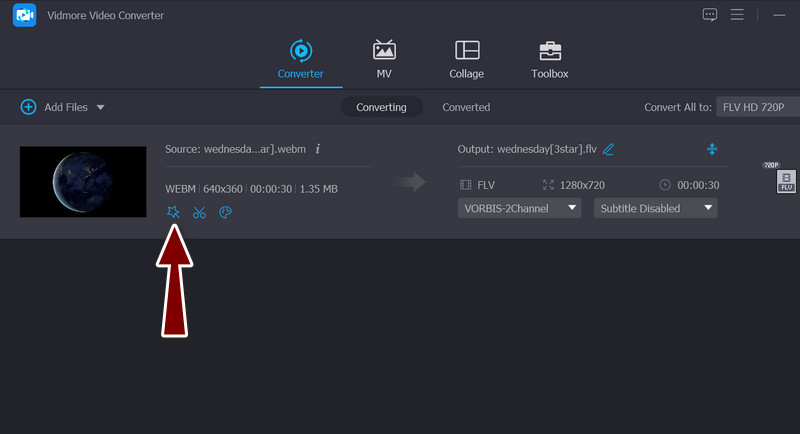
ขั้นตอนที่ 4 ปรับขนาดวิดีโอ
The พื้นที่เพาะปลูก เมนูควรอยู่ที่ด้านล่างของอินเทอร์เฟซหลังจากที่คุณดำเนินการตามขั้นตอนหลักแล้ว ด้วยการป้อนค่าความกว้างและความสูงที่ต้องการ คุณอาจเปลี่ยนขนาดได้ ในบานหน้าต่างแก้ไข คุณสามารถแก้ไขแถบเลื่อนการครอบตัดได้ด้วยตนเอง วิดีโออาจถูกแพน หมุน และซูม เมื่อเสร็จแล้วให้คลิก ตกลง ปุ่มเพื่อรักษาการเปลี่ยนแปลงของคุณ
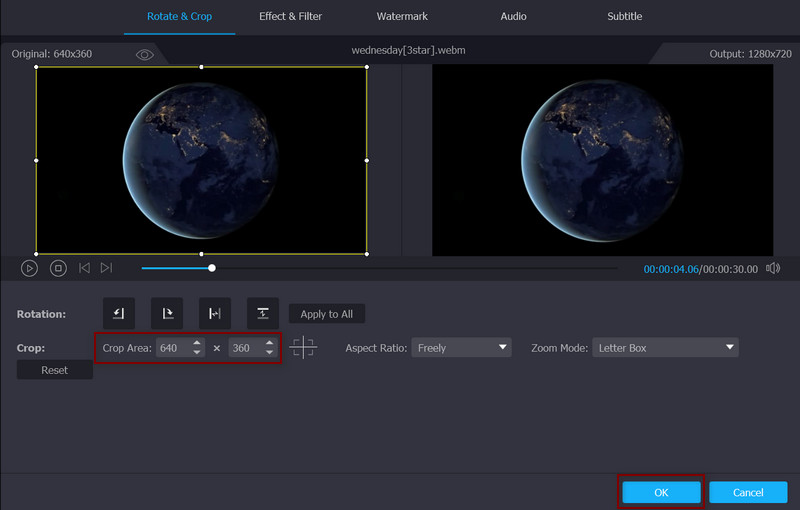
ข้อดี
- ครอบตัดวิดีโอด้วยตนเองและโดยอัตโนมัติ
- ไม่ทิ้งลายน้ำ
- รองรับไฟล์วิดีโอหลายรูปแบบ
- เพิ่มคุณภาพของวิดีโอ
จุดด้อย
- จำเป็นต้องอัปเกรดเป็นบัญชีพรีเมียมเพื่อเข้าถึงคุณสมบัติขั้นสูงทั้งหมด
ส่วนที่ 3 คำถามที่พบบ่อยเกี่ยวกับการปรับขนาดวิดีโอใน EZGIF
เป็นไปได้ไหมที่จะครอบตัดวิดีโอออนไลน์โดยไม่สูญเสียคุณภาพ
แอปพลิเคชันโปรแกรมตัดต่อวิดีโอบนเว็บและซอฟต์แวร์เดสก์ท็อปส่วนใหญ่สามารถดำเนินการแก้ไขแบบสูญเสียได้เท่านั้น แสดงว่าคุณจะไม่สามารถได้ผลผลิตที่มีคุณภาพเหมือนเดิมภายใต้เงื่อนไขเดิม ในทางกลับกัน คุณอาจครอบตัดวิดีโอออนไลน์ด้วย Kapwing เพื่อรักษาคุณภาพ
ฉันสามารถใช้ EZGIF ได้ฟรีหรือไม่
ใช่ EZGIF นั้นฟรีอย่างแน่นอน โดยมีข้อจำกัดเล็กน้อย เช่น ขนาดไฟล์ นอกจากนี้ เนื่องจากไม่มีการซื้อหรือการเป็นสมาชิกบนเว็บไซต์
ฉันจะปรับขนาด GIF บน EZGIF ได้อย่างไร
นอกจากปรับขนาดวิดีโอแล้ว คุณยังสามารถอัปโหลดไฟล์ GIF และครอบตัดโดยใช้เครื่องมือ
สรุป
ด้วยบทช่วยสอนข้างต้น คุณควรเรียนรู้วิธีใช้ EZGIF เพื่อปรับขนาด วิดีโอออนไลน์ได้อย่างง่ายดาย ดังนั้น คุณไม่ต้องดาวน์โหลดซอฟต์แวร์ นอกจากนั้น คุณยังสามารถใช้ทางเลือกอื่นหากคุณไม่ชอบการครอบตัดวิดีโอบนเว็บ


