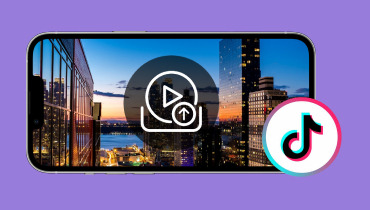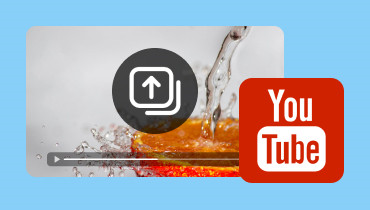คุณสามารถอัปโหลดวิดีโอไปยัง Steam ได้หรือไม่ นี่คือวิธีการทำที่ถูกต้อง
Steam ไม่ใช่แค่แพลตฟอร์มสำหรับซื้อเกมเท่านั้น แต่ยังเป็นที่ที่คุณสามารถแชร์วิดีโอได้อีกด้วย การแชร์ภาพหน้าจอและงานศิลปะบน Steam นั้นค่อนข้างง่าย แต่การอัปโหลดวิดีโอนั้นค่อนข้างยุ่งยาก หากคุณต้องการแชร์วิดีโอบนโปรไฟล์ Steam ของคุณและไม่ทราบขั้นตอนที่แน่นอน ไม่ต้องกังวล เราพร้อมช่วยเหลือคุณ! ในโพสต์นี้ เราจะสอนคุณถึงวิธีการ อัพโหลดวิดีโอไปยัง Steamเราจะแสดงขั้นตอนทั้งหมดในการอัปโหลดวิดีโอบน Steam ให้คุณดู วิธีนี้ทำให้คุณสามารถแชร์เกมเพลย์สุดยอดเยี่ยมของคุณกับผู้เล่นคนอื่นและชุมชนได้
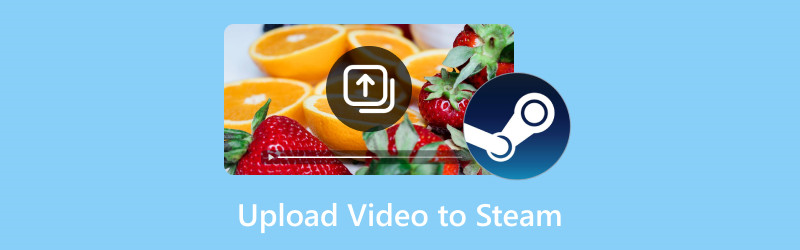
เนื้อหาของหน้า
ส่วนที่ 1 วิธีการอัปโหลดวิดีโอไปยัง Steam
พัฒนาโดย Valved ไอน้ำ ได้กลายเป็นแพลตฟอร์มยอดนิยมในหมู่เกมเมอร์เนื่องจากมีเกมให้เลือกมากมาย นอกเหนือจากเกมแล้ว ยังมีฟังก์ชันเพิ่มเติมที่ช่วยให้ผู้ใช้สามารถเพิ่มวิดีโอลงในโปรไฟล์ได้ ซึ่งทำให้ผู้สร้างคอนเทนต์จำนวนมากต้องการแบ่งปันไฮไลท์และบทวิจารณ์เกมเพลย์กับผู้ชมที่กว้างขึ้น
วิธีการอัปโหลดวิดีโอไปยัง Steam มีดังนี้:
ขั้นตอนที่ 1ขั้นแรก ให้ไปที่เว็บไซต์อย่างเป็นทางการของ Steam ลงชื่อเข้าใช้ด้วยชื่อบัญชีของคุณ ป้อนรหัสผ่าน และคลิก เข้าสู่ระบบ ปุ่ม.
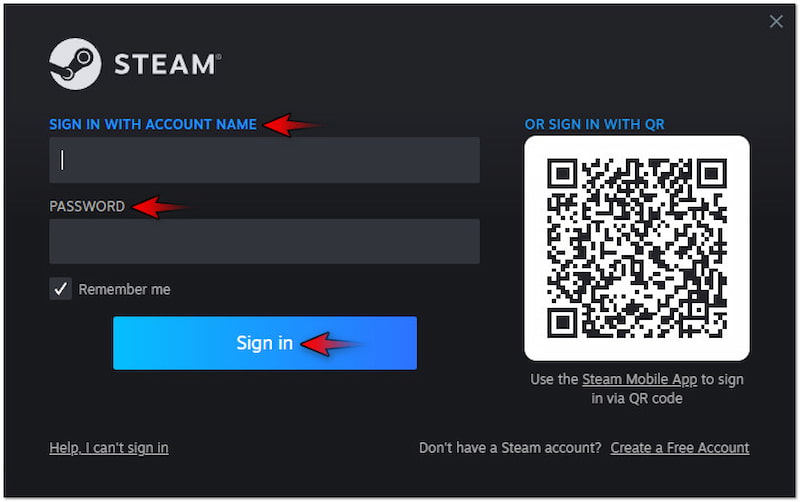
ขั้นตอนที่ 2เมื่อทำเสร็จแล้ว ให้คลิกชื่อผู้ใช้ของคุณและเลือก เนื้อหา ตัวเลือกจากเมนูแบบเลื่อนลง การดำเนินการนี้จะนำคุณไปยังหน้าที่แสดงกิจกรรมของคุณ
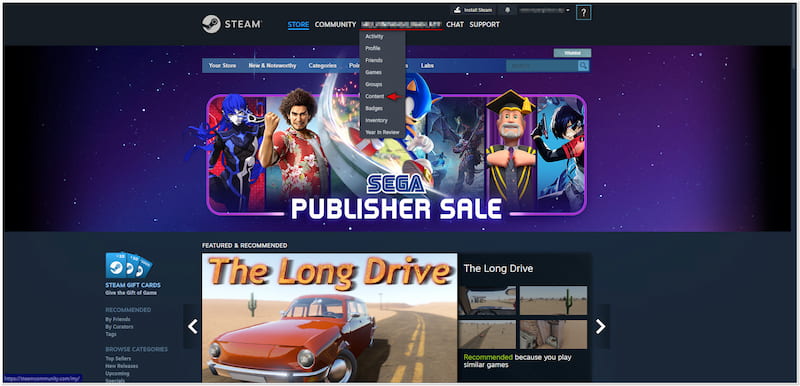
ขั้นตอนที่ 3ในหน้าเนื้อหา ให้เลือก วิดีโอ จากตัวเลือกที่มี จากนั้นคุณจะต้องคลิกปุ่ม เพิ่มวิดีโอจาก YouTube เพื่อนำเข้าวิดีโอของคุณเข้าสู่แพลตฟอร์ม

ขั้นตอนที่ 4ในขั้นตอนนี้ ให้เลือกวิดีโอที่คุณต้องการอัปโหลดบน Steam แล้วคลิก เพิ่มสลับกลับไปที่โปรไฟล์ Steam ของคุณ ดำเนินการไปที่แท็บวิดีโอ และตรวจสอบว่าอัปโหลดสำเร็จหรือไม่
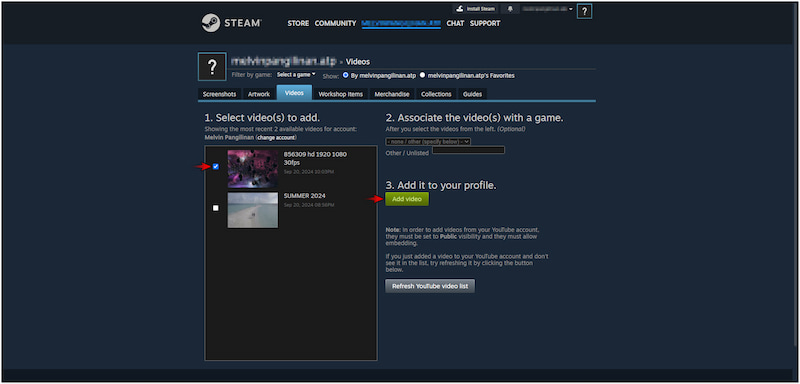
บันทึก: หากนี่เป็นครั้งแรกที่คุณจะอัปโหลดวิดีโอ คุณต้องเชื่อมโยงบัญชี YouTube ของคุณ เมื่อเชื่อมโยงบัญชีสำเร็จแล้ว คุณสามารถเลือกวิดีโอที่มีอยู่แล้วและอัปโหลดไปยังโปรไฟล์ Steam ของคุณได้
คุณมีเกมเพลย์สุดเจ๋งที่อยากจะแชร์บนช่อง YouTube ของคุณไหม ลองดูสิ่งนี้เพื่อเรียนรู้ วิธีการบันทึกบน Steam.
ตอนที่ 2. จะทำอย่างไรเมื่อวิดีโอมีขนาดใหญ่เกินกว่าที่จะอัปโหลดบน Steam
เมื่อขนาดไฟล์วิดีโอมีขนาดใหญ่เกินไปที่จะอัปโหลดไปยัง Steam ผ่าน YouTube การบีบอัดขนาดจึงเป็นสิ่งสำคัญ อย่างไรก็ตาม คุณสามารถใช้ Vidmore Video Converter สำหรับจุดประสงค์นี้ คุณอาจสับสนกับชื่อ แต่จริงๆ แล้วซอฟต์แวร์นี้เป็นซอฟต์แวร์อเนกประสงค์ มาพร้อม Toolbox ที่มีเครื่องมือสำคัญมากกว่า 20 รายการ รวมถึง Video Compressor ฟีเจอร์นี้ได้รับการออกแบบมาโดยเฉพาะเพื่อปรับขนาดไฟล์วิดีโอขนาดใหญ่ให้เหมาะสม ช่วยให้คุณตั้งค่าขนาดที่ต้องการได้ด้วยการป้อนค่าเฉพาะหรือปรับแถบเลื่อน เมื่อทำเช่นนี้ คุณจะสามารถตอบสนองความต้องการของ Steam ได้โดยไม่ต้องเสียสละรายละเอียดและความละเอียดมากเกินไป
ขั้นตอนที่ 1เริ่มต้นด้วยการดาวน์โหลด Vidmore Video Converter ฟรี ติดตั้งซอฟต์แวร์มัลติฟังก์ชันและรอให้กระบวนการติดตั้งเสร็จสิ้น
ขั้นตอนที่ 2หลังจากติดตั้งเสร็จเรียบร้อยแล้ว ให้เปิด Vidmore Video Converter บนคอมพิวเตอร์ของคุณทันที ไปที่แท็บ Toolbox และค้นหา คอมเพรสเซอร์วิดีโอ เครื่องมือ.
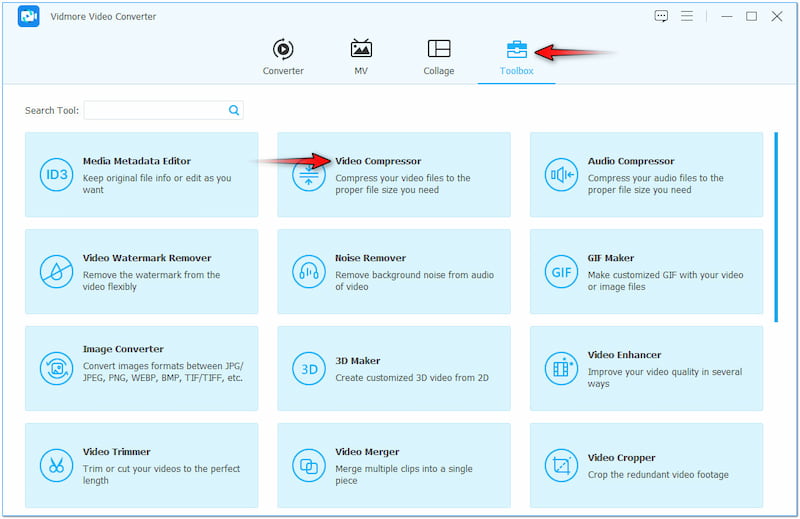
ขั้นตอนที่ 3ในหน้าต่าง Video Compressor คลิก + ในการนำเข้าวิดีโอขนาดใหญ่ที่คุณต้องการบีบอัด เลือกจากตัวสำรวจไฟล์ที่จะปรากฏบนหน้าจอของคุณ

ขั้นตอนที่ 4เมื่อทำเสร็จแล้ว ให้ดำเนินการต่อโดยกำหนดขนาดไฟล์ของวิดีโอขนาดใหญ่ของคุณ ใน ขนาด ฟิลด์นี้ให้ป้อนขนาดไฟล์เป้าหมายของคุณหรือใช้แถบเลื่อนถัดจากนั้น
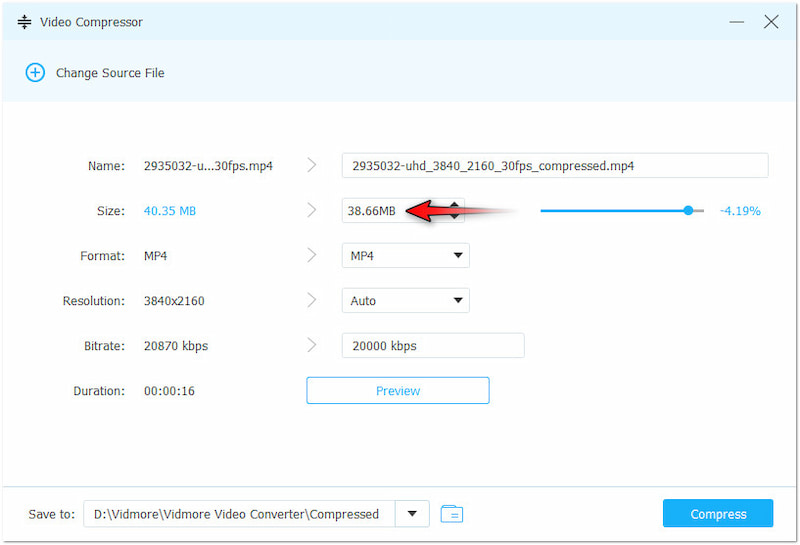
ขั้นตอนที่ 5หลังจากเสร็จสิ้นขั้นตอนก่อนหน้าแล้ว ให้แก้ไขพารามิเตอร์วิดีโออื่นๆ หากจำเป็น คุณสามารถตั้งค่าความละเอียดวิดีโอเป็น 4096×2160 เพื่อให้แน่ใจว่าจะได้ผลลัพธ์ที่มีคุณภาพสูง
ขั้นตอนที่ 6ดำเนินการไปยังช่องบันทึกไปยังและเลือกเส้นทางปลายทางที่คุณต้องการบันทึกวิดีโอที่บีบอัด สุดท้าย ให้คลิก บีบอัด เพื่อเริ่มการบีบอัดวิดีโอขนาดใหญ่ของคุณ
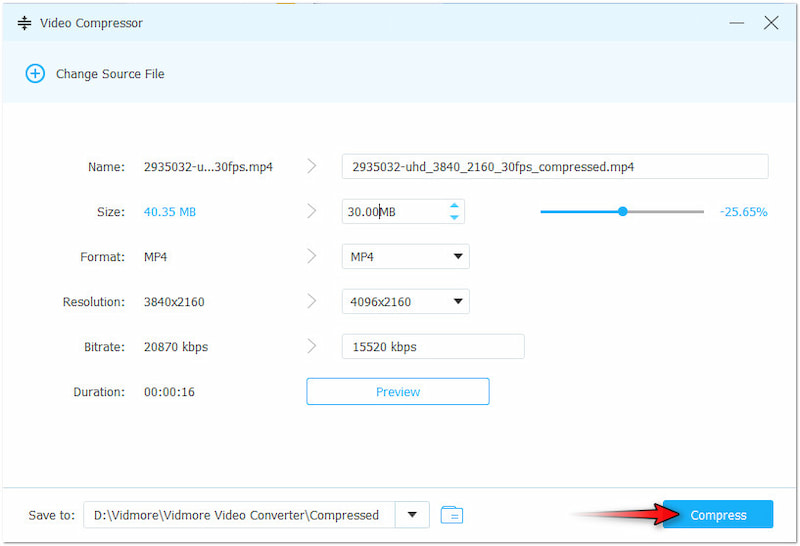
Vidmore Video Converter เป็นโซลูชันที่ปราศจากความยุ่งยากสำหรับการบีบอัดวิดีโอขนาดใหญ่ ช่วยให้คุณลดขนาดไฟล์วิดีโอได้อย่างง่ายดาย ทำให้อัปโหลดไปยัง Steam ได้ง่ายขึ้น นอกจากการบีบอัดวิดีโอแล้ว คุณยังสามารถ... ตัดแต่ง MP4 เพื่อลดขนาดไฟล์
ส่วนที่ 3. จะทำอย่างไรเมื่อวิดีโอไม่เข้ากันได้กับ Steam
หากวิดีโอของคุณไม่เข้ากันได้กับ Steam แสดงว่าคุณอาจอัปโหลดรูปแบบที่ไม่รองรับ เนื่องจาก Steam กำหนดให้ต้องอัปโหลดวิดีโอบน YouTube คุณจึงต้องตรวจสอบให้แน่ใจว่าวิดีโอของคุณตรงตามข้อกำหนดของ YouTube ในกรณีดังกล่าว วิดีโอจะอยู่ในรูปแบบที่ไม่ค่อยเป็นที่นิยม คุณสามารถใช้รูปแบบไฟล์เหล่านี้ได้ Vidmore Video Converterตามชื่อที่แนะนำไว้ เป็นซอฟต์แวร์เฉพาะสำหรับการแปลงไฟล์ทุกประเภท สามารถแปลงไฟล์วิดีโอเป็นรูปแบบต่างๆ ได้มากกว่า 200 รูปแบบ รวมถึง MP4, MOV, AVI, WMV, ProRes และอื่นๆ อีกมากมาย นอกจากนี้ ยังสามารถประมวลผลไฟล์หลายไฟล์พร้อมกันได้ด้วยความเร็วการแปลงไฟล์แบบไร้การสูญเสียสูงสุดถึง 120 เท่า
ขั้นตอนที่ 1คราวนี้ให้สลับไปที่แท็บตัวแปลงและคลิก +เพิ่มไฟล์ เพื่อเพิ่มวิดีโอที่เข้ากันไม่ได้ คุณสามารถเลือกวิดีโอได้มากเท่าที่คุณต้องการ เนื่องจากรองรับการแปลงเป็นชุด
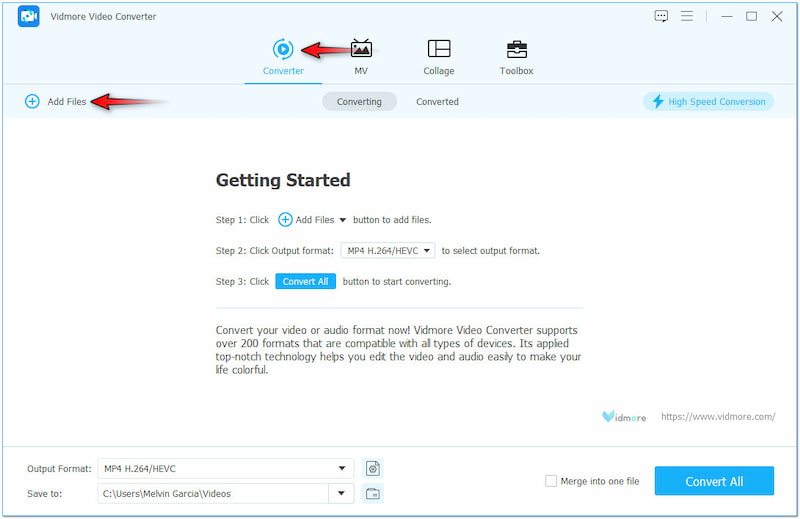
ขั้นตอนที่ 2. หลังจากเพิ่มวิดีโอสำเร็จแล้วให้ย้ายไปที่ รูปแบบเอาต์พุต ฟิลด์ เลือกรูปแบบที่เข้ากันได้ในบานหน้าต่างนำทางด้านซ้าย และเลือกคุณภาพของคุณภายใต้หมวดหมู่วิดีโอ
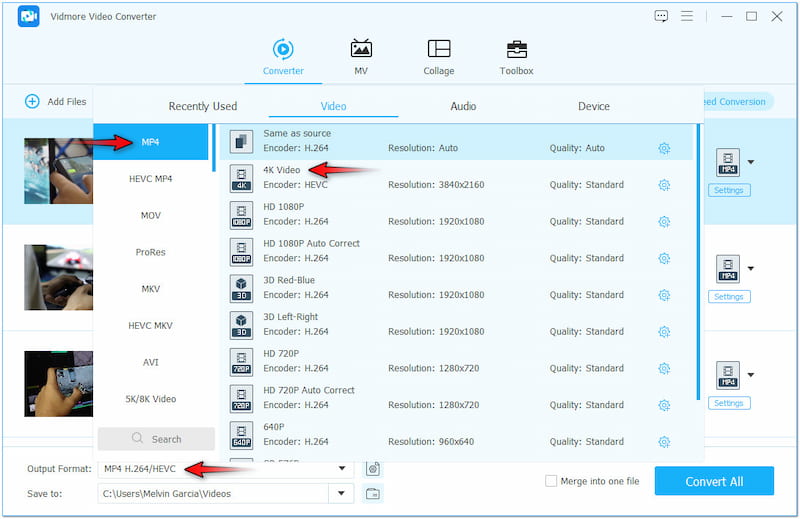
ขั้นตอนที่ 3หากจำเป็น ให้แก้ไขวิดีโอของคุณโดยเลือก ไม้กายสิทธิ์ในส่วนนี้ คุณจะสามารถหมุน ครอบตัด ปรับเอฟเฟ็กต์ เพิ่มฟิลเตอร์ แทรกข้อความ หรือเพิ่มรูปภาพที่กำหนดเองได้
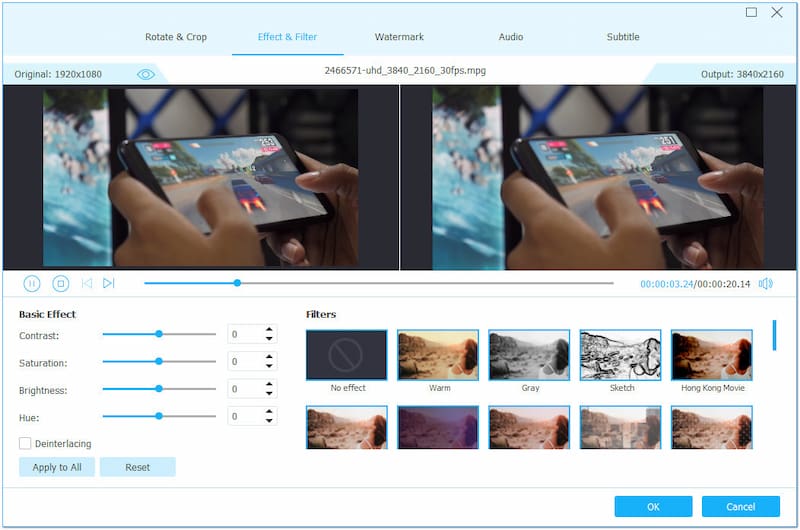
ขั้นตอนที่ 4หากวิดีโอของคุณยาวเกินไป ให้ใช้ ตัด เครื่องมือสำหรับตัดส่วนที่ไม่จำเป็นออก ในส่วนนี้ คุณสามารถตัดแต่งวิดีโอได้โดยปรับตัวจับจากทั้งสองด้าน
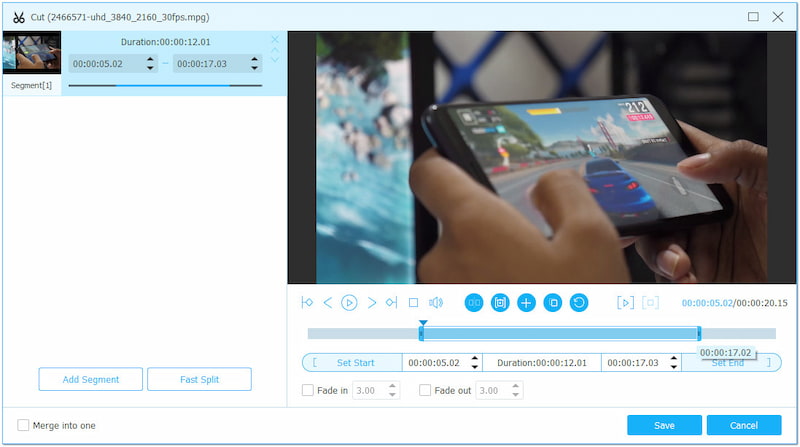
ขั้นตอนที่ 5หากวิดีโอของคุณมีคุณภาพไม่ดี ให้ใช้ ปรับปรุงวิดีโอ เครื่องมือ ในส่วนนี้ คุณสามารถเข้าถึงเครื่องมืออัปสเกลวิดีโอ เครื่องมือเพิ่มประสิทธิภาพเอฟเฟกต์ เครื่องมือลดเสียงรบกวน และเครื่องมือปรับเสถียรภาพ
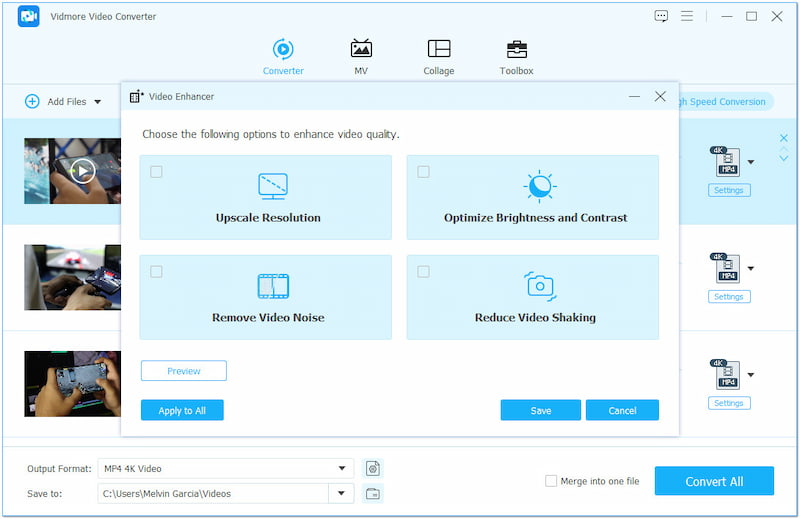
ขั้นตอนที่ 6เมื่อตั้งค่าทุกอย่างเรียบร้อยแล้ว ให้ไปที่ช่อง Save To และเลือกเส้นทางปลายทาง ที่สำคัญที่สุด ให้คลิก แปลงทั้งหมด เพื่อเริ่มการแปลงวิดีโอของคุณที่ไม่เข้ากัน
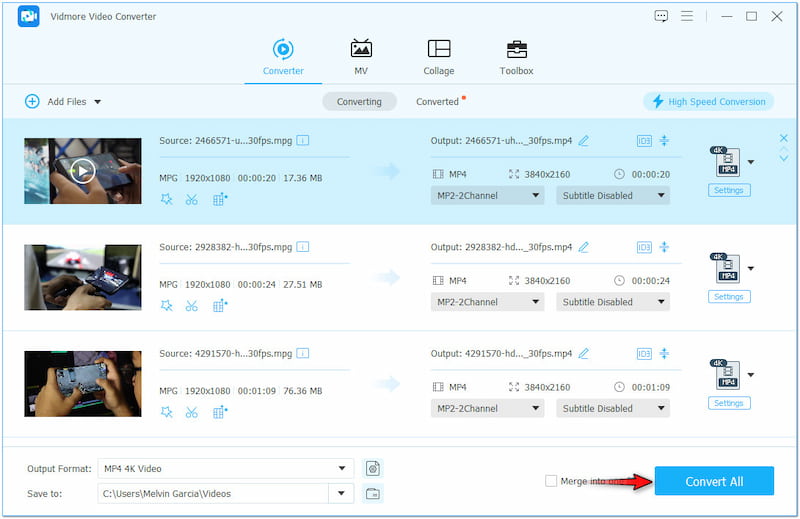
Vidmore Video Converter นำเสนอโซลูชันที่ใช้งานง่ายสำหรับการแปลงไฟล์วิดีโอ ช่วยให้คุณแปลงวิดีโอที่เข้ากันไม่ได้เหล่านั้นได้ในเวลาไม่นาน ทำให้สามารถอัปโหลดบน Steam ได้ แต่สิ่งที่ทำให้มันโดดเด่นอย่างแท้จริงคือมันสามารถบันทึกวิดีโอของคุณได้มากถึง ความละเอียด 4K.
ส่วนที่ 4 คำถามที่พบบ่อยเกี่ยวกับการอัปโหลดวิดีโอไปยัง Steam
ฉันจะอัปโหลดวิดีโอที่กำหนดเองไปยัง Steam ได้อย่างไร
ขั้นแรก คุณต้องเชื่อมโยงบัญชี YouTube ของคุณกับโปรไฟล์ Steam ของคุณ โดยพื้นฐานแล้ว คุณต้องอัปโหลดวิดีโอบน YouTube ก่อนที่จะอัปโหลดไปยัง Steam
Steam สามารถเล่นวิดีโอได้หรือไม่?
ใช่ Steam สามารถเล่นวิดีโอได้ อย่างไรก็ตาม วิดีโอเหล่านี้มีเฉพาะวิดีโอที่เชื่อมโยงกับบัญชี YouTube หรือตัวอย่างเกม/ภาพยนตร์บน Steam Store เท่านั้น
จะโพสต์วิดีโอบน Steam จาก YouTube ได้อย่างไร?
การโพสต์วิดีโอบน Steam จาก YouTube ค่อนข้างซับซ้อน สำหรับคำแนะนำโดยละเอียด คุณสามารถดูคำแนะนำที่ให้ไว้ก่อนหน้านี้
สรุป
หากขาดความรู้ที่ถูกต้อง คุณจะไม่สามารถอัปโหลดวิดีโอไปยัง Steam ได้ โชคดีที่โพสต์นี้เน้นที่กระบวนการโดยละเอียดสำหรับการอัปโหลดวิดีโอบน Steam ในขณะเดียวกัน ขั้นตอนทั้งหมดเพียงอย่างเดียวไม่สามารถรับประกันได้ว่าคุณจะอัปโหลดได้สำเร็จ จำเป็นต้องปฏิบัติตามรูปแบบวิดีโอและขนาดไฟล์ที่กำหนดโดยแพลตฟอร์ม และเพื่อให้เป็นไปได้ คุณสามารถใช้ซอฟต์แวร์ที่มีความยืดหยุ่นที่เราแนะนำให้คุณได้ Vidmore Video Converter มอบโซลูชันรอบด้านสำหรับการบีบอัดและแปลงไฟล์วิดีโอของคุณได้อย่างง่ายดาย