แอพสำหรับตัดวิดีโอสำหรับสถานะ WhatsApp: 3 วิธีที่เชื่อถือได้
ผู้คนมักจะตัดวิดีโอเพื่อลบฉากที่ไม่ต้องการหรือไร้ประโยชน์ในวิดีโอ สำหรับกรณีของสถานะ WhatsApp การตัดเป็นสิ่งสำคัญเนื่องจากคุณไม่สามารถมีสถานะ WhatsApp ได้ เว้นแต่จะมีความยาวไม่เกิน 30 วินาที อย่างไรก็ตาม หากคุณมีวิดีโอที่ยาวเกินไปสำหรับสถานะ WhatsApp คุณต้องค้นหาเครื่องมือที่จะช่วยคุณย่อให้สั้นลง
จริงๆ แล้ว มีหลายโปรแกรมที่ถือว่าช่วยให้ผู้ใช้ตัดวิดีโอได้อย่างง่ายดาย แต่ผู้คนกลับไม่พอใจเพราะใช้เครื่องมือที่ไม่เหมาะสม สมมติว่าคุณเป็นหนึ่งในคนเหล่านี้ ไม่ต้องกังวล! โพสต์นี้จะแสดงเครื่องมือที่ใช้งานได้จริงสำหรับอุปกรณ์พกพาและคอมพิวเตอร์เพื่อ ตัดแต่งวิดีโอสำหรับสถานะ WhatsApp ออนไลน์. อ่านต่อเพื่อเรียนรู้เพิ่มเติม
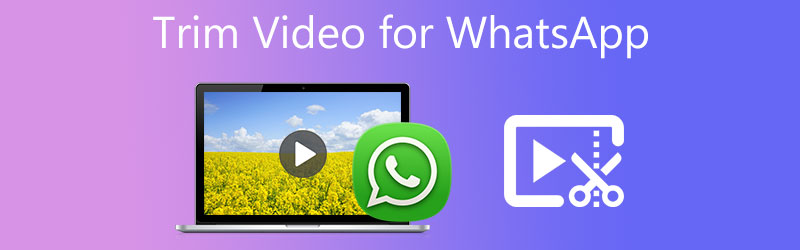
- ส่วนที่ 1 วิธีตัดแต่งวิดีโอสำหรับ WhatsApp บน iPhone/Android
- ส่วนที่ 2 วิธีตัดแต่งวิดีโอสำหรับ WhatsApp โดยไม่สูญเสียคุณภาพ
- ส่วนที่ 3 คำถามที่พบบ่อยเกี่ยวกับการตัดแต่งวิดีโอสำหรับ WhatsApp
ส่วนที่ 1 วิธีตัดแต่งวิดีโอสำหรับ WhatsApp บน iPhone/Android
1. ภาพถ่าย
หากคุณใช้อุปกรณ์ iOS และไม่ต้องการดาวน์โหลดเพื่อตัดวิดีโอสำหรับสถานะ WhatsApp แอป Photos เป็นวิธีดั้งเดิม นอกจากนี้ยังใช้ได้กับผู้ใช้ที่มี iPad เมื่อใช้โปรแกรมนี้ คุณสามารถแก้ไขรูปภาพหรือวิดีโอโดยการตัด หมุน พลิก เพิ่มเอฟเฟกต์ ฯลฯ การตัดแต่งวิดีโอทำได้ง่ายมาก เนื่องจากคุณเพียงแค่ลากตัวเลื่อนไปทางซ้ายหรือขวาไปข้างหลังและข้างหน้าเพื่อเลือกช่วงการตัดวิดีโอ หากต้องการเรียนรู้วิธีตัดวิดีโอสำหรับสถานะ WhatsApp ให้ทำตามขั้นตอนด้านล่าง
ขั้นตอนที่ 1. บน iPhone ของคุณ เปิดโปรแกรมแก้ไขวิดีโอและรูปภาพในตัวที่ชื่อ Photos
ขั้นตอนที่ 2. ค้นหาและเลือกวิดีโอที่คุณต้องการตัดสำหรับสถานะ WhatsApp แตะแก้ไขที่มุมบนขวา มันจะเปลี่ยนเส้นทางคุณไปยังอินเทอร์เฟซการแก้ไขของเครื่องมือ ซึ่งฟังก์ชันการตัดแต่งจะแสดงในตอนแรก
ขั้นตอนที่ 3. ปรับแถบเลื่อนด้านซ้ายและขวาแล้วกดปุ่ม Play เพื่อดูตัวอย่างการเปลี่ยนแปลง
ขั้นตอนที่ 4. ถัดไปแตะ เสร็จแล้ว ที่มุมขวาล่างและเลือก บันทึกวิดีโอเป็นคลิปใหม่และบันทึกวิดีโอ ตัวเลือกในการบันทึกวิดีโอที่ตัดแต่ง
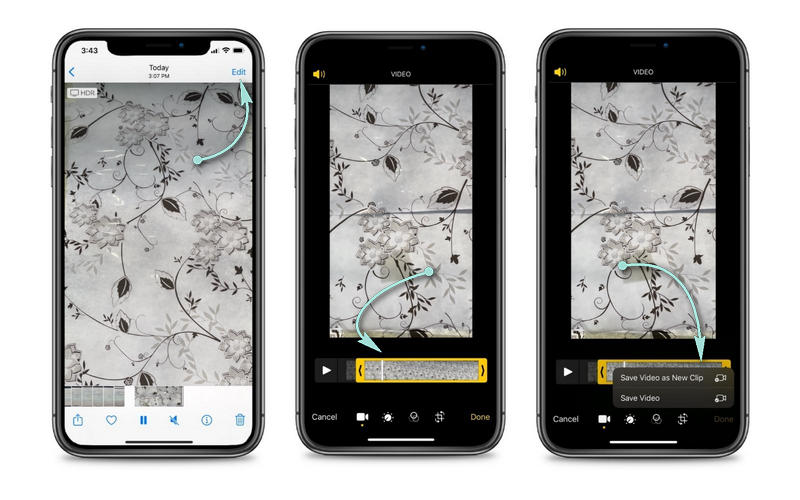
2. Timbre
หากคุณเป็นผู้ใช้ Android คุณสามารถใช้ Timbre เพื่อตัดวิดีโอสำหรับสถานะ WhatsApp ของคุณได้ แอพมือถือนี้ออกแบบมาเพื่อแก้ไขวิดีโอโดยเฉพาะ ทำให้ผู้ใช้สามารถตัด แปลง และรวมวิดีโอหลายรายการเป็นหนึ่งเดียว ในทำนองเดียวกัน มันใช้ตัวเลื่อนเพื่อเลือกช่วงโดยการลากไปยังตำแหน่งที่คุณต้องการ นอกจากนั้น คุณยังสามารถตั้งค่าช่วงโดยป้อนระยะเวลาเป็นมิลลิวินาที หากมีสิ่งใดที่คุณอาจพบว่าขาดหายไปคือการแสดงตัวอย่าง ไม่มีการแสดงตัวอย่างก่อนและหลังการตัดวิดีโอ อย่างไรก็ตามมันเป็นแอพ WhatsApp cut pro ที่ยอดเยี่ยมสำหรับการดาวน์โหลด นี่คือขั้นตอนในการใช้งาน
ขั้นตอนที่ 1. รับแอพมือถือจากร้านแอพพลิเคชั่นบนอุปกรณ์ของคุณและเปิดใช้งาน
ขั้นตอนที่ 2. ตอนนี้แตะ ตัด ใต้ส่วนวิดีโอ จากนั้นเลือกและเพิ่มวิดีโอที่คุณต้องการตัด
ขั้นตอนที่ 3. หลังจากนั้น เลือกช่วงโดยลากตัวเลื่อนหรือตั้งเวลาที่แน่นอนสำหรับช่วงนั้นแล้วแตะ ตัด ปุ่มเพื่อยืนยันการดำเนินการ
ขั้นตอนที่ 4. สุดท้าย ตั้งค่าปลายทางของไฟล์เพื่อบันทึกเอาต์พุตวิดีโอ
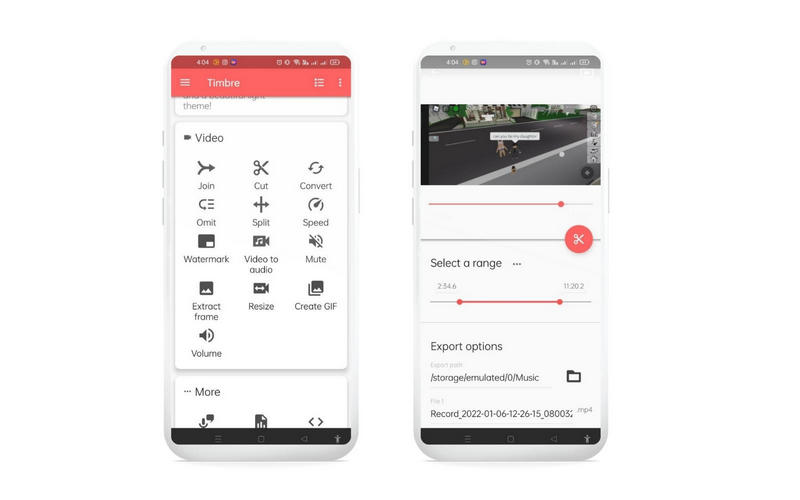
ส่วนที่ 2 วิธีตัดแต่งวิดีโอสำหรับ WhatsApp โดยไม่สูญเสียคุณภาพ
Vidmore Video Converter เป็นซอฟต์แวร์ตัดแต่งวิดีโอขั้นสูงที่โดดเด่นซึ่งมีฟังก์ชันที่จำเป็นทั้งหมด โดยใช้เครื่องมือนี้ คุณสามารถดูและตัดแต่งวิดีโอได้ในเวลาเดียวกัน เนื่องจากมีเครื่องเล่นสื่อในตัว โปรแกรมนี้มุ่งเน้นสำหรับลูกค้าเนื่องจากมีวิธีการตัดวิดีโอที่หลากหลาย
คุณสามารถย่อวิดีโอโดยใช้แถบเลื่อนของเครื่องมือ แบ่งวิดีโอออกเป็นส่วนๆ และกำหนดช่วงสำหรับการตัดด้วยเวลาเริ่มต้นและสิ้นสุดที่แน่นอน ยิ่งไปกว่านั้น ยังอำนวยความสะดวกในการบีบอัดวิดีโอเพื่อลดขนาดไฟล์โดยรวมของวิดีโอ ด้วยวิธีนี้ คุณจะไม่มีปัญหาในการส่ง โดยเฉพาะอย่างยิ่งเมื่ออัปโหลดไปยังไซต์แบ่งปันวิดีโอ เพื่อแสดงขั้นตอนการตัดแต่งวิดีโอสำหรับ WhatsApp ให้ทำตามขั้นตอนทีละขั้นตอนด้านล่าง
ขั้นตอนที่ 1. เปิด WhatsApp Video Trimmer
ก่อนอื่นให้ดาวน์โหลดโปรแกรมผ่านการทำเครื่องหมายบนตัวใดตัวหนึ่ง ดาวน์โหลดฟรี ปุ่มด้านล่าง หลังจากได้รับนามสกุลของไฟล์แล้ว ให้ติดตั้งและเรียกใช้โปรแกรมในภายหลัง
ขั้นตอนที่ 2. นำเข้าและเพิ่มไฟล์วิดีโอ
เมื่อคุณเห็นอินเทอร์เฟซหลักแล้ว ให้กด สเปซบาร์ บนแป้นพิมพ์คอมพิวเตอร์ของคุณเพื่อเปิดโฟลเดอร์ไฟล์ หรือคลิก บวก สัญลักษณ์เพื่อเรียกดูและเพิ่มไฟล์วิดีโอที่คุณต้องการตัดแต่ง หรือใช้เครื่องมือคุณลักษณะแบบลากและวางของเครื่องมือเพื่อเพิ่มวิดีโอลงในซอฟต์แวร์
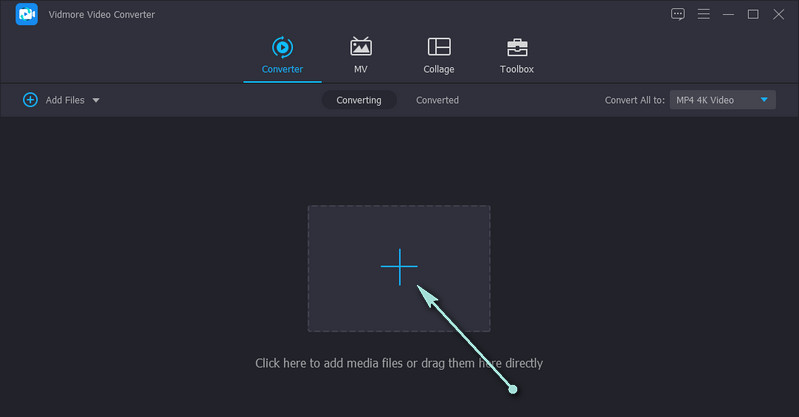
ขั้นตอนที่ 3 ตัดวิดีโอที่เพิ่มเข้ามา
หลังจากโหลดไฟล์แล้ว ให้คลิกที่ ตัด ปุ่มเพื่อเข้าสู่อินเทอร์เฟซการแก้ไข เลือกช่วงการตัดโดยการปรับแถบเลื่อนขวาและซ้าย คุณยังสามารถป้อนเวลาเริ่มต้นและสิ้นสุดตามระยะเวลาที่คุณต้องการสำหรับการตัด เมื่อพอใจแล้ว ให้กดปุ่มบันทึกเพื่อบันทึกการเปลี่ยนแปลง
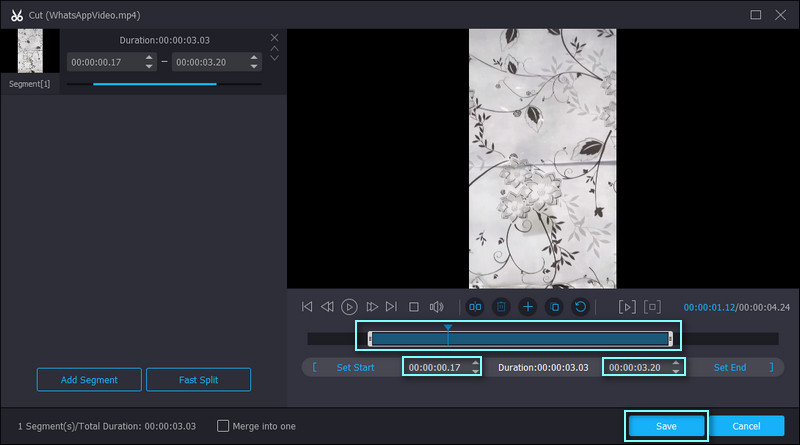
ขั้นตอนที่ 4. ส่งออกวิดีโอที่ตัดแต่งแล้ว
กลับไปที่ไฟล์ ตัวแปลง แท็บและเปิด ข้อมูลส่วนตัว เมนูเมื่อคุณตัดเสร็จ เลือกรูปแบบใดก็ได้ที่คุณต้องการสำหรับวิดีโอเพื่อบันทึก คุณสามารถเลือกระหว่างรูปแบบวิดีโอ เสียง และอุปกรณ์ จากนั้นกด แปลงทั้งหมด ปุ่มเพื่อบันทึกวิดีโอที่ตัดแต่ง
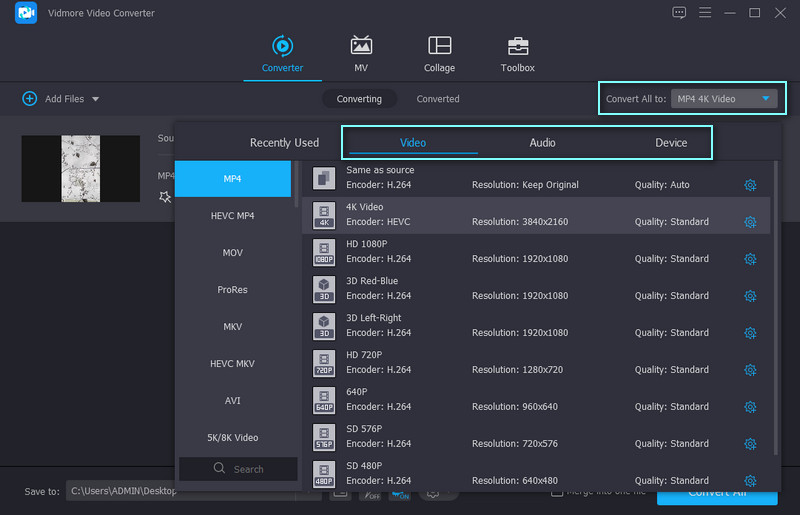
อ่านเพิ่มเติม:
สุดยอดคู่มือการตัดแต่งไฟล์ MP3 บน Windows, Mac, เว็บ และมือถือ
วิธีตัดแต่งไฟล์ MP4 ด้วยเดสก์ท็อปชั้นนำและเครื่องตัดแต่งออนไลน์
ส่วนที่ 3 คำถามที่พบบ่อยเกี่ยวกับการตัดแต่งวิดีโอสำหรับ WhatsApp
จะตัดและส่งวิดีโอใน WhatsApp ได้อย่างไร?
หากคุณต้องการส่งวิดีโอหลังจากตัดเสร็จแล้ว คุณสามารถทำได้โดยไม่ต้องติดตั้งโปรแกรมเพิ่มเติม เพียงเลือกวิดีโอที่คุณต้องการตัดจากแกลเลอรีของคุณแล้วเพิ่มลงใน WhatsApp หลังจากเลือกแล้ว คุณสามารถเลือกช่วงด้วยแถบเลื่อนแล้วแตะไอคอนส่งที่มุมล่างขวาของอินเทอร์เฟซ
ฉันสามารถแก้ไขวิดีโอบน WhatsApp ได้ไหม
ใช่. ด้วยวิธีนี้ คุณสามารถหมุนวิดีโอ เพิ่มสติกเกอร์และหน้ายิ้ม ข้อความ หรือใส่คำอธิบายประกอบบนวิดีโอ และใช้ตัวกรองเพื่อปรับแต่งวิดีโอในแบบของคุณ
ฉันสามารถครอบตัดวิดีโอบน WhatsApp ได้ไหม
ขออภัย เครื่องมือนี้ไม่สนับสนุนฟังก์ชันนี้ คุณอาจต้องติดตั้งโปรแกรมแยกต่างหากเพื่อให้การครอบตัดวิดีโอสำเร็จ จากนั้นคุณสามารถเพิ่มลงใน WhatsApp ได้ในกรณีที่คุณต้องการใช้สำหรับสถานะ WhatsApp หรือส่งให้ผู้อื่น
สรุป
รายการด้านบนเป็นเครื่องมือที่มีประโยชน์และมีประโยชน์สามประการที่จะช่วยคุณ ตัดวิดีโอสำหรับสถานะ WhatsApp. แอพปลอมบางตัวอาละวาดบนอินเทอร์เน็ต อย่างไรก็ตาม เครื่องมือเหล่านี้รับประกันว่าจะช่วยคุณในการตัดวิดีโอจากอุปกรณ์มือถือหรือคอมพิวเตอร์ การตัดวิดีโอเป็นงานที่จำเป็นที่นักตัดต่อทุกคนต้องเรียนรู้ สิ่งนี้สามารถช่วยคุณกำจัดส่วนวิดีโอที่ไม่ต้องการ โดยเฉพาะอย่างยิ่งหากคุณจะอัปโหลดไปยังหน้าโซเชียลมีเดียหรือเว็บไซต์ เพียงเลือกเครื่องมือตามความชอบของคุณ


