เร่งความเร็ววิดีโอของคุณอย่างรวดเร็วโดยใช้ Windows Movie Maker
สมมติว่าคุณมีอุปกรณ์ที่ใช้ Windows ในกรณีดังกล่าว ขอแนะนำอย่างยิ่งให้คุณทำความคุ้นเคยกับเครื่องมือ Windows Movie Maker บนพีซีที่ใช้ Windows จะเป็นโปรแกรมตัดต่อวิดีโอที่ติดตั้งไว้ล่วงหน้าแล้ว Windows Movie Maker เป็นแอปพลิเคชันสำหรับการตัดต่อวิดีโอที่ใช้งานง่ายและมาพร้อมกับความสามารถทั้งหมดที่จำเป็นสำหรับโปรแกรมตัดต่อภาพยนตร์มือสมัครเล่นเพื่อให้มีประสิทธิภาพ คุณต้องการเร่งความเร็วของภาพยนตร์ของคุณ หรือคุณต้องการทำให้ภาพยนตร์ช้าลงเพื่อให้ดูเหมือนเสียเวลา? Windows Movie Maker มีฟังก์ชันที่ช่วยให้คุณเปลี่ยนความเร็วของวิดีโอได้ โพสต์บล็อกนี้จะนำคุณไปที่ วิธีเพิ่มความเร็ววิดีโอใน Windows Movie Maker.
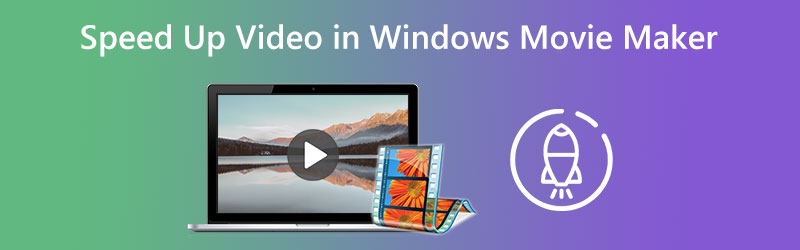
- ส่วนที่ 1 วิธีเพิ่มความเร็ววิดีโอใน Windows Movie Maker
- ส่วนที่ 2 โปรแกรมทางเลือกเพื่อเพิ่มความเร็ววิดีโอ
- ส่วนที่ 3 คำถามที่พบบ่อยเกี่ยวกับการเร่งความเร็ววิดีโอใน Windows Movie Maker
ส่วนที่ 1 วิธีเพิ่มความเร็ววิดีโอใน Windows Movie Maker
เอฟเฟกต์ความเร็วได้สร้างตัวเองอย่างรวดเร็วในฐานะหนึ่งในเอฟเฟกต์วิดีโอที่ใช้บ่อยที่สุด ในส่วนแรกของบล็อกนี้ เราจะอธิบายวิธีเพิ่มความเร็วในการเล่นภาพยนตร์ที่สร้างโดยใช้ Windows Movie Maker
ขั้นตอนที่ 1: เปิด Windows Movie Maker จากนั้นเลือก เพิ่มวิดีโอและรูปภาพ จากเมนูที่ปรากฏขึ้นเมื่อโปรแกรมโหลดเสร็จ นอกจากนี้ คุณสามารถถ่ายโอนวิดีโอไปยังกระดานเรื่องราวได้โดยตรงด้วยการลากและวาง
ขั้นตอนที่ 2: เลือกส่วนของวิดีโอที่คุณต้องการเร่งความเร็ว จากนั้นไปที่เมนูเครื่องมือวิดีโอแล้วเลือก แก้ไข ตัวเลือก. ในหน้านี้จะมีรายการเมนูแบบเลื่อนลงที่คุณสามารถเลือกได้ซึ่งมีป้ายกำกับว่า ความเร็ว. คุณจำเป็นต้องรู้ว่าค่าความเร็วที่ต่ำลงจะทำให้การเล่นวิดีโอช้าลง ในทางตรงกันข้าม ตัวเลขความเร็วสูงจะทำให้ภาพยนตร์ของคุณเล่นเร็วขึ้น
ขั้นตอนที่ 3: หลังจากที่คุณเลือกความเร็วที่ต้องการเล่นภาพยนตร์เสร็จแล้ว คุณสามารถบันทึกได้โดยไปที่แท็บไฟล์และเลือกบันทึกเป็นจากตัวเลือกแบบเลื่อนลง
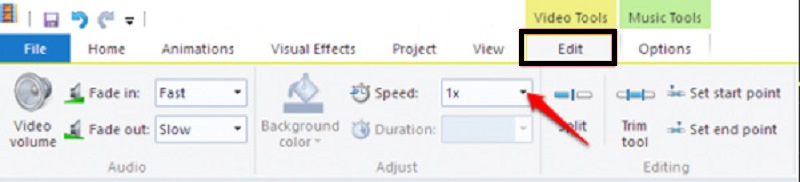
ส่วนที่ 2 โปรแกรมทางเลือกเพื่อเพิ่มความเร็ววิดีโอ
เนื่องจากไม่สามารถดาวน์โหลดแอปพลิเคชันนี้ได้อีกต่อไป คุณจึงไม่สามารถซื้อ Windows Movie Maker ได้ที่เว็บไซต์ใดๆ หลังจากที่ถูกถอดออกจากการจำหน่ายแล้ว ตอนนี้กำลังถูกผลิตโดยธุรกิจอื่น ด้วยเหตุนี้ คุณควรตรวจสอบแอปพลิเคชันการตัดต่อวิดีโออื่นๆ ในกรณีที่ Windows Movie Maker ไม่สามารถทำงานได้บนอุปกรณ์ของคุณ มันจะช่วยให้คุณเร่งความเร็วของคลิปวิดีโอที่คุณกำลังทำงานอยู่ ดังนั้น คุณได้รับการนำเสนอด้วย Vidmore Video Converter. นอกจากจะสามารถเข้าถึงได้สำหรับคอมพิวเตอร์ Windows แล้ว คุณยังสามารถใช้สิ่งนี้บน Mac ได้อีกด้วย
Vidmore Video Converter เป็นโปรแกรมแก้ไขความเร็ววิดีโอที่มีอินเทอร์เฟซผู้ใช้ที่ตรงไปตรงมา ทำให้การใช้โปรแกรมง่ายขึ้นมากเมื่อเทียบกับตัวเลือกอื่นๆ ในตลาดในปัจจุบัน ผู้ใช้โปรแกรมตัดต่อวิดีโอนี้สามารถติดตั้งแอปพลิเคชันบนคอมพิวเตอร์ที่ใช้ระบบปฏิบัติการ Windows หรือระบบปฏิบัติการ Mac ได้ ขึ้นอยู่กับว่าพวกเขาต้องการอะไร คุณสามารถรับคุณสมบัติ Video Speed Controller หากคุณใช้ Toolbox มันจะเป็นไปได้สำหรับคุณ ฟังก์ชันนี้ช่วยให้เล่นภาพยนตร์ได้เร็วกว่าจังหวะปกติถึงแปดเท่า ประกอบด้วยการตั้งค่าความเร็วที่ตั้งไว้ล่วงหน้าที่หลากหลาย หลังจากผ่านไปหนึ่งวินาที จะมีการเปลี่ยนแปลงเป็นจังหวะที่เร็วขึ้น ซึ่งจะคงเส้นคงวาตลอดทั้งวลี มันจะดำเนินต่อไปจนกว่าจะสิ้นสุด Vidmore Video Converter มีความสามารถมากขึ้น รวมถึงการเปลี่ยนพารามิเตอร์ของวิดีโอ เช่น อัตราเฟรมและความละเอียด เป็นอีกหนึ่งฟังก์ชันที่มีประโยชน์มากกว่าที่รวมอยู่ในแอปพลิเคชันนี้
ขั้นตอนที่ 1: ติดตั้ง Vidmore Video Converter บนอุปกรณ์ของคุณเมื่อคุณได้รับอนุญาตให้ทำงานแล้ว จากนั้นให้เรียกใช้แอปเมื่อติดตั้งสำเร็จ
คุณสามารถปรับระดับความเร็วที่จะเล่นวิดีโอได้โดยไปที่ กล่องเครื่องมือ เมนูและเลือกตัวเลือกที่มีข้อความ ตัวควบคุมความเร็ววิดีโอ จากที่นั่น. ช่วยให้คุณปรับจังหวะของการกระทำในภาพยนตร์ที่คุณกำลังกำกับได้ ไม่ว่าจะเร็วหรือช้า
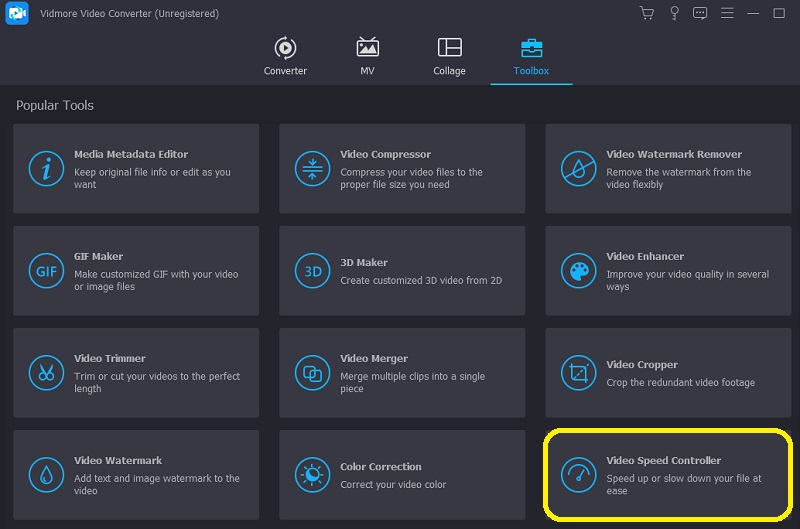
คุณจะต้องตี + เครื่องหมายที่ปรากฏขึ้นตรงกลางหน้าจอเมื่อคุณเลือก ตัวควบคุมความเร็ววิดีโอ จากแถบเมนูด้านข้างหน้าจอ เมนูจะอยู่ทางด้านขวาของหน้าจอ
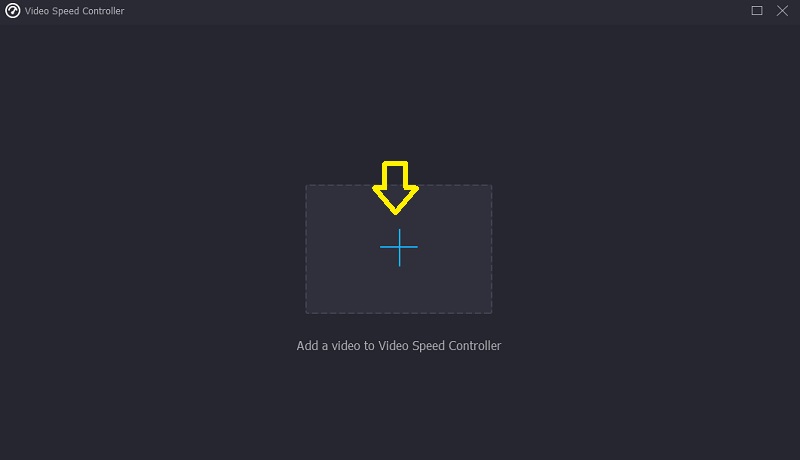
ขั้นตอนที่ 2: หลังจากที่เล่นภาพยนตร์เสร็จแล้ว เมนูจะปรากฏขึ้นเพื่อให้คุณสามารถเปลี่ยนความเร็วของการเล่นวิดีโอได้อีกครั้ง ด้วยการกดปุ่ม คุณสามารถเปลี่ยนความยากของผู้เล่นและความเร็วของการเล่นได้

คุณสามารถปรับการตั้งค่าสำหรับคุณภาพของไฟล์ของคุณได้ภายใต้พื้นที่ที่ระบุว่า การตั้งค่า. การคลิกแป้นแท็บบนแป้นพิมพ์จะช่วยให้คุณทำงานนี้ได้ คุณสามารถปรับอัตราเฟรม ความละเอียด และการตั้งค่าอื่นๆ ได้ตามต้องการ หากไม่มีแผนเร่งด่วนในการเปลี่ยนแปลงค่าที่ถูกตั้งคำถาม คุณสามารถดำเนินการเปลี่ยนต่อไปได้
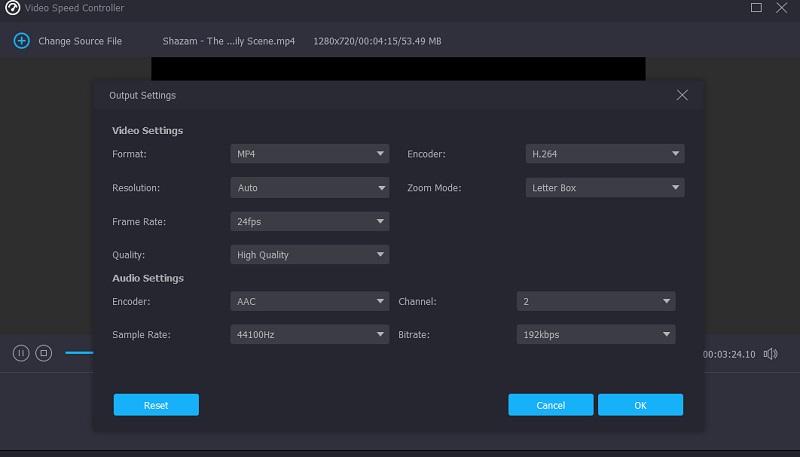
ขั้นตอนที่ 3: ในการเริ่มต้นกระบวนการส่งออก ให้เลือก ส่งออก จากเมนูแบบเลื่อนลงที่ปรากฏขึ้น จะทำให้ขั้นตอนเริ่มต้นขึ้น หลังจากจุดนั้น คุณต้องรอจนกว่าขั้นตอนจะเสร็จสิ้นก่อนที่จะดำเนินการขั้นต่อไปในลำดับ

ส่วนที่ 3 คำถามที่พบบ่อยเกี่ยวกับการเร่งความเร็ววิดีโอใน Windows Movie Maker
เหตุใด Windows Movie Maker จึงไม่ทำงานอีกต่อไป
เนื่องจากตัวกรองวิดีโอที่เข้ากันไม่ได้ ทำให้ Windows Movie Maker ไม่สามารถใช้งานได้ มันถูกแซงโดย Video Editor ที่มาพร้อมกับ Microsoft Photos บน Windows 10 และโดย Clipchamp ซึ่งเป็นเครื่องมือตัดต่อวิดีโอที่ Microsoft ซื้อมา โปรแกรมที่ใหม่กว่าทั้งสองนี้มีอยู่ใน Windows 10
Windows Movie Maker มีลายน้ำหลังจากแก้ไขหรือไม่?
ซอฟต์แวร์ที่เรียกว่า Windows Movie Maker ไม่เพียงแต่ใช้งานง่าย แต่ยังให้ดาวน์โหลดฟรีอีกด้วย การใช้เครื่องมือนี้จะช่วยให้คุณไม่ต้องกังวลว่าจะใส่ลายน้ำในผลลัพธ์สุดท้ายหรือไม่ มีส่วนต่อประสานกับผู้ใช้ที่เข้าใจง่ายและใช้เพื่อวัตถุประสงค์ในการแก้ไข
ประเภทไฟล์ที่รองรับของ Windows Movie Maker คืออะไร?
Windows Movie Maker เข้ากันได้กับไฟล์วิดีโอประเภทต่างๆ รวมถึง AVI, ASF, MP2, MPEG และ WMV
บทสรุป
อันที่จริง Windows Movie Maker เป็นหนึ่งในโปรแกรมตัดต่อภาพยนตร์ที่ใช้งานง่ายที่สุดซึ่งเข้ากันได้กับ Windows เมื่อเปิดให้สาธารณชนเข้าถึงได้ นอกจากนี้ หากคุณยังคงใช้โปรแกรมนี้บนอุปกรณ์มือถือของคุณ คุณจะพบข้อมูลที่เพิ่งแสดงให้คุณเห็นอย่างให้ข้อมูลและเป็นประโยชน์ มันช่วย เร่งความเร็ววิดีโอใน Windows Movie Maker. เนื่องจากคุณไม่สามารถรับ Windows Movie Maker ได้ในขณะนี้ คุณจะต้องใช้เครื่องมืออื่นที่เรียกว่า Vidmore Video Converter


