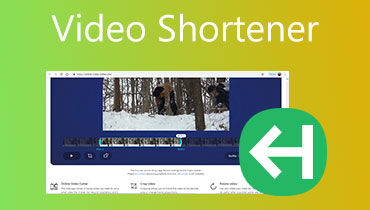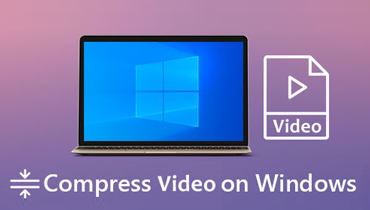ทั้งหมดเกี่ยวกับ Sony Vegas: วิธีเพิ่มความเร็ววิดีโอใน 3 ขั้นตอน
Sony Vegas Pro เป็นหนึ่งในโปรแกรมตัดต่อวิดีโอระดับมืออาชีพที่คนหนุ่มสาวในปัจจุบันใช้ Sony Vegas เป็นโปรแกรมตัดต่อวิดีโอที่น่าสนใจมากซึ่งมีเครื่องมือที่มีประโยชน์มากมาย ฟีเจอร์ทั้งหมดที่คุณคาดหวังจากชุดตัดต่อวิดีโอระดับมืออาชีพ ซึ่งรวมถึงการแก้ไขสี HDR การสตรีมสด และการออกแบบเสียง คุณลักษณะการเล่นของแอปพลิเคชันนี้ยังช่วยให้คุณสามารถเปลี่ยนความเร็วของการเล่นวิดีโอได้ บทความนี้จะเน้นที่ Sony Vegas เร่งความเร็ววิดีโออย่างไร ด้วยสามขั้นตอนเท่านั้น
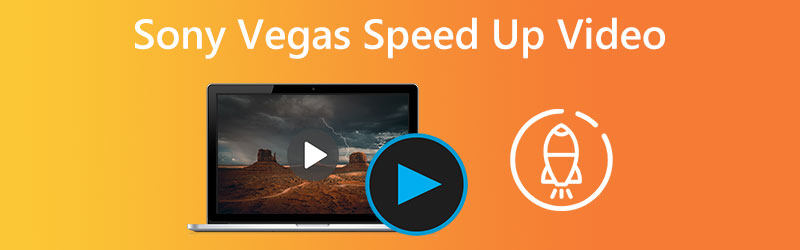
- ส่วนที่ 1 เร่งความเร็ววิดีโอโดยใช้ Sony Vegas
- ส่วนที่ 2 ทางเลือกที่ดีที่สุดในการเร่งความเร็ววิดีโอใน Sony Vegas
- ส่วนที่ 3 คำถามที่พบบ่อยเกี่ยวกับการเร่งความเร็ววิดีโอใน Sony Vegas
ส่วนที่ 1 เร่งความเร็ววิดีโอโดยใช้ Sony Vegas
คุณสามารถแก้ไขความเร็วของวิดีโอที่คุณกำลังแก้ไขได้โดยใช้ Sony Vegas Pro ซึ่งทำให้คุณสามารถเร่งความเร็วและลดความเร็วได้ ฟังก์ชันการเล่นของแอปนี้ช่วยให้คุณสามารถปรับความเร็วของการเล่นวิดีโอได้อีกครั้ง ทำตามคำแนะนำด้านล่างเพื่อเพิ่มความเร็วในการเล่นวิดีโอ ขั้นแรก ไปที่เว็บไซต์ทางการของ Vegas เพื่อรับโปรแกรม Sony Vegas Pro เวอร์ชันล่าสุด หลังจากนั้นให้ทำตามขั้นตอนด้านล่าง
ขั้นตอนที่ 1: เปิด Sony Vegas Pro บนคอมพิวเตอร์ของคุณและนำเข้าวิดีโอลงในโปรแกรม
ขั้นตอนที่ 2: ค้นหาคลิปวิดีโอที่คุณเพิ่งแทรกและคลิกขวาที่มัน เลือกตัวเลือกคุณสมบัติจากเมนูที่เลื่อนลงมาจากด้านบน
ขั้นตอนที่ 3: เลือกไฟล์ การเล่น ตัวเลือกภายใน คุณสมบัติ กล่องที่เพิ่งปรากฏ ในส่วนนี้ของ Sony Vegas Pro คุณสามารถเพิ่มความเร็วของภาพยนตร์ได้อย่างรวดเร็วโดยกำหนดอัตราการเล่นวิดีโอสำหรับเฟรม
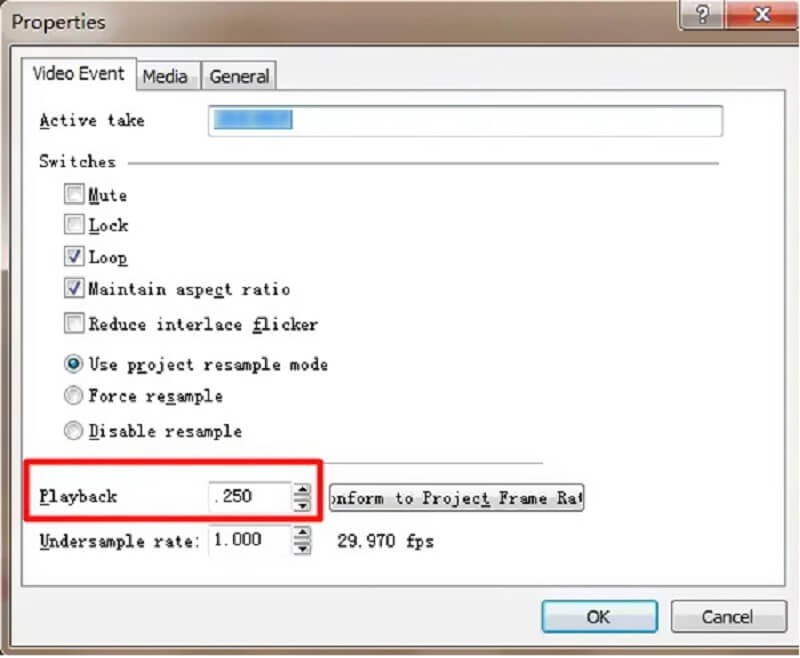
ส่วนที่ 2 ทางเลือกที่ดีที่สุดในการเร่งความเร็ววิดีโอใน Sony Vegas
ปฏิเสธไม่ได้ว่า Sony Vegas ไม่ใช่โปรแกรมที่เข้าถึงได้ง่ายที่สุด แม้ว่าจะให้มาตรฐานการบริการที่สูงมากก็ตาม ด้วยเหตุนี้ เพื่อเป็นการแก้ปัญหา เราจึงคิดและรวบรวมรายการเครื่องมืออื่นๆ ที่สามารถเพิ่มความเร็วให้กับภาพยนตร์นอกเหนือจาก Sony Vegas
1. Vidmore Video Converter
Vidmore Video Converterตรงกันข้ามกับ Sony Vegas เป็นโปรแกรมแก้ไขเสียงและวิดีโอที่ใช้งานง่าย ซึ่งใช้ได้กับทั้งอุปกรณ์ Mac และ Windows เป็นโปรแกรมที่คนส่วนใหญ่หันไปใช้เมื่อมีปัญหาในการนำทาง Sony Vegas Vidmore Video Converter ให้คุณปรับความเร็วของวิดีโอคลิปของคุณได้ถึง 8 เท่าของความเร็วดั้งเดิม แม้ว่าคุณจะใช้เครื่องมือนี้เพื่อแก้ไขภาพยนตร์ของคุณ แต่ผลลัพธ์ก็ยังมีคุณภาพวิดีโอที่ยอดเยี่ยม
นอกเหนือจากการเร่งความเร็ววิดีโอแล้ว Vidmore Video Converter ยังมีคุณสมบัติการตัดต่อวิดีโอเพิ่มเติมอีกมากมาย นอกจากนี้ยังมีวิธีการที่รวดเร็วในการส่งออกไฟล์วิดีโอ ตัวเลือกเสียงและภาพก็พร้อมสำหรับการคว้า เพิ่มระดับเสียงหรือกรอไปข้างหน้าอย่างรวดเร็วไปยังเวลาที่กำหนดในการบันทึก ไม่จำเป็นต้องกังวลเกี่ยวกับการสูญเสียวิดีโอของคุณในกระบวนการแก้ไข
ขั้นตอนที่ 1: ใช้เวลาเพียงสามขั้นตอนง่ายๆ ในการทำให้ Vidmore Video Converter เริ่มทำงาน ดาวน์โหลดได้ฟรีจากเว็บไซต์อย่างเป็นทางการ ติดตั้งบนอุปกรณ์ของคุณ และปลดล็อก
เลือกไฟล์ ตัวควบคุมความเร็ววิดีโอ ตัวเลือกจาก กล่องเครื่องมือ เมนูเพื่อเปลี่ยนความเร็วในการเล่น ช่วยให้คุณเลือกได้ว่าจะให้การดำเนินการในภาพยนตร์ของคุณรวดเร็วหรือช้าเพียงใด
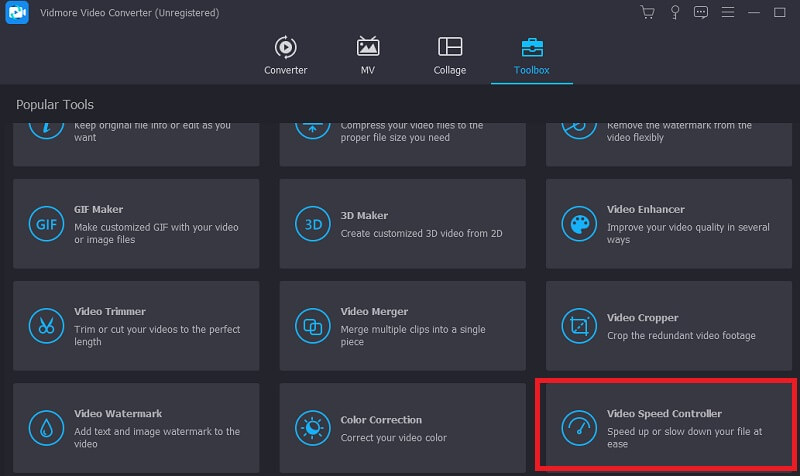
หากต้องการเพิ่มมูลค่าปัจจุบัน ให้เลือก ตัวควบคุมความเร็ววิดีโอ จากเมนูด้านข้างของหน้าจอ แล้วกดเครื่องหมายบวกตรงกลางหน้าจอ
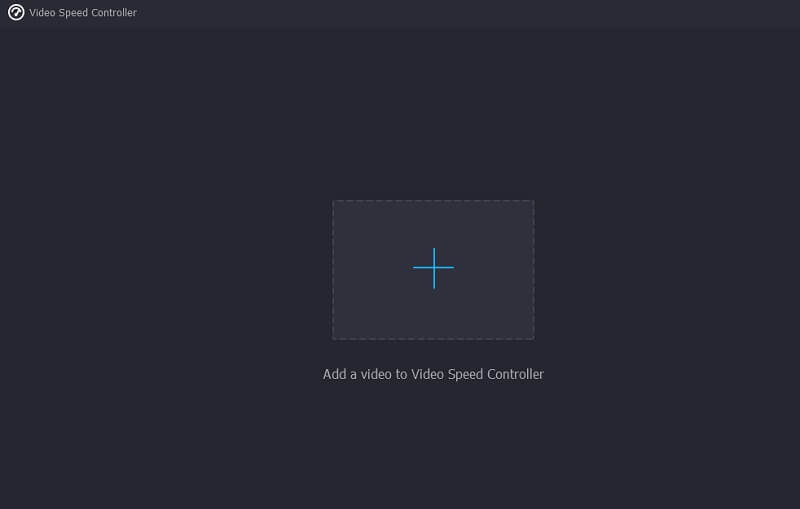
ขั้นตอนที่ 2: เมนูแบบเลื่อนลงที่แสดงหลังจากเล่นภาพยนตร์เสร็จแล้ว ให้ผู้ใช้มีตัวเลือกในการเปลี่ยนความเร็วของการเล่นวิดีโอ คุณสามารถควบคุมความเร็วของเกมและระดับความยากของเกมได้ด้วยการกดปุ่ม

ถ้าคุณไปที่ การตั้งค่าในแท็บ คุณสามารถเปลี่ยนคุณภาพของไฟล์ได้ เพียงแค่แตะแท็บก็จะเป็นดังนี้ อัตราเฟรม ความละเอียด และตัวเลือกอื่นๆ ล้วนแล้วแต่พร้อมให้คุณคว้าไว้ หากไม่มีความตั้งใจที่จะปรับค่าเหล่านี้ คุณสามารถดำเนินการแปลงต่อได้
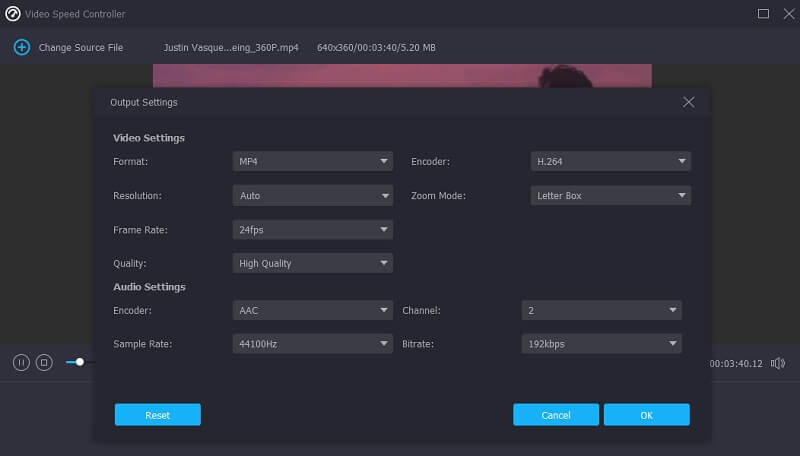
ขั้นตอนที่ 3: คุณสามารถเริ่มกระบวนการส่งออกได้โดยเลือก ส่งออก ตัวเลือกจากเมนูแบบเลื่อนลง หลังจากนั้น คุณต้องละเว้นจากการดำเนินการต่อไปจนกว่ากระบวนการจะเสร็จสิ้น

2. เอซกิฟ
ซอฟต์แวร์นี้เป็นตัวควบคุมความเร็วออนไลน์ที่ไม่มีฟังก์ชันเพิ่มเติมสำหรับการแก้ไขหรือปรับเปลี่ยนความเร็ว สองขั้นตอนในกระบวนการส่งออกควรอัปโหลดภาพยนตร์และเลือกความเร็วที่เหมาะสม ช่วยให้คุณเพิ่มความเร็วของภาพยนตร์โดยป้อนอัตราความเร็วที่ต่ำกว่า 4X การเปลี่ยนความเร็วของวิดีโอทางอินเทอร์เน็ตยังทำให้คุณสามารถใส่ URL ของวิดีโอได้ เนื่องจากเป็นโปรแกรมแก้ไขความเร็ววิดีโอออนไลน์ ขนาดไฟล์สูงสุดที่คุณอาจอัปโหลดคือ 100 MB ต่อไปนี้เป็นคู่มือสำหรับการใช้งานของคุณ
ขั้นตอนที่ 1: ไปที่เว็บไซต์หลักของเครื่องมือ เมื่อพูดถึงการอัปโหลดไฟล์ คุณมีสองทางเลือกที่แตกต่างกัน เลือกจากพื้นที่จัดเก็บของคุณเองหรืออัปโหลดโดยใช้ URL จากนั้นเลือกตัวเลือกเพื่ออัปโหลดโดยใช้ปุ่มที่ชื่อว่าอัปโหลดวิดีโอ
ขั้นตอนที่ 2: แตะไฟล์ ตัวคูณ ไอคอนหลังจากโหลดภาพยนตร์ลงในหน้าจอหลักแล้ว จากนั้นป้อนค่าที่ต้องการสำหรับการตั้งค่าความเร็ว จากนั้นเลือกโหมดเสียงที่คุณต้องการใช้โดยทำเครื่องหมายด้วยเครื่องหมายถูก
ขั้นตอนที่ 3: เมื่อต้องการเสร็จสิ้น ให้คลิกปุ่มที่มีข้อความ เปลี่ยนความเร็ววิดีโอจากนั้นรอจนกว่าความเร็วของวิดีโอของคุณจะเปลี่ยนแปลง จากนั้นคลิก แปลง ปุ่ม.
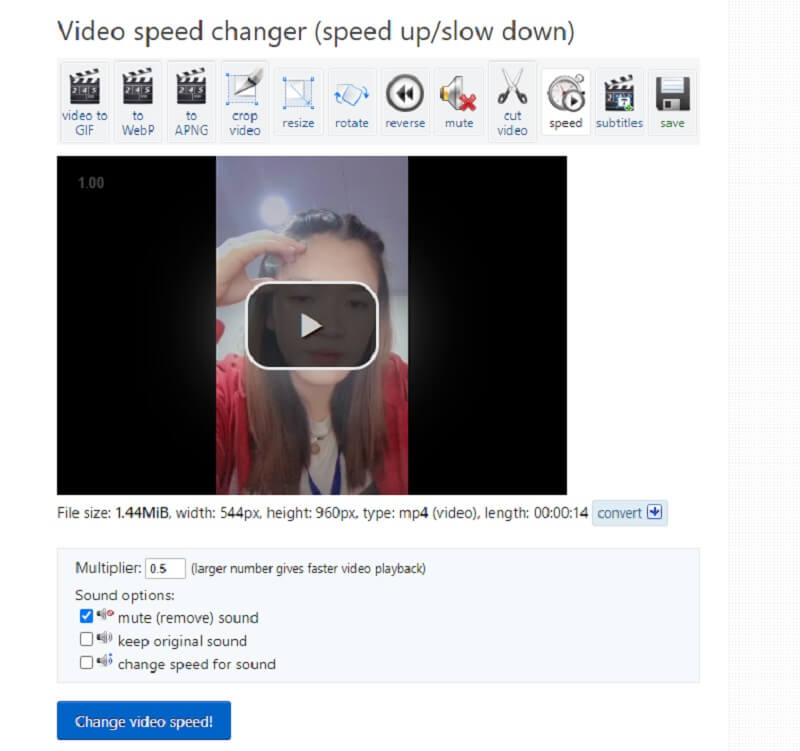
ส่วนที่ 3 คำถามที่พบบ่อยเกี่ยวกับการเร่งความเร็ววิดีโอใน Sony Vegas
ฉันสามารถใช้ Sony Vegas โดยไม่ต้องจ่ายค่าสมัครสมาชิกได้หรือไม่?
มี Sony Vegas รุ่นทดลองใช้ฟรีเป็นเวลา 30 วัน หลังจากช่วงทดลองใช้งาน คุณสามารถซื้อสิทธิ์ใช้งานแบบเต็มหรือสมัครรับคุณสมบัติเพิ่มเติมได้ บางส่วนเป็นวิดีโอสต็อกและเสียงที่ไม่ต้องเสียค่าลิขสิทธิ์ การแปลงจากอุปกรณ์เคลื่อนที่เป็นไทม์ไลน์ การแปลข้อความเป็นเสียงพูด และการแปลข้อความเป็นคำพูด
Premiere Pro เป็นโปรแกรมที่ดีกว่า Vegas Pro หรือไม่?
Sony Vegas ดีกว่าในความเรียบง่าย เมื่อเทียบกับ Adobe Premiere จะใช้งานง่ายกว่าและใช้งานง่ายกว่า วิธีที่คุณใช้งาน Premiere นั้นมีความเป็นมืออาชีพมากกว่า Vegas Pro เพื่อประสิทธิภาพที่ดีขึ้น Adobe Premiere ขอแนะนำให้ใช้เครื่องมือเพิ่มเติมใน Adobe Creative Cloud
Sony Vegas ตัดต่อได้ดีแค่ไหน?
ในการแก้ไข Sony Vegas เป็นตัวเลือกที่ดี รวมทุกสิ่งที่คุณต้องการเพื่อเริ่มสร้างวิดีโอคุณภาพระดับมืออาชีพ Sony Vegas Pro ทำให้ทุกคนสามารถเข้าถึงการตัดต่อวิดีโอคุณภาพระดับมืออาชีพด้วยอินเทอร์เฟซที่ใช้งานง่าย เครื่องมือมากมาย และการกำหนดค่าเอาต์พุตที่ยืดหยุ่น
บทสรุป
ตอนนี้คุณรู้วิธี .แล้ว เร่งความเร็ววิดีโอใน Sony Vegas Pro. เนื่องจากบทความนี้มีสามขั้นตอน คุณจะไม่มีปัญหาในการทำงานให้เสร็จสิ้น Vidmore Video Converter เป็นโปรแกรมตัดต่อวิดีโอที่คุณควรใช้หากคุณกำลังมองหาโปรแกรมตัดต่อวิดีโอที่ใช้งานง่ายกว่า สามารถใช้ได้ทั้งบน Mac และ Windows