เร่งความเร็ววิดีโอ MP4 ได้อย่างง่ายดายโดยใช้เครื่องมือออนไลน์และออฟไลน์
หากคุณเคยเห็นวิดีโอไวรัลที่มีการโต้ตอบอย่างรวดเร็ว คุณอาจสงสัยว่าคุณทำสำเร็จได้อย่างไร กระแสของการเร่งความเร็วของการบันทึก MP4 เพื่อให้ได้รูปลักษณ์นี้เพิ่งได้รับแรงฉุดอย่างมากบนโซเชียลมีเดีย คุณสามารถเร่งความเร็ววิดีโอ MP4 เพื่อนำเสนอเนื้อหาทั้งหมดแก่ผู้ชมได้รวดเร็วยิ่งขึ้น หากคุณต้องการสร้างภาพยนตร์เปิดหรือฉากคัตซีนด้วยแนวทางสำหรับ Vlog ของคุณ สิ่งเหล่านี้สามารถสร้างขึ้นได้โดยใช้ซอฟต์แวร์ HandBrake คุณสามารถแก้ไขวิดีโอของคุณได้หลายวิธีโดยใช้เอฟเฟกต์นี้ โปรดอ่านโพสต์นี้ต่อเพื่อคุณจะได้เรียนรู้วิธีการ เร่งความเร็ว MP4 ภาพยนตร์และสร้างวิดีโอที่น่าสนใจและน่าสนใจยิ่งขึ้น
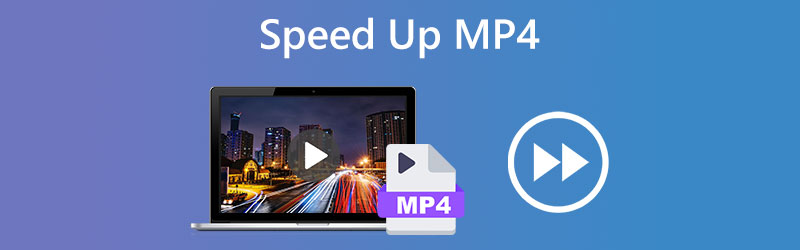
- ส่วนที่ 1 วิธีเพิ่มความเร็ววิดีโอ MP4 แบบออฟไลน์
- ส่วนที่ 2 วิธีเพิ่มความเร็ว MP4 ออนไลน์
- ส่วนที่ 3 คำถามที่พบบ่อยเกี่ยวกับ MP4 Speed Editor
ส่วนที่ 1 วิธีเพิ่มความเร็ววิดีโอ MP4 แบบออฟไลน์
Vidmore Video Converter เป็นแอปพลิเคชั่นที่แนะนำมากที่สุดสำหรับคุณหากคุณกำลังมองหาโปรแกรมแก้ไขความเร็ว MP4 ที่มีคุณภาพดี เป็นโปรแกรมตัดต่อวิดีโอที่มีประสิทธิภาพและยืดหยุ่นได้ ซึ่งช่วยให้สามารถเร่งความเร็วของ MP4 เพิ่มเอฟเฟกต์ที่น่าทึ่ง และการตัดต่อภาพยนตร์ด้วยเครื่องมือพื้นฐานทั้งหมด หลังจากเร่งการเล่นภาพยนตร์ MP4 แล้ว คุณสามารถรักษาคุณภาพระดับสูงได้โดยการปรับพารามิเตอร์สำหรับความละเอียดเอาต์พุต อัตราเฟรม และรูปแบบ นอกจากนี้ยังมีประเภทไฟล์ทั่วไปทั้งหมด ช่วยให้คุณโพสต์เนื้อหาไปยังไซต์สื่อต่างๆ ได้ง่ายขึ้น
ขั้นตอนที่ 1: Vidmore Video Converter สามารถดาวน์โหลดได้ฟรีและเริ่มต้นได้ทั้งบนคอมพิวเตอร์ Windows หรือ Mac
คุณสามารถเข้าถึง ตัวควบคุมความเร็ววิดีโอ ผ่านทาง กล่องเครื่องมือ เมนูโดยคลิกที่มัน หลังจากนั้น คุณสามารถเลือกภาพยนตร์ที่คุณต้องการเพิ่มลงในโปรแกรมควบคุมความเร็ว MP4 นี้ได้โดยคลิกที่ปุ่ม บวก ปุ่ม.
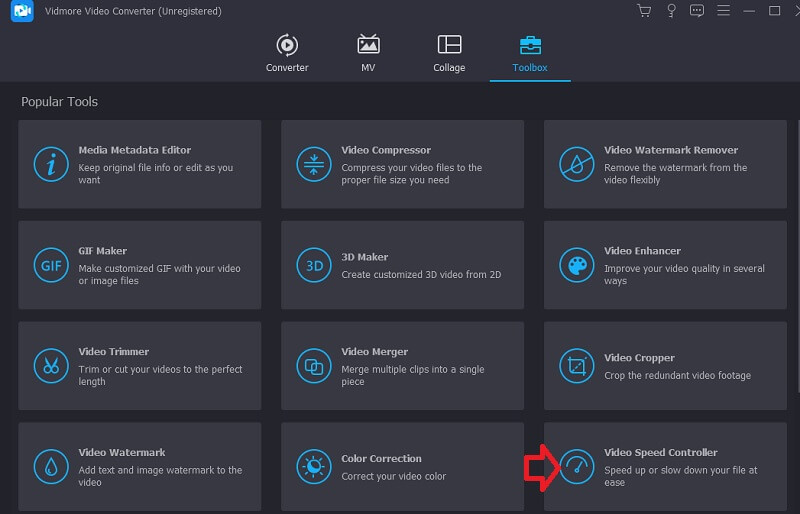
ขั้นตอนที่ 2: เมื่อคุณต้องการเพิ่มความเร็วให้กับภาพยนตร์ MP4 ให้เลือกอัตราความเร็วระหว่าง 1.25X ถึง 8X ขึ้นอยู่กับความเร็วที่คุณต้องการ หลังจากที่คุณเลือกอัตราความเร็วแล้ว คุณจะสามารถชมการแสดงตัวอย่างเอฟเฟกต์แบบเรียลไทม์บนหน้าจอด้านบนได้ จากนั้น คุณจะสามารถเลือกจังหวะที่เหมาะสมที่สุดสำหรับวิดีโอที่คุณมีได้อย่างรวดเร็ว
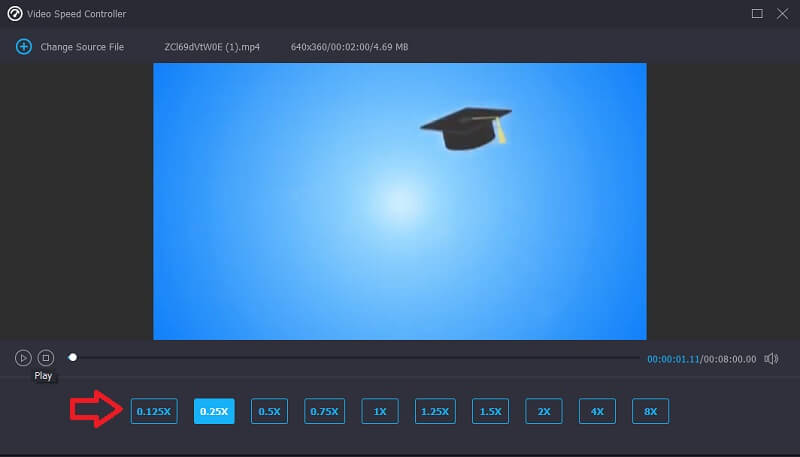
ขั้นตอนที่ 3: คลิก เอาต์พุต เมนูที่ด้านล่างเพื่อปรับการตั้งค่าเอาต์พุตวิดีโอ คุณยังสามารถเลือกรูปแบบเอาต์พุตของวิดีโอของคุณได้ เมื่อคุณตัดสินใจเลือกไฟล์แล้ว ให้กดปุ่ม OK
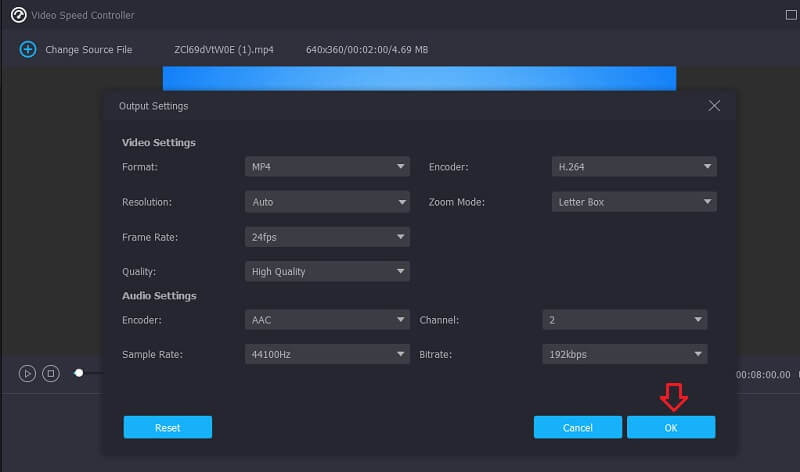
สุดท้าย เลือกตำแหน่งที่คุณต้องการให้วิดีโอ MP4 เป็น แล้วคลิก ส่งออก ปุ่มเพื่อเริ่มต้น

ส่วนที่ 2 วิธีเพิ่มความเร็ว MP4 ออนไลน์
ต่อไปนี้คือรายการของการแก้ไขด่วนที่คุณอาจใช้เพื่อปรับความเร็วของภาพยนตร์ MP4 ของคุณ เนื่องจากเป็นเครื่องมือออนไลน์ คุณไม่จำเป็นต้องดาวน์โหลดและติดตั้งบนอุปกรณ์ของคุณเพื่อใช้งาน
1. VEED.io
คุณสามารถปรับความเร็วในการเล่น MP4 ได้ในโปรแกรมแก้ไขของ VEED ซอฟต์แวร์ฟรีที่นี่ช่วยให้คุณปรับเปลี่ยนความเร็วของภาพยนตร์ได้อย่างรวดเร็วและมีประสิทธิภาพโดยไม่กระทบต่อคุณภาพของภาพยนตร์ เนื่องจากใช้งานง่าย พวกเขาจึงไม่ต้องการแม้แต่ผู้ใช้ที่ไม่มีประสบการณ์มากที่สุดเพื่อไม่ต้องกังวลกับเครื่องมือแก้ไข ไม่เพียงเท่านั้น แต่ยังสามารถเล่นรูปแบบวิดีโอได้หลากหลาย ตัวเลือกตัวกรองจำนวนจำกัดเป็นข้อเสีย คุณจะไม่สามารถแก้ไขเอฟเฟกต์ที่ใช้กับคลิปวิดีโอของคุณได้เมื่อคุณใช้เครื่องมือนี้ ซึ่งคุณอาจทำเพื่อทำให้ภาพยนตร์ของคุณน่าดึงดูดยิ่งขึ้น มันช่วยให้เทคนิคการตัดต่อขั้นพื้นฐานที่สุดสำหรับการบันทึกวิดีโอ
ขั้นตอนที่ 1: ค้นหาวิดีโอที่จะอัปโหลดในโฟลเดอร์ของคุณ แล้วอัปโหลดไปยัง VEED คุณยังสามารถวางไฟล์ของคุณโดยการลากลงในตัวแก้ไข
ขั้นตอนที่ 2: เลือกความเร็วจากเมนูแบบเลื่อนลง คุณยังสามารถตั้งค่าฟิลด์ที่คุณต้องการโดยคลิกที่ กำหนดเอง ปุ่ม.
ขั้นตอนที่ 3: คลิก ส่งออก ปุ่มเพื่อรับวิดีโอของคุณ ไฟล์ที่สร้างจากวิดีโอของคุณจะอยู่ในรูปแบบ MP4
2. Typito
โปรแกรมตัดต่อวิดีโอออนไลน์ที่ใช้งานง่ายอีกอย่างคือ Typito มีเครื่องมือแก้ไขและเทมเพลตที่จำกัด แต่คุณสามารถใช้เพื่อเพิ่มความเร็ว MP4 ได้อย่างแน่นอน เพื่อทำความเข้าใจวิธีเพิ่มความเร็วให้กับภาพยนตร์ MP4 ของคุณด้วยเพลงโดยไม่ต้องติดตั้งซอฟต์แวร์เพิ่มเติม ให้ใช้ Typito อย่าลังเลที่จะใช้ข้อมูลที่ให้ไว้ด้านล่างเพื่อสร้างคลิปวิดีโอที่ยอดเยี่ยม
ขั้นตอนที่ 1: ในการเริ่มต้นใช้งาน Typito ให้ไปที่หน้าแรกของเว็บไซต์และคลิกตัวเลือกที่ระบุว่าเริ่มต้นใช้งาน หลังจากนั้น เลือกอัตราส่วนภาพที่คุณต้องการสำหรับวิดีโอของคุณ ขั้นตอนต่อไปคือการเพิ่ม MP4 ลงในจอแสดงผลโดยคลิกที่ บวก สัญลักษณ์.
ขั้นตอนที่ 2: เลื่อนไปทางขวาแล้วคลิกปุ่ม เลือก ปุ่ม. สามารถเข้าถึงตัวเลือกการแก้ไขต่างๆ ได้ รวมถึงความเร็ว ระดับเสียง และการหมุน ตั้งจังหวะโดยใช้ปุ่ม ความเร็วในการเล่น ตัวเลื่อน
ขั้นตอนที่ 3: คลิกไอคอนส่งออกด้านบนหลังจากที่คุณพอใจกับทุกอย่างแล้ว
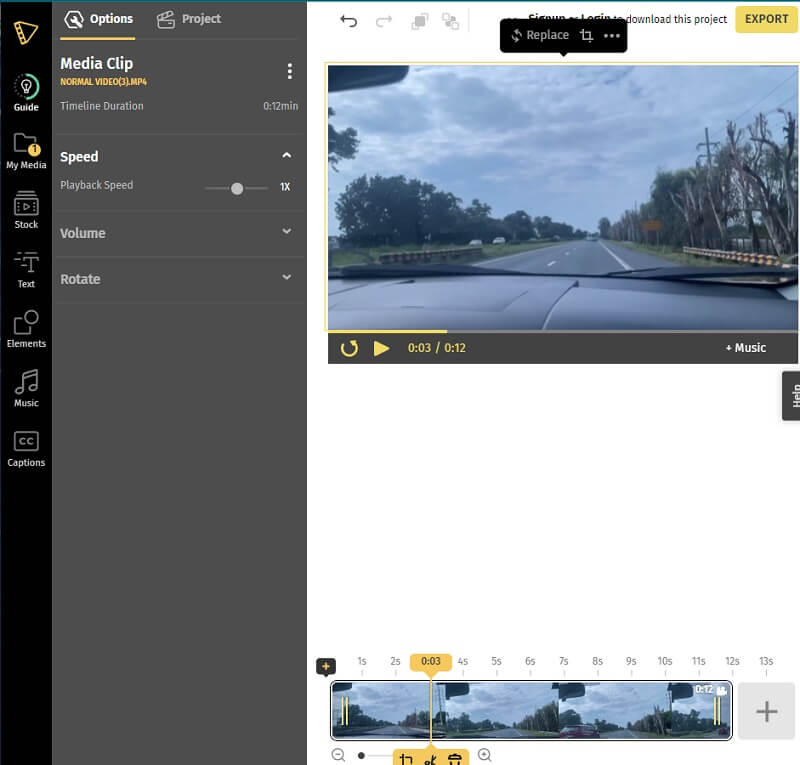
3. ในวิดีโอ
แอปที่มีประโยชน์ที่สุดสำหรับการเร่งความเร็ววิดีโอที่คุณพบทางออนไลน์คือ InVideo Online ใช้แถบเลื่อนเพื่อเปลี่ยนความเร็วของ MP4 เท่านั้น เนื่องจากการออกแบบที่ใช้งานง่าย InVideo จึงเป็นตัวเลือกที่ยอดเยี่ยมสำหรับผู้ใช้ทุกระดับความสามารถ เครื่องมือนี้ไม่ยุ่งยากเพราะคุณสามารถอัปโหลดวิดีโอของคุณโดยตรงได้อย่างง่ายดาย คุณจะเข้าถึงตัวแก้ไขที่ทรงพลัง คุณสมบัติระดับมืออาชีพมากกว่าร้อยรายการ คอลเลคชันเพลงสต็อกที่ยอดเยี่ยม และความสามารถในการแก้ไขที่ครอบคลุม และยังเปลี่ยนจังหวะที่คลิปของคุณเล่นได้อีกด้วย
ขั้นตอนที่ 1: เมื่อคุณไปที่หน้าหลักของ InVideo ให้คลิกปุ่มที่เขียนว่า อัปโหลดวิดีโอ. จากนั้นจะขอให้คุณสมัครและให้ที่อยู่อีเมลของคุณ เมื่อคุณคลิก สร้างใหม่จะนำคุณไปยังหน้าต่างใหม่ที่คุณสามารถอัปโหลดวิดีโอได้
ขั้นตอนที่ 2: ค้นหาเครื่องมือแก้ไขความเร็วหลังจากที่คุณอัปโหลดไฟล์แล้วคลิก คุณสามารถเลือกความเร็วของวิดีโอ MP4 ของคุณได้
ขั้นตอนที่ 3: ในที่สุดคุณควรคลิก ส่งออก ตัวเลือกและรอจนกว่าขั้นตอนจะเสร็จสิ้น
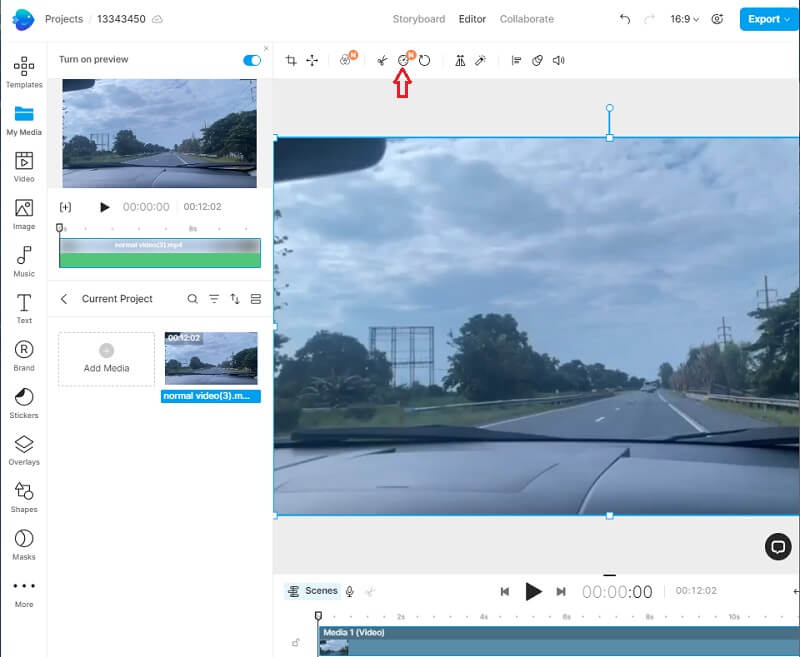
ส่วนที่ 3 คำถามที่พบบ่อยเกี่ยวกับ MP4 Speed Editor
จะเพิ่มความเร็วไฟล์ MP4 เพื่อสร้างวิดีโอตลกได้อย่างไร?
โปรดค้นหาส่วนที่น่าสนใจที่สุดของเรื่องราวและใช้เพื่อปรับจังหวะ เมื่อเร่งความเร็วภาพยนตร์ MP4 คุณยังสามารถใช้ความเร็วอื่นได้ ขั้นตอนสุดท้ายในการสร้างวิดีโอคือการเพิ่มเอฟเฟกต์เสียงที่ตลกขบขัน
ฉันสามารถเปลี่ยนความเร็วของ MP4 บน Android ได้หรือไม่
เมื่อใช้ซอฟต์แวร์ของบริษัทอื่น คุณสามารถปรับเปลี่ยนความเร็วในการเล่นวิดีโอบนอุปกรณ์ Android เพื่อเพิ่มความเร็วหรือลดความเร็วได้ บน Android ไม่มีตัวเลือกในตัวที่ให้คุณเปลี่ยนจังหวะของภาพยนตร์ได้ อย่างไรก็ตาม ในการเข้าถึงคุณสมบัติที่สำคัญ แอพส่วนใหญ่ต้องการการชำระเงิน
iPhone สามารถเปลี่ยนความเร็วของไฟล์ MP4 ได้หรือไม่?
ได้ คุณสามารถใช้ iMovie หรือแอพ Photos บน iPhone เพื่อเพิ่มความเร็ววิดีโอได้ แถบเครื่องมือตัดต่อวิดีโอของ iMovie มีปุ่มที่เรียกว่า Speed ซึ่งช่วยให้คุณเปลี่ยนความเร็วของวิดีโอได้
บทสรุป
คุณสามารถได้อย่างง่ายดาย เปลี่ยนความเร็วของ MP4 ด้วยความช่วยเหลือของเครื่องมือออนไลน์และออฟไลน์ด้านบน อย่างใดอย่างหนึ่งเหล่านี้จะช่วยให้คุณประสบความสำเร็จ แต่สมมติว่าคุณไม่ต้องการจำกัดเวลาในการตัดต่อภาพยนตร์หรือเครื่องมือที่คุณสามารถเข้าถึงได้ ในกรณีนั้น คุณควรใช้ Vidmore Video Converter


