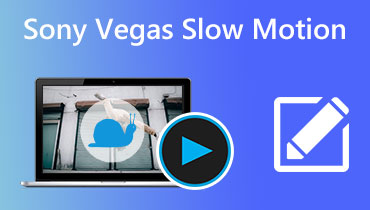คำแนะนำง่ายๆ เกี่ยวกับการแก้ไขสีใน Sony Vegas [รวมทางเลือก]
เมื่อดูวิดีโอบนทีวีและโปรเจ็กเตอร์ต่างๆ การแก้ไขสีจะทำให้มั่นใจว่ารายละเอียดจะไม่สูญหายไป อย่างไรก็ตาม โดยทั่วไปแล้วโปรแกรมตัดต่อวิดีโอจะใช้การแก้ไขสีมากกว่าการปรับแต่ง พวกเขาใช้การแก้ไขสีเพื่อเน้นข้อความและสร้างโทนของวิดีโอ เพื่อแก้ไขสีวิดีโอ Sony Vegas เป็นหนึ่งในเครื่องมือแก้ไขที่คุณสามารถใช้ได้ สามารถทำให้วิดีโอของคุณดีขึ้นได้ ไปที่ป้ายบอกทางนี้เพื่อเรียนรู้วิธีการปรับสีให้ถูกต้องใน Sony Vegas นอกจากนี้ บทความนี้จะแนะนำขั้นตอนอื่นที่มีประสิทธิภาพในการกำหนดสีของวิดีโอของคุณ ดังนั้น หากคุณต้องการค้นหารายละเอียดที่จำเป็นเพิ่มเติมเกี่ยวกับการแก้ไขสีวิดีโอ ให้ไปที่บทความนี้เลย!
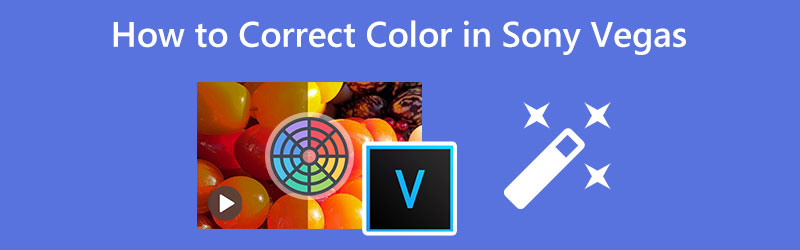
เนื้อหาของหน้า
ตอนที่ 1: ทางเลือกที่ดีที่สุดในการแก้ไขสี
หากคุณต้องการวิธีที่ง่ายที่สุดในการแก้ไขสีวิดีโอของคุณ ให้ใช้ Vidmore Video Converter. แอปพลิเคชันที่ดาวน์โหลดได้นี้มีให้ใช้งานทั้งบน Mac และ Windows ดังนั้นผู้ใช้จะสะดวกเมื่อตัดต่อวิดีโอ นอกจากนี้ เครื่องมือนี้สามารถเสนอขั้นตอนที่ตรงไปตรงมาที่สุดเมื่อแก้ไขสีวิดีโอ คุณสามารถแก้ไขสีได้ในไม่กี่คลิก เนื่องจากเครื่องมือนี้มีอินเทอร์เฟซที่ใช้งานง่ายซึ่งนักตัดต่อวิดีโอทุกคนจะเข้าใจได้อย่างรวดเร็วและทันที หากต้องการแก้ไขสีของวิดีโอ คุณต้องปรับความอิ่มตัวของสี เฉดสี ความสว่าง และคอนทราสต์ของวิดีโอ ด้วยวิธีนี้ คุณจะเห็นการเปลี่ยนแปลงจากวิดีโอของคุณ
นอกจากนี้ คุณสามารถส่งออกวิดีโอของคุณเป็นรูปแบบต่าง ๆ เช่น MKV, GIF, AVI, MOV และอื่น ๆ เพื่อให้เข้ากันได้กับโปรแกรมและอุปกรณ์อื่น ๆ คุณยังสามารถเปลี่ยนความละเอียดของวิดีโอได้สูงสุดที่ความละเอียดวิดีโอ 4K
ตอนนี้ ถ้าคุณต้องการแก้ไขสีของวิดีโอของคุณโดยใช้ Vidmore Video Converter คุณสามารถทำตามคำแนะนำด้านล่าง
ขั้นตอนที่ 1: เปิดเบราว์เซอร์ของคุณ ค้นหา Vidmore Video Converter ที่ช่องค้นหาและดาวน์โหลดแอปพลิเคชัน เพื่อให้เข้าถึงได้ง่าย เราได้จัดเตรียมปุ่มดาวน์โหลดไว้ด้านล่าง คุณสามารถดาวน์โหลดและติดตั้งบนระบบปฏิบัติการ Mac และ Windows ของคุณ
ขั้นตอนที่ 2: เปิดแอปพลิเคชันหลังจากขั้นตอนการติดตั้ง จากนั้นไปที่ กล่องเครื่องมือ แผงและดำเนินการต่อ การแก้ไขสี เครื่องมือ.

ขั้นตอนที่ 3: หลังจากนั้นให้กด บวก ปุ่มเข้าสู่ระบบ หลังจากกดเครื่องหมายบวก คุณจะเห็นไฟล์โฟลเดอร์ของคุณบนหน้าจอ จากนั้นแนบไฟล์วิดีโอที่คุณต้องการแก้ไขสีแล้วคลิก ตกลง.
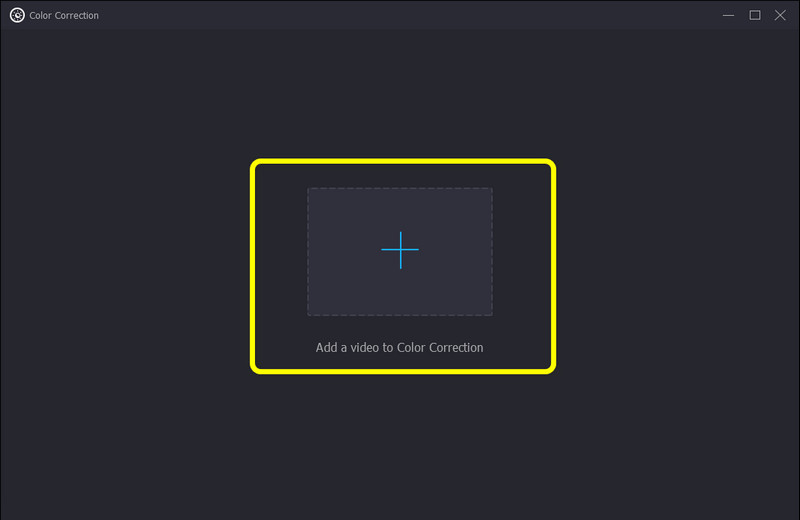
ขั้นตอนที่ 4: ปรับความสว่าง คอนทราสต์ ความอิ่มตัว และสีของวิดีโอโดยการควบคุมแถบเลื่อน คุณสามารถเลื่อนจากซ้ายไปขวาและกลับกัน
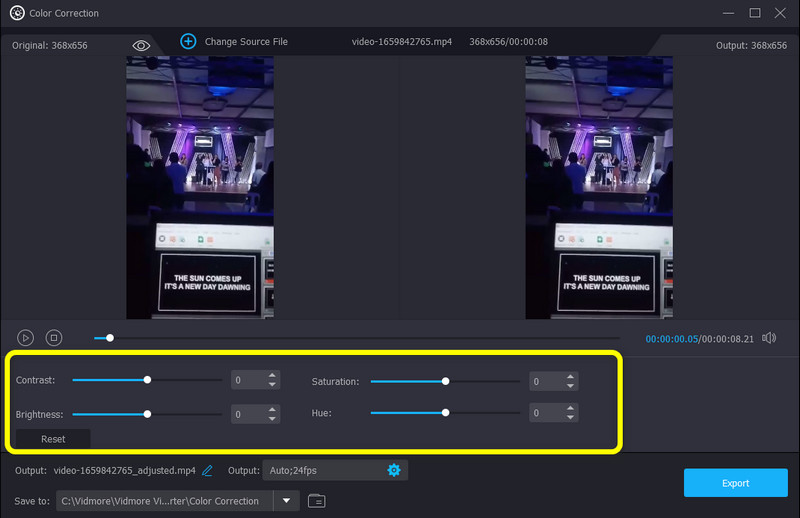
ขั้นตอนที่ 5: คลิก การตั้งค่าเอาต์พุต ที่ส่วนล่างของอินเทอร์เฟซเพื่อเปลี่ยนรูปแบบวิดีโอ ความละเอียด อัตราเฟรม และพารามิเตอร์อื่นๆ

ขั้นตอนที่ 6: หากคุณพอใจกับผลลัพธ์ ให้คลิก ส่งออก ปุ่มที่ด้านล่างขวาของอินเทอร์เฟซเพื่อบันทึกวิดีโอถาวรบนอุปกรณ์ของคุณ
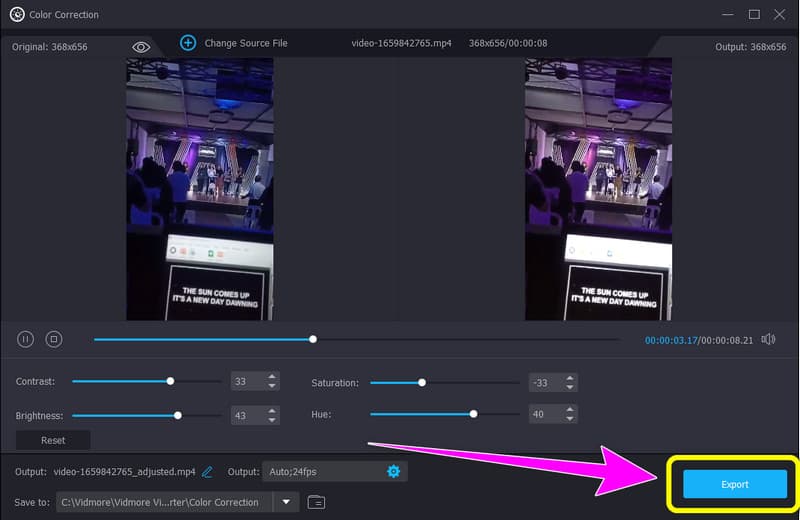
ตอนที่ 2: วิธีง่ายๆ ในการแก้ไขสีใน Sony Vegas
Sony Vegas เป็นอีกหนึ่งแอปพลิเคชันที่ดาวน์โหลดได้ซึ่งคุณสามารถใช้แก้ไขสีวิดีโอของคุณได้ ด้วยเครื่องมือนี้ คุณสามารถสร้างสิ่งที่ดีที่สุดจากวิดีโอของคุณได้ คุณยังสามารถดาวน์โหลดแอปพลิเคชันนี้บน Windows ได้ด้วย ซึ่งดีมาก ด้วยคำแนะนำของ Color Corrector การเปลี่ยนสีวิดีโอของคุณเป็นเรื่องง่าย
นอกจากนี้ Sony Vegas ยังเป็นชุดของซอฟต์แวร์ตัดต่อวิดีโอที่ไม่ใช่เชิงเส้น (NLE) ที่เปิดตัวครั้งแรกโดย Sonic Foundry และปัจจุบันเป็นเจ้าของและดำเนินการโดย Sony Creative Software เดิมทีมันถูกสร้างเป็นโปรแกรมแก้ไขเสียง แต่ตั้งแต่เวอร์ชัน 2.0 เป็นต้นมา มันพัฒนาเป็น NLE สำหรับทั้งเสียงและวิดีโอ นอกจากนี้ยังสามารถนำเสนอคุณสมบัติต่างๆ เช่น เครื่องมือเอฟเฟกต์และองค์ประกอบที่ซับซ้อน การจัดลำดับวิดีโอที่ไม่ขึ้นกับความละเอียด การรองรับเอฟเฟกต์ปลั๊กอิน DirectX การตัดต่อวิดีโอและเสียงมัลติแทร็กแบบเรียลไทม์ไม่จำกัดแทร็ก และอื่นๆ อีกมากมาย
อย่างไรก็ตาม แม้จะมีคุณสมบัติที่ยอดเยี่ยมมากมาย แต่ Sony Vegas ก็เป็นซอฟต์แวร์ที่ซับซ้อน มีอินเทอร์เฟซและวิธีการที่สับสนซึ่งไม่เหมาะสำหรับผู้ใช้โดยเฉพาะผู้เริ่มต้น นอกจากนี้ คุณต้องซื้อซอฟต์แวร์เพื่อใช้งานเนื่องจากไม่มีเวอร์ชันฟรีสำหรับ Sony Vegas ในส่วนของการดาวน์โหลดและติดตั้งนั้นมีขั้นตอนที่ยุ่งยาก การติดตั้งใช้เวลานาน เวอร์ชัน Mac สำหรับแอปพลิเคชันนี้ยังไม่พร้อมใช้งาน ดังนั้นหากคุณเป็นผู้ใช้ Mac น่าเสียดายที่คุณไม่สามารถใช้งานแอปพลิเคชันนี้ได้
และถ้าคุณต้องการทราบวิธีการแก้ไขสีใน Sony Vegas ให้ทำตามขั้นตอนด้านล่าง
ขั้นตอนที่ 1:บน Windows ของคุณ ให้ดาวน์โหลดและติดตั้ง Sony Vegas ของคุณหลังจากซื้อมัน จากนั้นเปิดซอฟต์แวร์
ขั้นตอนที่ 2: ไปต่อที่ ไฟล์ เมนูและเลือก เปิด. เลือกวิดีโอที่คุณต้องการแก้ไขเมื่อโฟลเดอร์ปรากฏบนหน้าจอของคุณ
ขั้นตอนที่ 3: หลังจากนั้น เลือก วิดีโอ FX แล้วคลิกไฟล์ คัลเลอร์ คอร์เรคเตอร์ ทางด้านซ้ายของอินเทอร์เฟซ
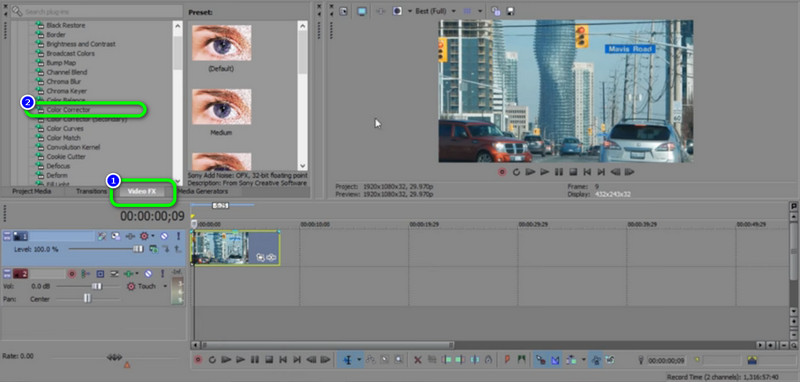
ขั้นตอนที่ 4: เมื่อคุณเลือก Color Corrector คุณสามารถเปลี่ยนสีของวิดีโอได้โดยคลิกที่ วงล้อ/เครื่องมือแก้ไขสีของ Sony. คุณสามารถคลิกสีที่คุณต้องการสำหรับวิดีโอของคุณ จากนั้น คุณสามารถบันทึกวิดีโอบนอุปกรณ์ของคุณได้แล้ว
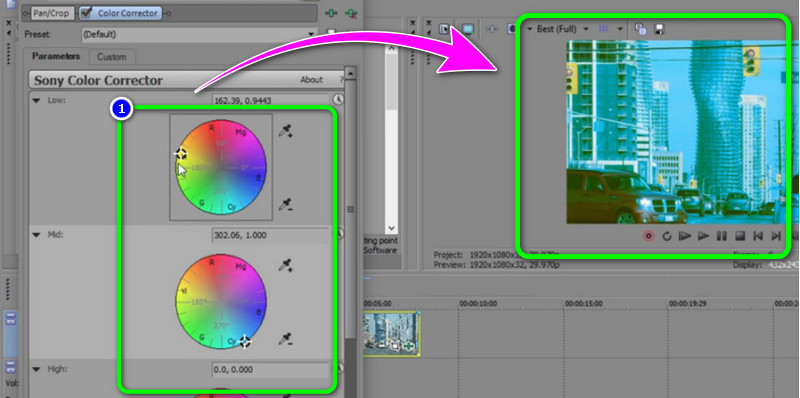
ส่วนที่ 3: คำถามที่พบบ่อยเกี่ยวกับวิธีแก้ไขสีใน Sony Vegas
1. ฉันจะแก้ไขสีของวิดีโอของฉันโดยใช้ Mac โดยใช้ Sony Vegas ได้อย่างไร
ขออภัย คุณไม่สามารถใช้ Sony Vegas บน Mac ของคุณได้ เนื่องจากยังไม่มีเวอร์ชันสำหรับ Mac หากสนใจ คุณสามารถติดตั้งระบบปฏิบัติการ Windows บนคอมพิวเตอร์ Mac เพื่อเข้าถึง Sony Vegas คำแนะนำอีกประการหนึ่งคือการใช้แอปพลิเคชันอื่นที่มีเครื่องมือแก้ไขสี เช่น Vidmore Video Converter. แอปพลิเคชันนี้สามารถเข้าถึงได้ทั้งบน Windows และ Mac
2. เป็นไปได้ไหมที่จะแก้ไขสีโดยไม่มีความรู้ระดับมืออาชีพ?
มันไม่ใช่. การเรียนรู้พื้นฐานและคำศัพท์การแก้ไขสีเมื่อตัดต่อวิดีโอเป็นสิ่งสำคัญ หากผู้ใช้ไม่มีความคิดเพียงพอในแง่ของการแก้ไขสีวิดีโอ ผลลัพธ์จะไม่เป็นที่พอใจสำหรับผู้ชม
3. Color Corrector และ Color Curve ต่างกันอย่างไร?
เส้นโค้งสีช่วยให้คุณปรับปรุงความละเอียดและคอนทราสต์ของวิดีโอ จากนั้น เครื่องมือแก้ไขสีจะช่วยปรับระดับของสีเพื่อจัดการสมดุลแสงขาวและความอิ่มตัวของสีมากเกินไป
สรุป
เรียนรู้วิธีการใช้งาน Sony Vegas สำหรับการแก้ไขสี ดีมากเพราะแอปพลิเคชั่นนี้เป็นหนึ่งในโปรแกรมตัดต่อวิดีโอชั้นยอดที่คุณสามารถใช้ได้บน Windows ของคุณ อย่างไรก็ตาม แอปพลิเคชันนี้ไม่สามารถเข้าถึงได้บนระบบปฏิบัติการ Mac นอกจากนี้ยังจำเป็นต้องซื้อซอฟต์แวร์ซึ่งมีค่าใช้จ่ายสูง หากคุณต้องการแอปพลิเคชันที่สามารถเข้าถึงได้และดาวน์โหลดได้ เราขอแนะนำ Vidmore Video Converter. ผู้ใช้ Windows และ Mac สามารถใช้งานได้โดยไม่ต้องเสียเงิน