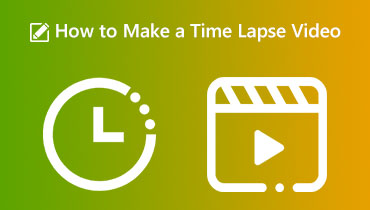วิธีทำให้วิดีโอช้าลงโดยใช้แอพขั้นสูงเหล่านี้
สโลว์โมชั่นเป็นสิ่งที่ต้องมีในการตัดต่อวิดีโอ ไม่ว่าคุณจะสร้างภาพยนตร์ทั้งเรื่องหรือต้องการสร้างความประทับใจให้เพื่อนและผู้ติดตามของคุณบนโซเชียลมีเดีย หลายคนต้องการทราบวิธีทำให้วิดีโอช้าลงโดยใช้แกดเจ็ตที่อยู่ในมือ เพื่อไม่ให้เป็นคนแรก เมื่อวิดีโอแสดงด้วยความเร็วแบบสโลว์โมชั่น ผู้ชมจะเลือกคุณสมบัตินาทีได้ง่ายกว่ามาก นอกจากนี้ สมมติว่าคุณรู้วิธีทำให้วิดีโอช้าลง ในกรณีดังกล่าว คุณมีศักยภาพที่จะเพิ่มน้ำหนักทางอารมณ์ให้กับองค์ประกอบของคุณ นอกเหนือไปจากแสงแฟลร์ในละครซึ่งเป็นไปไม่ได้ที่จะสร้างด้วยเอฟเฟกต์อื่นใด เป็นเพราะการทำให้วิดีโอช้าลงโดยการเพิ่มอัตราเฟรมของวิดีโอ มีวิธีดังนี้ วิธีทำให้วิดีโอช้าลง.
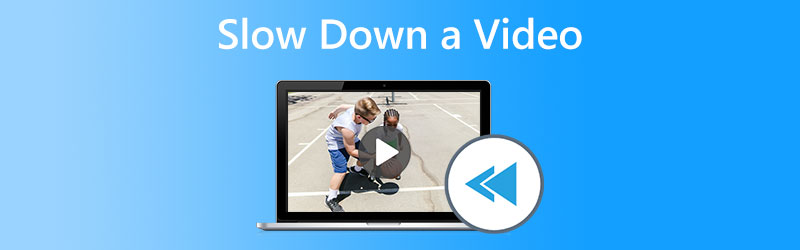

ส่วนที่ 1 ทำไมคุณต้องทำให้วิดีโอช้าลง
คุณอาจจะถามว่าทำไมคุณต้องทำให้วิดีโอที่คุณอัปโหลดช้าลง เพื่อตอบคำถามที่อาจอยู่ในหัวของคุณ นี่คือสาเหตุบางประการที่คุณควรทำเช่นนั้น
1. เพิ่มองค์ประกอบของความใจจดใจจ่อ
ในขณะที่ผู้ชมคาดการณ์ถึงช่วงเวลาสำคัญของฉากแอ็คชั่น การใช้ภาพยนตร์สโลว์โมชั่นอาจช่วยเพิ่มความรู้สึกคาดหวังของพวกเขาได้ หากเหตุการณ์เกิดขึ้นตามปกติ ผู้ชมจะไม่ได้รับแรงจูงใจที่จะให้ความสนใจกับภาพยนตร์เรื่องนี้อย่างที่พวกเขาควรจะเป็นหากมันสร้างความตึงเครียดขึ้น มันก่อให้เกิดเอฟเฟกต์มากมายที่การดูวิดีโอสโลว์โมชั่นอาจมีต่อผู้ดู
2. ได้รับความสนใจจากผู้คน
ความคาดหมายเริ่มเพิ่มขึ้นเมื่อภาพยนตร์ช้าลงในเวลาที่เหมาะสมและเร่งความเร็วในที่อื่น สมมติว่าคุณรู้วิธีเลือกความเร็วของภาพยนตร์สโลว์โมชั่นของคุณอย่างมีประสิทธิภาพ ในกรณีดังกล่าว คุณอาจดึงดูดความสนใจของผู้ชมและรักษาไว้เป็นระยะเวลานานขึ้นเมื่อพวกเขาดูวิดีโอ
3. เน้นจุดโฟกัสของวิดีโอ
คุณสามารถเปลี่ยนความเร็วของการเล่นวิดีโอได้ ช่วยให้คุณเน้นย้ำเฉพาะส่วนต่างๆ ของงานนำเสนอได้มากขึ้น คุณอาจทำให้วิดีโอมุ่งความสนใจไปที่แง่มุมต่างๆ ของวิดีโอที่คุณต้องการให้ผู้ดูสังเกตเห็นเป็นอันดับแรก โดยการลดจำนวนเฟรมที่แสดงทุกนาที ช่วยเน้นช่วงเวลาสำคัญที่คุณต้องการให้ผู้ดูหยิบขึ้นมาขณะชมภาพยนตร์
ส่วนที่ 2 วิธีทำให้วิดีโอช้าลงบนอุปกรณ์ต่างๆ
1. Vidmore Video Converter
Vidmore Video Converter เป็นโปรแกรมที่อาจลดความเร็วในการเล่นวิดีโออย่างถาวร ความสามารถของซอฟต์แวร์ในการเพิ่มความเร็วหรือลดความเร็วของวิดีโอด้วยวิธีง่ายๆ นั้นมีประโยชน์มาก โปรแกรมนี้ไม่เพียงแต่ให้คุณเปลี่ยนความเร็วของการเล่นวิดีโอเท่านั้น แต่ยังให้คุณตัดแต่ง ย้อนกลับ รวม แก้ไข และสร้างภาพตัดปะจากวิดีโอได้อีกด้วย สิ่งเหล่านี้อาจช่วยให้คุณสร้างภาพยนตร์ในเวอร์ชั่นที่ดีกว่าที่คุณต้องการได้ นอกจากนี้ มันเป็นเรื่องง่ายสำหรับผู้ใช้ที่จะใช้เครื่องมือใดๆ ที่รวมอยู่ในแพ็คเกจซอฟต์แวร์นี้ ต่อไปนี้เป็นรายการของการดำเนินการที่คุณต้องทำการเปลี่ยนแปลงที่คุณต้องการ
ขั้นตอนที่ 1: ในการเริ่มดาวน์โหลดไฟล์ไปยังคอมพิวเตอร์ของคุณ ให้คลิกที่ไอคอนที่เขียนว่า ดาวน์โหลดฟรี. หลังจากนั้น คุณจะมีความสามารถในการปรับแต่งระบบของคุณโดยเพิ่มแอปพลิเคชันและตั้งค่า
ขั้นตอนที่ 2: หลังจากติดตั้งโปรแกรม คุณอาจเริ่มใช้งานได้โดยเลือก กล่องเครื่องมือ ตัวเลือกจากแถบเมนู แล้วติ๊ก ตัวควบคุมความเร็ววิดีโอ ตัวเลือกจากรายการที่แสดง คุณสามารถเปลี่ยนคลิปวิดีโอและเพิ่มหรือลบไฟล์โดยคลิกที่ บวก ปุ่ม.
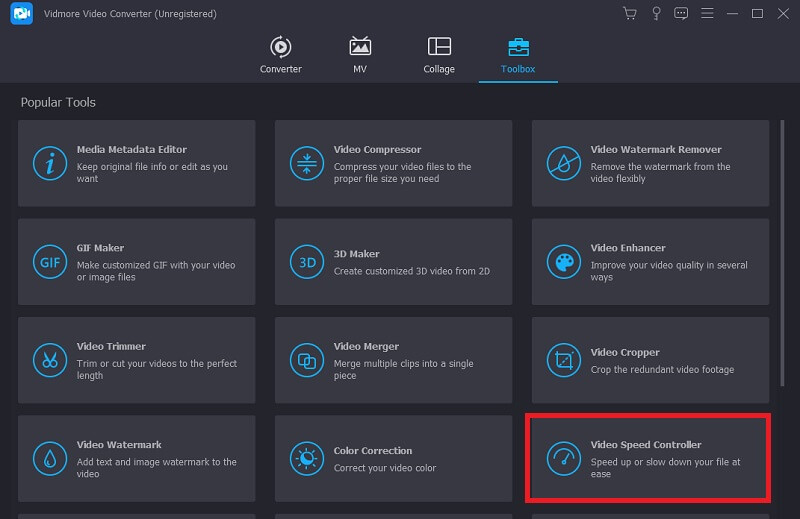
คุณสามารถเปลี่ยนความเร็วในการเล่นโดยเลือกอัตราอื่นสำหรับวิดีโอ
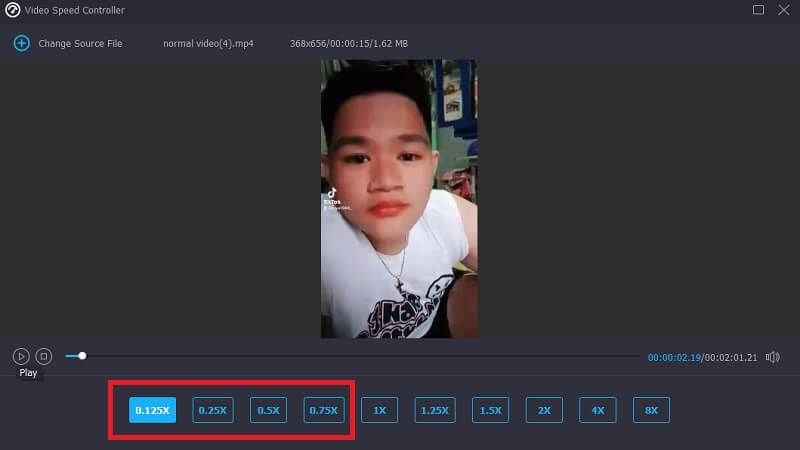
ขั้นตอนที่ 3: หลังจากปรับความเร็วในการเล่นคลิปวิดีโอแล้ว คุณจะมีตัวเลือกในการเลือกรูปแบบการส่งออก ความละเอียด และคุณภาพ หลังจากนั้น เลือกตำแหน่งที่คุณต้องการจัดเก็บไฟล์โดยคลิกที่ ส่งออก ปุ่ม.

2. ในวิดีโอ
InVideo เป็นเครื่องมือตัดต่อวิดีโอในเบราว์เซอร์ที่เหมาะสำหรับบริษัททุกประเภท ช่วยให้ผู้ใช้สามารถสร้างและแบ่งปันภาพยนตร์บนเว็บไซต์และแพลตฟอร์มโซเชียลมีเดีย ตรงกันข้ามกับเครื่องมือออนไลน์ก่อนหน้านี้ที่อธิบายในโพสต์นี้ การใช้ InVideo คุณต้องระบุที่อยู่อีเมลของคุณก่อนดำเนินการต่อ แอปพลิเคชั่นออนไลน์นี้มีเลย์เอาต์ที่ปรับแต่งได้หลากหลายสำหรับวิดีโอของคุณให้เลือก ความสามารถอันทรงพลังของโปรแกรมออนไลน์นี้มีศักยภาพที่จะนำทักษะการแก้ไขของคุณไปสู่ระดับของมืออาชีพที่ผ่านการฝึกอบรมมาแล้ว ข้อดีอย่างหนึ่งของมันคือความสามารถในการทำให้วิดีโอช้าลงในลักษณะที่เข้าถึงได้ง่าย
ขั้นตอนที่ 1: ในการรับการเข้าถึง คุณต้องลงทะเบียนสำหรับบัญชีบนเครื่องมือออนไลน์ ขั้นตอนต่อไปคือการเลือกเทมเพลตที่คุณจะใช้งานสำหรับโครงการนี้ ในการเริ่มกระบวนการอัพโหลด ให้คลิกที่ ที่อัพโหลด ปุ่มที่มุมล่างซ้ายของหน้าจอ
ขั้นตอนที่ 2: คลิก ความเร็ว แท็บที่มุมบนขวาของอินเทอร์เฟซ แล้วลากลงไปที่แทร็กเพื่อปรับเปลี่ยนความเร็วในการเล่นของวิดีโอคลิปของคุณ นอกจากนี้ คุณสามารถปรับความเร็วในการเล่นของวิดีโอคลิปได้โดยการลากตัวเลื่อนไปในทิศทางใดทิศทางหนึ่ง
ขั้นตอนที่ 3: เมื่อคุณแก้ไขเสร็จแล้ว ให้ไปที่ ไฟล์ เมนูและเลือก ดาวน์โหลดและแชร์.
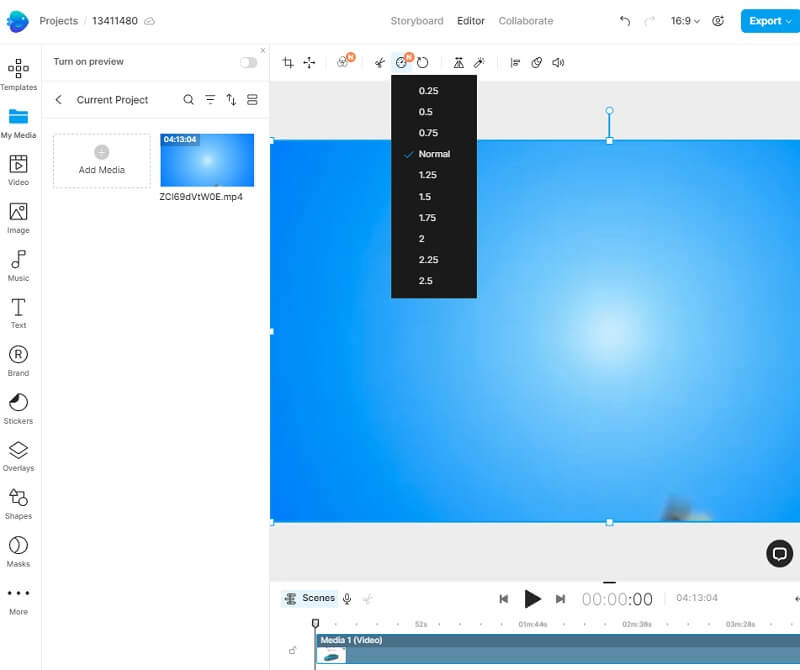
3. PowerDirector
PowerDirector มีเครื่องมือทุกอย่างที่จำเป็นสำหรับผู้สร้างภาพยนตร์เหลื่อมเวลามืออาชีพในการทำงานอย่างมีประสิทธิภาพ เพราะความง่ายนั้น แม้แต่คนที่ไม่มีประสบการณ์มาก่อนก็อาจจะทำได้ดี ด้วยการให้ผู้เรียนเข้าถึงเทมเพลตที่สร้างไว้ล่วงหน้าที่หลากหลาย จึงมีศักยภาพที่จะทำให้กระบวนการแก้ไขสามารถจัดการได้ง่ายขึ้นสำหรับมือใหม่ เพื่อให้การเปลี่ยนระหว่างความเร็วแบบเร่งความเร็วและความเร็วมาตรฐานของวิดีโอราบรื่นขึ้น คุณมีตัวเลือกมากมายให้เลือก
ขั้นตอนที่ 1: ในการเริ่มโครงการของคุณ ให้ซื้อ PowerDirector ขั้นตอนต่อไปคือการคลิกที่ โครงการใหม่ ตัวเลือก จากนั้นตั้งชื่อโครงการของคุณ ป้อนชื่อที่คุณต้องการลงในฟิลด์ที่กำหนด และจะมีผลทันที คุณยังเลือกอัตราส่วนภาพที่ต้องการได้อีกด้วย หลังจากทำการปรับเปลี่ยนเหล่านี้แล้ว คุณสามารถเข้าถึงไลบรารีสื่อบน iPhone หรือ Android และเลือกคลิปที่คุณต้องการลดความเร็วได้
ขั้นตอนที่ 2: จากนั้นเลือกแท็บสื่อ หากคุณกด สื่อ ปุ่ม เมนูย่อยจะปรากฏขึ้น; ที่ ความเร็ว ตัวเลือกจะอยู่ทางซ้ายสุด เมื่อคุณคลิก แถบเลื่อนจะปรากฏขึ้นเพื่อให้คุณเปลี่ยนความเร็วได้ขึ้นอยู่กับหลายสิ่ง การเลื่อนแถบไปทางซ้ายจะทำให้การดำเนินการช้าลง จากนั้น หลังจากที่คุณแก้ไขเสร็จแล้ว ให้เลือก เล่น เพื่อดูวิดีโอ เล่นต่อไปด้วยความเร็วและสังเกตผลลัพธ์จนกว่าคุณจะพบการตั้งค่าที่เหมาะสมที่สุด
ขั้นตอนที่ 3: หลังจากใช้เอฟเฟกต์สโลว์โมชั่นกับภาพยนตร์ของคุณแล้ว คุณสามารถส่งออกและแชร์ได้หลายวิธี คุณมีตัวเลือกในการสร้างวิดีโอและจัดเก็บไว้ในโทรศัพท์ของคุณ ซึ่งจะทำให้คุณสามารถแชร์วิดีโอได้ในภายหลัง
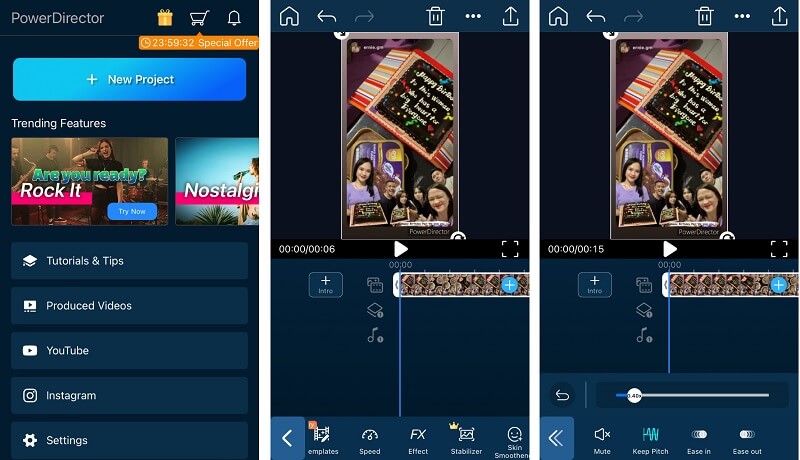
ส่วนที่ 3 คำถามที่พบบ่อยเกี่ยวกับการทำให้วิดีโอช้าลง
ฉันจะสูญเสียคุณภาพวิดีโอหรือไม่หากฉันทำให้วิดีโอช้าลง
ไม่ คุณภาพของภาพยนตร์ของคุณจะไม่ได้รับผลกระทบหากคุณเล่นด้วยความเร็วที่ช้าลง ด้วยเหตุผลบางอย่าง ภาพยนตร์บางเรื่องอาจเกิดข้อผิดพลาดหลังจากลดความเร็วในการเล่นของวิดีโอ เป็นเพราะคุณภาพของภาพในภาพยนตร์เหล่านี้ดูน่าเบื่อและแย่อยู่แล้วก่อนที่คุณจะทำการเปลี่ยนแปลงนี้ นอกจากนี้ สมมติว่าคุณเร่งความเร็วการเล่นวิดีโอคลิปของคุณให้ช้าลง ในกรณีดังกล่าว อัตราเฟรมจะลดลงครึ่งหนึ่ง ส่งผลให้เกิดความล่าช้าและคุณภาพโดยรวมของภาพยนตร์ลดลง
PowerDirector อนุญาตให้เล่นแบบเร่งได้หรือไม่
คำตอบคือใช่ และขั้นตอนการเร่งความเร็วหรือลดความเร็วของภาพยนตร์บน iPhone โดยใช้ PowerDirector นั้นค่อนข้างคล้ายกับการทำตรงกันข้าม ในการเร่งความเร็วของวิดีโอ คุณต้องลากแถบไปทางขวาแทนที่จะเป็นทางซ้าย นั่นคือการเปลี่ยนแปลงเพียงอย่างเดียว
ฉันสามารถทำให้วิดีโอช้าลงโดยไม่ใช้อินเทอร์เน็ตได้หรือไม่
คำตอบคือใช่; มีซอฟต์แวร์ที่ทำงานออฟไลน์ได้ ตัวอย่างเช่น คุณอาจใช้ Vidmore Video Converter เป็นหนึ่งในเครื่องมือออฟไลน์เหล่านี้ เป็นซอฟต์แวร์ที่ออกแบบมาเพื่อแก้ไขและปรับปรุงวิดีโอในหลาย ๆ ด้าน มันทำหน้าที่ตามที่ตั้งใจไว้ ไม่สามารถดาวน์โหลดได้โดยเปล่าประโยชน์ และอาจใช้โดยคนจำนวนมาก
บทสรุป
ทำให้วิดีโอช้าลง ง่ายขึ้นมากด้วยเครื่องมือและแอพที่นำเสนอในบทความนี้ ดาวน์โหลด Vidmore Video Converter เพื่อดึงศักยภาพสูงสุดของวิดีโอของคุณออกมา โปรแกรมนี้มีความสามารถในยกระดับวิดีโอของคุณไปสู่ระดับใหม่ทั้งหมด และทำได้มากกว่าหนึ่งวิธี เมื่อคุณใช้งาน คุณแทบจะเรียกได้ว่าเป็นนักตัดต่อมืออาชีพ เนื่องจากความสามารถทั้งหมดที่คุณมีอยู่