วิธีสร้างส่วนหนึ่งของวิดีโอในแบบสโลว์โมชั่นโดยใช้ไม่กี่ขั้นตอน
มีบางครั้งที่การใช้เอฟเฟ็กต์ภาพแบบพิเศษอาจทำให้ภาพยนตร์ของคุณก้าวไปอีกระดับ แม้แต่เอฟเฟกต์ที่ไม่ซับซ้อนที่สุด เช่น การเปลี่ยนความเร็วในการเล่น การกรอไปข้างหน้า หรือการชะลอความเร็วของวิดีโอ อาจทำให้ภาพยนตร์มีความบันเทิงมากขึ้น คุณอาจได้รับเอฟเฟกต์ที่น่าตื่นเต้นด้วยการดูวิดีโอบางส่วนในแบบสโลว์โมชั่น วิดีโอจะกลายเป็นจินตนาการมากขึ้นในทันทีและสูญเสียความซ้ำซากจำเจที่อาจเกิดขึ้น โพสต์นี้จะเป็นประโยชน์กับคุณมากหากคุณต้องการใช้เอฟเฟกต์เหล่านี้กับคลิปวิดีโอที่คุณสร้างขึ้น เรียนรู้ วิธีทำให้บางส่วนของวิดีโอช้าลง เพียงไม่กี่ขั้นตอน
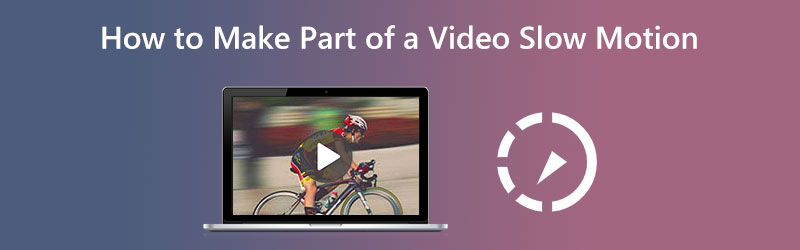
ส่วนที่ 1 วิธีสร้างส่วนหนึ่งของวิดีโอในแบบสโลว์โมชั่น
1. Vidmore Video Converter
Vidmore Video Converter อนุญาตให้ผู้ใช้แก้ไขไฟล์เสียงและวิดีโอตลอดกระบวนการแปลงพร้อมกัน มาพร้อมกับกล่องเครื่องมือพร้อมเครื่องมือหลายอย่างที่ลูกค้าอาจใช้เพื่อแก้ไขตัวเลือกของตนให้สำเร็จด้วยความช่วยเหลือจากกล่องเครื่องมือที่ให้มา นอกจากการเร่งความเร็วของวิดีโอแล้ว Vidmore Video Converter ยังให้ตัวเลือกในการชะลอความเร็วในการเล่นวิดีโออีกด้วย
ด้วยความช่วยเหลือของ Vidmore Video Converter มันสามารถชะลอความเร็วที่เล่นคลิปวิดีโอของคุณ ซอฟต์แวร์นี้ยังช่วยให้คุณสามารถตัดแต่งหรือตัดไฟล์ของคุณในแบบที่คุณเห็นว่าเหมาะสม ผู้ใช้สามารถปรับคุณภาพวิดีโอและขนาดไฟล์โดยไปที่เมนูการตั้งค่า คุณสามารถทำได้ทั้งสองทิศทาง เป็นซอฟต์แวร์ที่มีค่าสำหรับผู้ใช้ Mac และ Windows แอปพลิเคชันนี้สามารถจัดเตรียมเครื่องมือตัดต่อที่ใช้งานง่าย ในขณะเดียวกันก็ผลิตภาพยนตร์คุณภาพสูง เป็นสาเหตุหนึ่งที่ทำให้บุคคลจำนวนมากใช้แอปพลิเคชันนี้เป็นประจำ
◆ ใช้เครื่องตัดแต่งวิดีโอ
ขั้นตอนที่ 1: หลังจากที่อุปกรณ์ของคุณทำการบูทอย่างถูกต้องเรียบร้อยแล้ว คุณควรติดตั้ง Vidmore Video Converter เริ่มใช้โปรแกรมหลังจากการติดตั้งเสร็จสิ้นโดยไม่มีปัญหาใดๆ
จากนั้นไปที่ กล่องเครื่องมือ ส่วน เลือก เครื่องตัดแต่งวิดีโอ จากตัวเลือกที่มี แล้วเลือก บวก ไอคอนจากเมนู
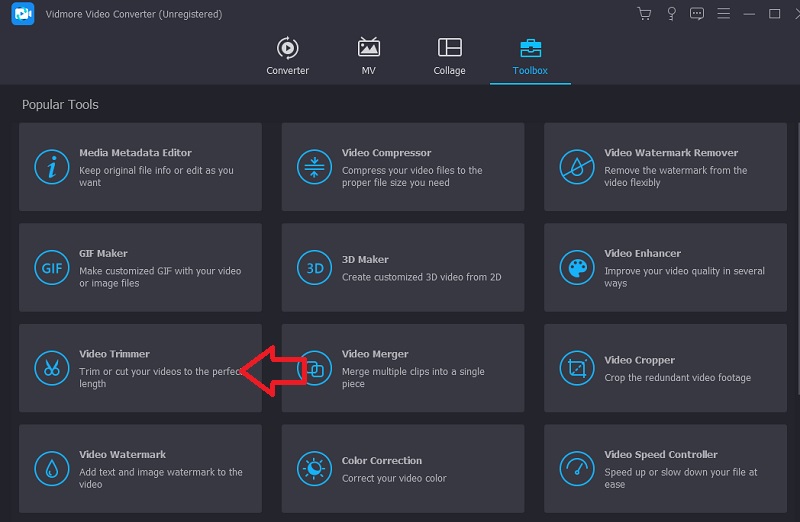
ขั้นตอนที่ 2: เมื่อโหลดวิดีโอลงในอินเทอร์เฟซแล้ว ให้คลิกที่ แยกเร็ว และเลือกจำนวนชิ้นส่วนที่คุณต้องการแยกฟิล์ม
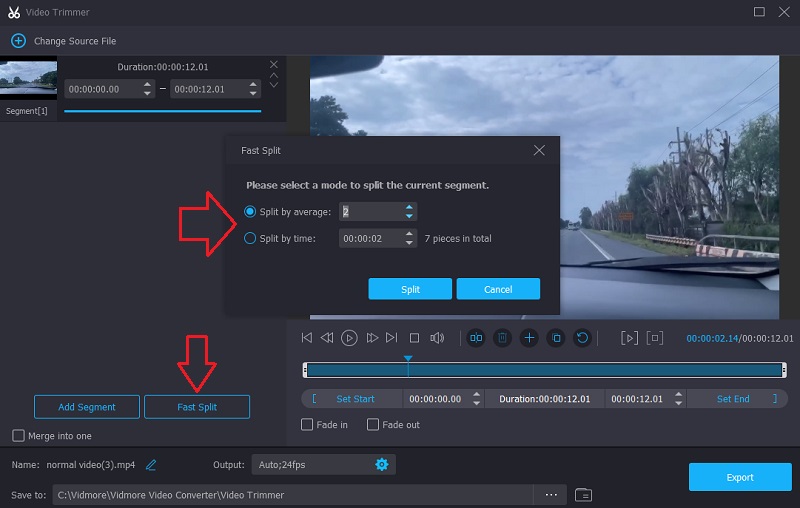
ขั้นตอนที่ 3: สุดท้ายเลือก ส่งออก แท็บและรอเพื่อบันทึกภาพยนตร์ลงในที่เก็บข้อมูลของคุณหลังจากคลิกปุ่ม
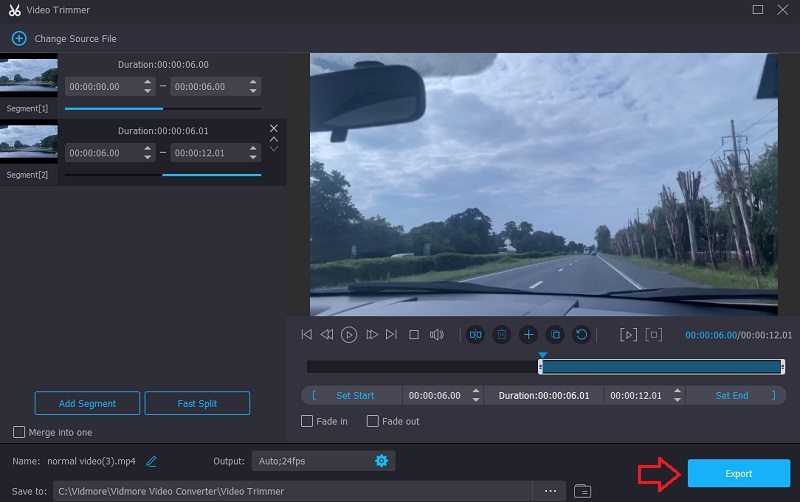
◆ ใช้ตัวควบคุมความเร็ววิดีโอ
หลังจากแบ่งภาพยนตร์ออกเป็นส่วนๆ แล้ว คุณสามารถเริ่มใช้เวลาในส่วนต่างๆ ของภาพยนตร์ที่คุณสนใจมากที่สุดได้ ขั้นตอนต่อไปในการดำเนินการนี้อาจแบ่งออกเป็นขั้นตอนต่อไปนี้
ขั้นตอนที่ 1: ไปที่ไฟล์ ตัวควบคุมความเร็ววิดีโอแล้วกด บวก ลงชื่อเข้าใช้ตรงกลางหน้าจอ
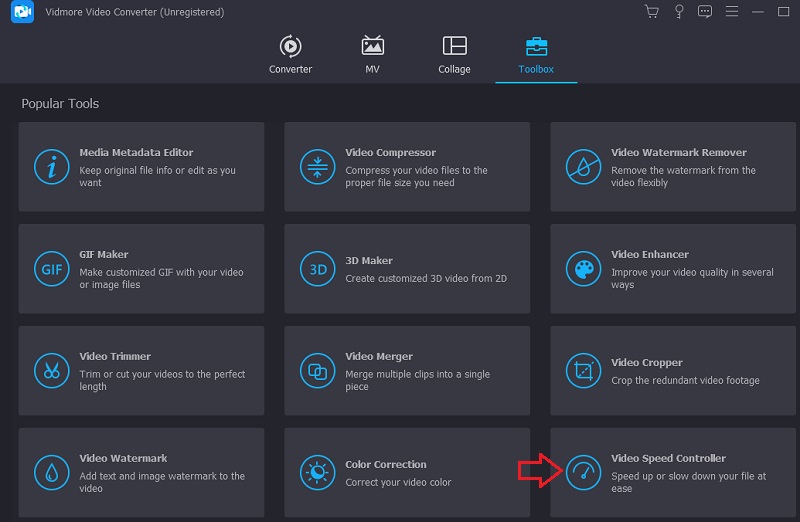
ขั้นตอนที่ 2: หลังจากนั้น เลือกส่วนที่คุณต้องการให้เสียงช้าลง หลังจากนั้น เลือกปริมาณความเร็วที่เหมาะสมกับความต้องการของคุณ โปรดเลือกรายการจากรายการด้านล่าง

ขั้นตอนที่ 3: หลังจากทำทุกอย่างเสร็จแล้ว ให้เลือก ส่งออก และไฟล์ของคุณจะพร้อมสำหรับการดาวน์โหลด
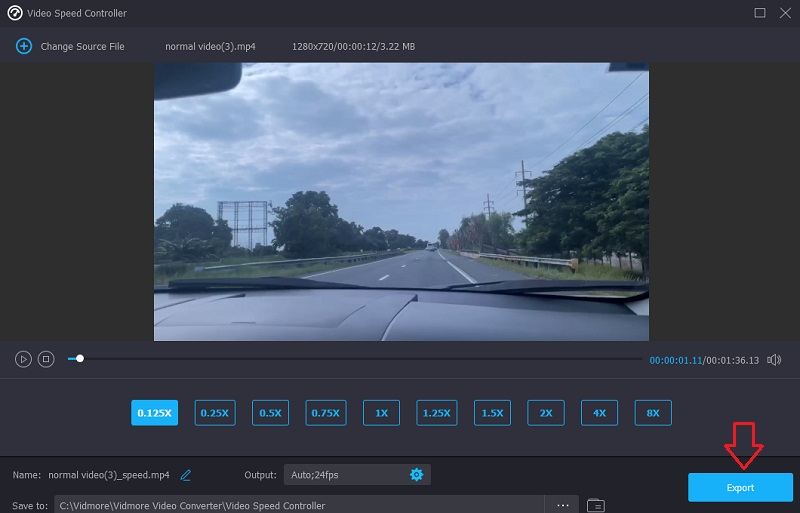
◆ ใช้การควบรวมวิดีโอ
และสุดท้าย ในขั้นสุดท้าย ให้รวมวิดีโอที่คุณแยกไว้ก่อนหน้านี้ คุณต้องดำเนินการสามขั้นตอนสุดท้ายตามรายการด้านล่างเพื่อให้บรรลุเป้าหมายนี้
ขั้นตอนที่ 1: ไปที่ไฟล์ กล่องเครื่องมือ และเลือกไฟล์ การควบรวมวิดีโอ. หลังจากนั้น เลือกวิดีโอจากเมนูที่ปรากฏขึ้น
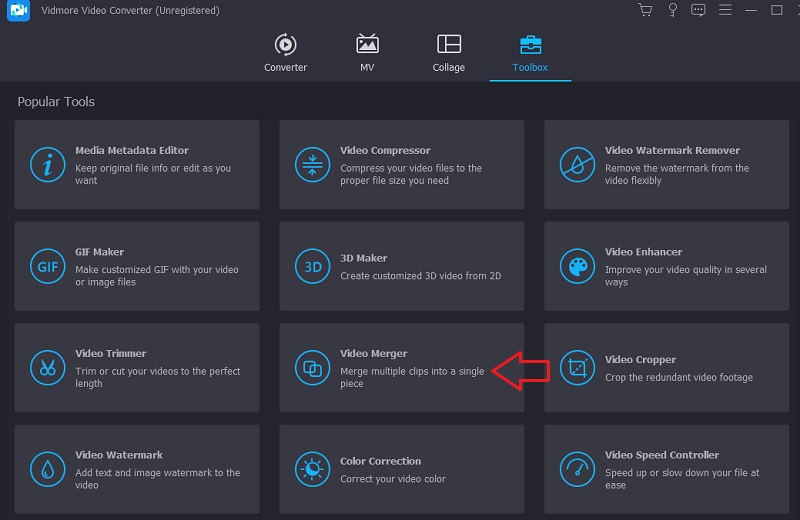
ขั้นตอนที่ 2: หลังจากโหลดไฟล์แรกแล้ว ให้เลือก บวก สัญลักษณ์อีกครั้งเพื่ออัปโหลดส่วนอื่นๆ ของภาพยนตร์ต่อ คุณยังสามารถปรับเปลี่ยนเพิ่มเติมได้ เช่น การตัด การเพิ่มเอฟเฟกต์ และการกรอง
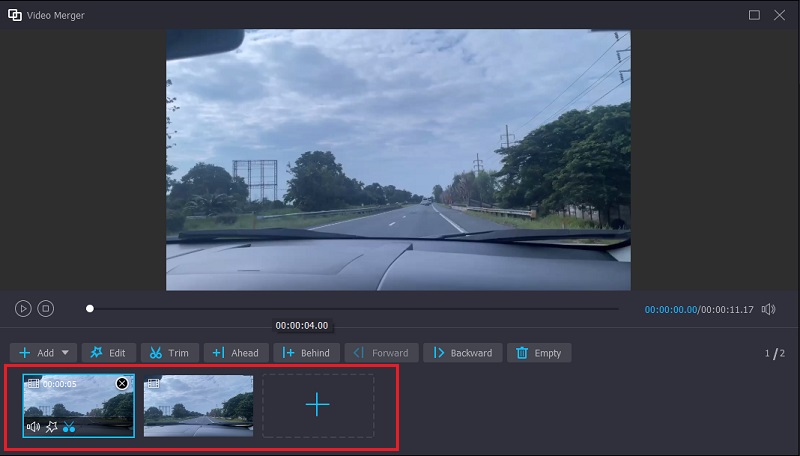
ขั้นตอนที่ 3: เพื่อให้การเปลี่ยนแปลงที่คุณทำมีผล คุณต้องคลิกตัวเลือกส่งออกในที่สุด

2. Clideo
Clideo เป็นแอปพลิเคชั่นตัดต่อวิดีโอออนไลน์ที่ทรงพลัง ซึ่งช่วยให้ผู้ใช้สามารถเปลี่ยนความเร็วในการเล่นวิดีโอขณะรับชมออนไลน์ได้ ด้วยฟังก์ชันนี้ คุณสามารถเปลี่ยนความเร็วของภาพยนตร์เพื่อให้เคลื่อนไหวเร็วขึ้นหรือช้าลง ช่วยให้คุณเปลี่ยนความเร็วของวิดีโอในช่วงเวลาสั้น ๆ โดยไม่ต้องปรับ คุณมีทางเลือกอื่นในการปรับแถบเลื่อนเพื่อให้ได้ความเร็วสูงสุด หรือคุณอาจเลือกระดับใดระดับหนึ่งจากหกระดับที่แสดงถึงตัวเลือกที่ใช้บ่อยที่สุด ในขณะนี้ คุณได้รับอนุญาตให้อัปโหลดคลิปวิดีโอที่จัดเก็บไว้ในอุปกรณ์ของคุณแล้ว
ขั้นตอนที่ 1: ในการเริ่มต้น ให้เปิดเมนูของเบราว์เซอร์และมองหาตัวเลือก Clideo เมื่อคุณไปถึงหน้าที่อัปโหลดวิดีโอของคุณ คุณต้องเลือกไฟล์ที่คุณต้องการอัปโหลดโดยคลิกที่ช่องที่มีข้อความว่า เลือกไฟล์.
ขั้นตอนที่ 2: หลังจากนั้น คุณจะได้รับอนุญาตให้แก้ไขความเร็วของวิดีโอโดยเลื่อนตัวเลื่อนไปทางขวาหรือเลือกตัวเลือกอื่นจากรายการด้านล่างตัวเลื่อน
ขั้นตอนที่ 3: ในการสิ้นสุดขั้นตอน ให้เลือก ส่งออก ตัวเลือกจากเมนูด้านขวา

ส่วนที่ 2 คำถามที่พบบ่อยเกี่ยวกับการทำให้ส่วนหนึ่งของวิดีโอช้าลง
ฉันจะทำให้ iMovie ช้าลงในส่วนหนึ่งของวิดีโอได้อย่างไร
คุณสามารถเลือกช่วงในคลิปในไทม์ไลน์ของซอฟต์แวร์ iMovie บน Mac ได้โดยการกดปุ่ม R ค้างไว้แล้วเลื่อนผ่านคลิปขณะเลือกช่วง เพียงคลิกปุ่มความเร็วจะแสดงการตั้งค่าความเร็ว เลือกตัวเลือกที่ระบุว่า Smooth และคุณจะกำหนดค่าทุกอย่างอย่างเหมาะสมเพื่อเพิ่มหรือลดความเร็วทีละน้อย
วิดีโอจะช้าลงโดยไม่สูญเสียเฟรมได้อย่างไร
การตั้งค่าโหมดวิดีโอให้มีอัตราเฟรม 60 เฟรมต่อวินาทีจำเป็นในการสร้างภาพยนตร์สโลว์โมชั่นโดยไม่สูญเสียเฟรม
สโลว์โมชั่นต้องใช้กี่เฟรม?
คุณสามารถกำหนดอัตราเฟรมของกล้องสมัยใหม่เป็นค่าต่างๆ ได้มากมาย กล้องระดับมืออาชีพส่วนใหญ่มีความเร็วอย่างน้อย 60 เฟรมต่อวินาที ซึ่งช่วยลดการเคลื่อนไหวลงเหลือครึ่งหนึ่งของความเร็วเฉลี่ยได้อย่างมีประสิทธิภาพ ทุกวันนี้ หลายตัวสามารถเข้าถึง 120 เฟรมต่อวินาที และกล้องเฉพาะทางอาจเข้าถึงได้สูงกว่ามาก สิ่งที่คุณต้องการถ่ายภาพจะเป็นตัวกำหนดอัตราเฟรมที่คุณต้องการ
บทสรุป
ถ้าอยากเห็น วิธีทำส่วนหนึ่งของวิดีโอในแบบสโลว์โมชั่นทำตามขั้นตอนทั้งหมดข้างต้น แม้ว่าขั้นตอนจะค่อนข้างยาว แต่คุณจะไม่มีปัญหาในการดำเนินการให้เสร็จสิ้น เนื่องจากเครื่องมือที่คุณใช้นั้นเรียบง่าย การติดตั้ง Vidmore Video Converter บนอุปกรณ์ของคุณโดยเร็วที่สุดเพื่อเริ่มเพิ่มรสชาติให้กับวิดีโอของคุณเป็นการใช้เวลาให้เกิดประโยชน์สูงสุด


