ใส่สองวิดีโอเคียงข้างกันโดยใช้ห้า Hacks
คุณเบื่อกับวิดีโอธรรมดา ๆ ที่คุณโพสต์บนบัญชีโซเชียลมีเดียของคุณหรือไม่? ในโพสต์นี้ เราจะสอนวิธีทำให้ช่วงเวลาที่บันทึกไว้น่าสนใจและมีชีวิตชีวายิ่งขึ้นด้วยความช่วยเหลือเหล่านี้ แอพวิดีโอเคียงข้างกัน.
คุณพร้อมหรือยังที่จะค้นพบแอปตัดต่อวิดีโอที่คุณวางใจได้ในการทำให้วิดีโอของคุณน่าสนใจยิ่งขึ้นสำหรับผู้ที่จะได้เห็น
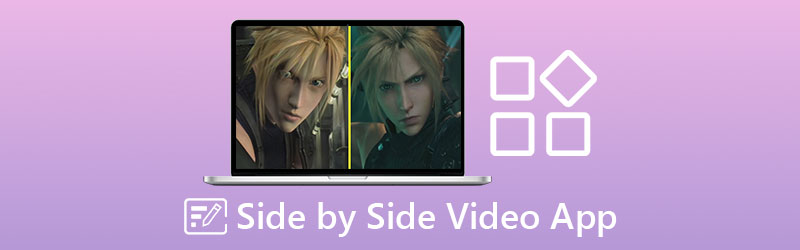
- ส่วนที่ 1 แอปวิดีโอ 4 อันดับแรกเคียงข้างกัน
- ส่วนที่ 2 ซอฟต์แวร์ตัดต่อวิดีโอที่ดีที่สุดสำหรับคอมพิวเตอร์
- ส่วนที่ 3 คำถามที่พบบ่อยเกี่ยวกับแอปวิดีโอเคียงข้างกัน
ส่วนที่ 1 แอปวิดีโอ 4 อันดับแรกเคียงข้างกัน
เราทุกคนต้องการความสะดวกสบาย นั่นคือเหตุผลที่เราต้องการให้ทุกอย่างสะดวก บางทีนี่อาจเป็นเหตุผลที่เราต้องการให้ทุกอย่างติดตั้งบนอุปกรณ์มือถือของเรา ไม่สำคัญหรอกว่าจะเป็นแอปโซเชียลมีเดีย เกม หรือแม้แต่โปรแกรมตัดต่อวิดีโอ และถ้าคุณเป็นคนที่กำลังมองหาวิธีการวางวิดีโอแบบเคียงข้างกัน คุณสามารถดูแอปพลิเคชันเหล่านี้ได้
1. วิดทริม
หากคุณกำลังมองหาโปรแกรมตัดต่อวิดีโอสำหรับอุปกรณ์ Android คุณสามารถวางใจในแอพ Vidtrim คุณสมบัติหลักของมันคือการตัดแต่งและตัดวิดีโอของคุณ แต่ยังอนุญาตให้รวม การโลภเฟรม เอฟเฟกต์วิดีโอ แยกเสียง และคุณสามารถแบ่งปันวิดีโอของคุณได้ทันทีกับเพื่อนในโซเชียลมีเดียของคุณ และหากคุณต้องการเลือกเครื่องมือนี้ นี่คือรายการขั้นตอนด้านล่าง
ขั้นตอนที่ 1: ติดตั้งแอป Vidtrim เปิดเครื่องมือและเลือกวิดีโอที่คุณต้องการ แล้วคลิกแท็บผสานที่ตัวเลือกที่จะปรากฏขึ้น
ขั้นตอนที่ 2: เมื่อวิดีโอแรกโหลดบน เส้นเวลา, คลิก บวก ลงชื่อที่ส่วนล่างของภาพขนาดย่อของวิดีโอแล้วเลือกวิดีโอที่สองที่คุณต้องการวางเคียงข้างกัน
ขั้นตอนที่ 3: เมื่อวางเคียงข้างกัน ให้คลิกที่ บันทึก แท็บจากนั้นคลิกที่ ส่งออก ปุ่มเพื่อบันทึกวิดีโอเคียงข้างกันสำเร็จ
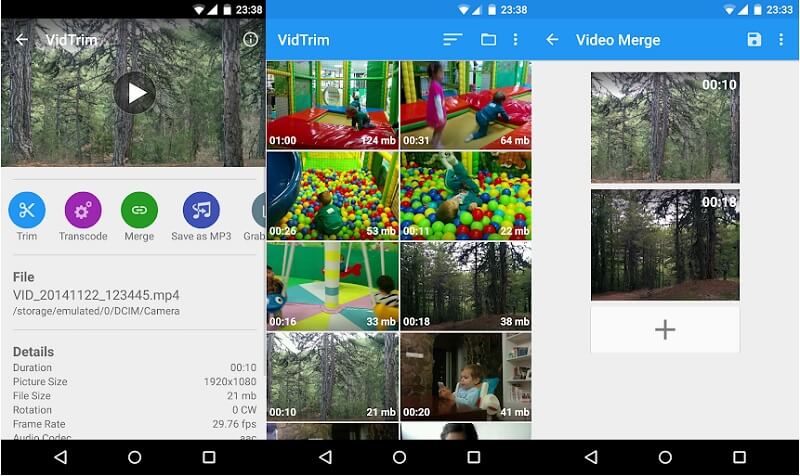
2. iMovie
อันดับที่สองในรายการคือแอปวิดีโอแบบเคียงข้างกันสำหรับอุปกรณ์ iPhone ที่นี่คุณยังสามารถตัด ตัดแต่ง หมุน และพลิกวิดีโอของคุณได้ตามต้องการ แน่นอน คุณยังสามารถวางวิดีโอของคุณไว้ข้างๆ กันได้ ดังนั้น คุณสามารถพิจารณาใช้เครื่องมือนี้โดยเฉพาะถ้าคุณมีอุปกรณ์ iPhone ดังนั้น หากคุณคิดว่าแอปนี้เหมาะกับอุปกรณ์ของคุณ คุณสามารถทำตามคำแนะนำด้านล่าง
ขั้นตอนที่ 1: เปิดแอพ iMovie แล้วเลือก โครงการใหม่จากนั้นเลือกวิดีโอที่บันทึกไว้ที่คุณต้องการวางเคียงข้างกัน
ขั้นตอนที่ 2: หลังจากนั้น เลือกวิดีโอคลิปบน เส้นเวลาจากนั้นคลิกไฟล์ บวก สัญลักษณ์เพื่อเพิ่มวิดีโออื่น แล้วคลิก หน้าจอแยก ไอคอน.
ขั้นตอนที่ 3: หากต้องการส่งออกวิดีโอแบบเคียงข้างกันที่สร้างในแอพ iMovie ให้สำเร็จ ให้เริ่มต้นด้วยการคลิก เสร็จแล้ว ปุ่ม แล้วติ๊ก ส่ง ที่ด้านล่างของหน้าจอ และสุดท้ายให้คลิกที่ บันทึก ปุ่มวิดีโอ
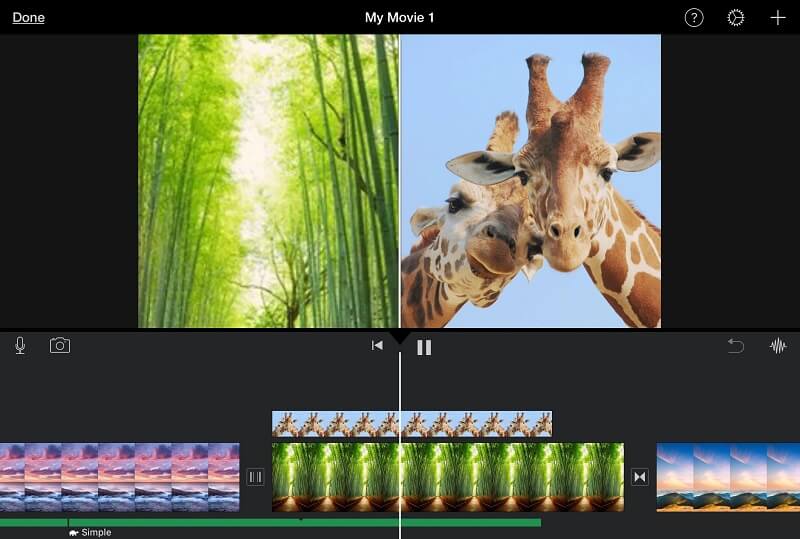
3. CapCut - โปรแกรมตัดต่อวิดีโอ
หากคุณกำลังมองหาแอพที่เข้ากันได้กับอุปกรณ์ Android และ iPhone CapCut นั้นเหมาะสมมาก! ถือเป็นแอปตัดต่อวิดีโอที่รวมทุกอย่างไว้ในแอปเดียวที่สามารถช่วยให้คุณทำให้วิดีโอของคุณน่าสนใจยิ่งขึ้นสำหรับผู้ที่จะได้เห็น เครื่องมือนี้ช่วยให้คุณตัด ย้อนกลับ และเปลี่ยนความเร็วของคลิปได้ ไม่เพียงแค่นั้น แต่ยังมีความเป็นไปได้มากมายที่เปิดขึ้นด้วยฟิลเตอร์ขั้นสูงและเอฟเฟกต์ความงามที่ไร้ที่ติ และถ้าคุณชอบเครื่องมือประเภทนี้ที่จะช่วยคุณสร้างวิดีโอเคียงข้างกัน นี่คือคำแนะนำโดยย่อด้านล่างนี้
ขั้นตอนที่ 1: ไปที่ Google หรือ App Store ติดตั้ง CapCut – Video Editor ถัดไป เปิดเครื่องมือ คลิก โครงการใหม่ จากนั้นเลือกวิดีโอหลักที่คุณต้องการ
ขั้นตอนที่ 2: หลังจากที่วิดีโอหลักของคุณสะท้อนบนเครื่องมือของ เส้นเวลา, ตรวจสอบวิดีโอของคุณและหากมี outro ปรากฏที่ส่วนท้ายของคลิปของคุณ ให้คลิกที่วิดีโอนั้นแล้วกด ลบ ปุ่มที่ด้านล่างของหน้าจอ จากนั้นคลิกที่ ซ้อนทับ เมนูที่ตัวเลือกด้านล่างและคลิก เพิ่มโอเวอร์เลย์ ถัดจากการเพิ่มวิดีโอที่สองของคุณ
ขั้นตอนที่ 3: เมื่อคุณเพิ่มวิดีโอที่สองของคุณแล้ว ให้คลิกที่ หน้ากาก ที่ด้านล่างของหน้าจอ จากนั้นคลิกที่ สปลิต จากตัวเลือกที่จะปรากฏด้านล่าง เมื่อคุณตัดสินใจเปลี่ยนแปลงแล้ว ให้ส่งออกวิดีโอโดยคลิกที่ ลูกศร ลงชื่อเข้าใช้ที่ส่วนบนขวาของเครื่องมือ รอให้กระบวนการแปลงเสร็จสิ้น
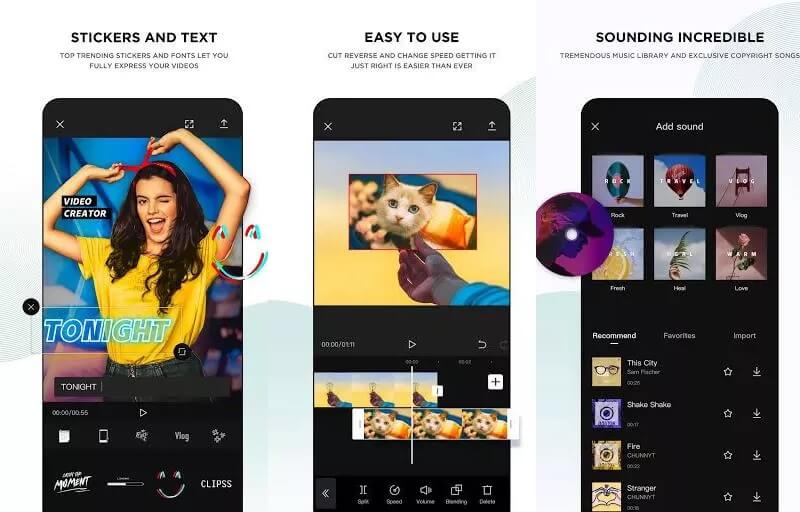
4. อินช็อต
เครื่องมือตัดต่อวิดีโอ InShot รวมอยู่ในรายการแอปตัดต่อวิดีโออย่างง่าย เครื่องมือนี้ไม่เพียงแต่มีคุณสมบัติการแก้ไขขั้นสูงเกือบทั้งหมดที่บรรณาธิการมืออาชีพต้องการเท่านั้น แต่ยังใช้งานได้ง่ายมากอีกด้วย แม้ว่าคุณจะไม่มีประสบการณ์ระดับมืออาชีพ ซอฟต์แวร์ InShot จะเปลี่ยนคุณให้กลายเป็นโปรแกรมตัดต่อวิดีโอแบบทันที จึงไม่แปลกใจเลยที่โปรแกรมนี้ทำให้ง่ายต่อการใส่วิดีโอสองรายการเคียงข้างกัน คุณสามารถดูบทเรียนสั้นๆ เกี่ยวกับวิธีการใช้เครื่องมือนี้ได้ที่นี่
ขั้นตอนที่ 1: ไปที่ Google Play และค้นหา Video Editor & Video Maker - InShot จากนั้นติดตั้งแอปบนอุปกรณ์ของคุณ จากนั้น ใช้ วิดีโอ ให้เลือกคลิปวิดีโอที่คุณต้องการใช้
ขั้นตอนที่ 2: หลังจากคุณเพิ่มไฟล์แล้ว ให้เลือก PIP จากตัวเลือกด้านล่างและเพิ่มวิดีโออื่นโดยคลิกที่คลิปวิดีโอบน เส้นเวลา.
ขั้นตอนที่ 3: หากคุณพอใจกับการปรับเปลี่ยนที่คุณทำ คลิก บันทึก ที่มุมบนขวาของหน้า เท่านี้ก็เรียบร้อย!
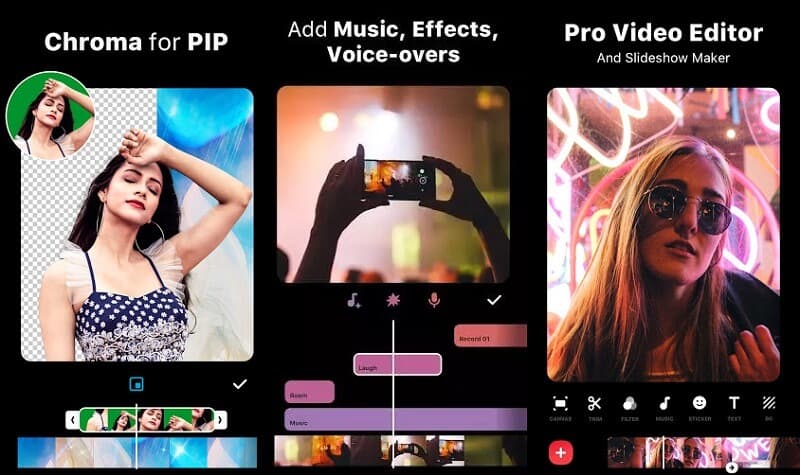
ส่วนที่ 2 ซอฟต์แวร์ตัดต่อวิดีโอที่ดีที่สุดสำหรับคอมพิวเตอร์
ตอนนี้ หากคุณคุ้นเคยกับแล็ปท็อปและพีซีมากขึ้น เราแนะนำให้คุณ Vidmore Video Converterซอฟต์แวร์ระดับมืออาชีพที่สามารถช่วยคุณสร้างวิดีโอเคียงข้างกัน ไม่จำเป็นต้องลังเลใจกับอินเทอร์เฟซ เนื่องจากไม่ได้สร้างมาเพื่อบรรณาธิการระดับแนวหน้าเท่านั้น แต่สำหรับผู้เริ่มต้นด้วย และเครื่องมือนี้สามารถดาวน์โหลดได้ทั้งบนอุปกรณ์ Windows และ Mac
เนื่องจากเครื่องมือนี้สร้างตัวกรองและเทมเพลต คุณจะมีแนวโน้มที่จะทำให้วิดีโอของคุณน่าสนใจยิ่งขึ้น และจะดึงดูดความสนใจของทุกคนที่จะได้เห็น และหากคุณตัดสินใจใช้เครื่องมือนี้ นี่คือคำแนะนำง่ายๆ ในการใส่วิดีโอสองรายการเคียงข้างกัน
ขั้นตอนที่ 1: รับแอปวิดีโอเคียงข้างกัน
ในการเริ่มต้น เลือกไอคอนใดไอคอนหนึ่งด้านล่างเพื่อดาวน์โหลดแอปวิดีโอแบบเคียงข้างกัน ติดตั้งและรันบนโปรแกรมของคุณหลังจากนั้น
ขั้นตอนที่ 2: เลือกวิดีโอคลิป
หลังจากที่คุณเปิดโปรแกรมแล้ว ให้ไปที่ ภาพปะติด แท็บที่ด้านบนของอินเทอร์เฟซหลัก เมื่อคุณไปถึง ภาพปะติด ส่วน เลือกเค้าโครงที่คุณต้องการใช้ จากนั้นบน บวก ลงชื่อเลือกคลิปวิดีโอที่คุณชอบ
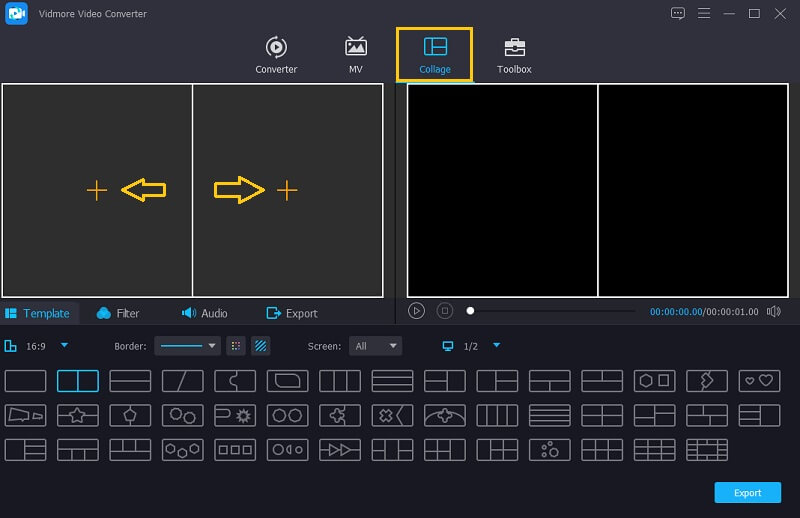
ขั้นตอนที่ 3: แก้ไขวิดีโอคลิปของคุณ
นอกเหนือจากการวางวิดีโอไว้ข้างกัน คุณสามารถเพิ่มเพลงประกอบเมื่อคุณได้แทรกคลิปวิดีโอที่คุณต้องการรวมแล้ว เพียงคลิกที่ เสียง แทป แล้วติ๊ก บวก สัญลักษณ์เพื่อเลือกแทร็กเสียงจาก .ของคุณ ห้องสมุด. เพื่อให้คลิปของคุณมีสไตล์ที่ไม่เหมือนใคร ไปที่ กรอง และใช้เอฟเฟกต์กับพวกมัน
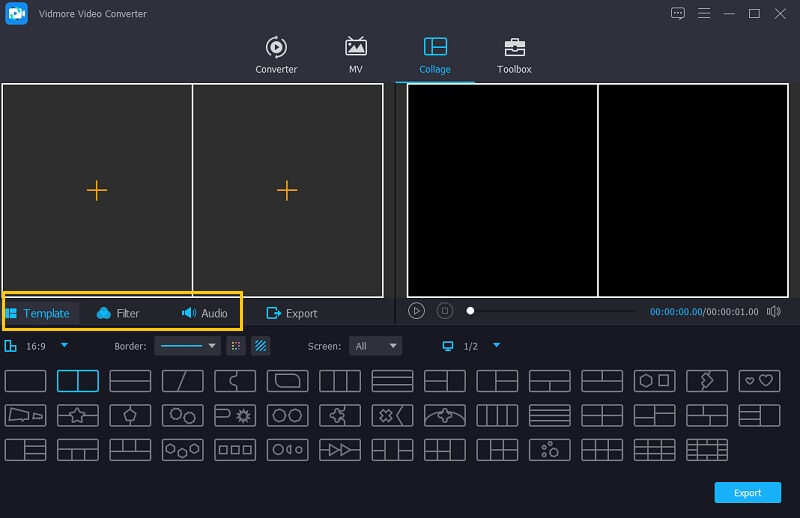
ขั้นตอนที่ 4: บันทึกวิดีโอเคียงข้างกัน
เมื่อคุณใช้เทมเพลตและตัวกรองทั้งหมดเสร็จแล้ว ให้ไปที่ ส่งออก แล้วคลิกแท็บ เริ่มการส่งออก ปุ่มในหน้าถัดไป มันง่ายอย่างนั้น!
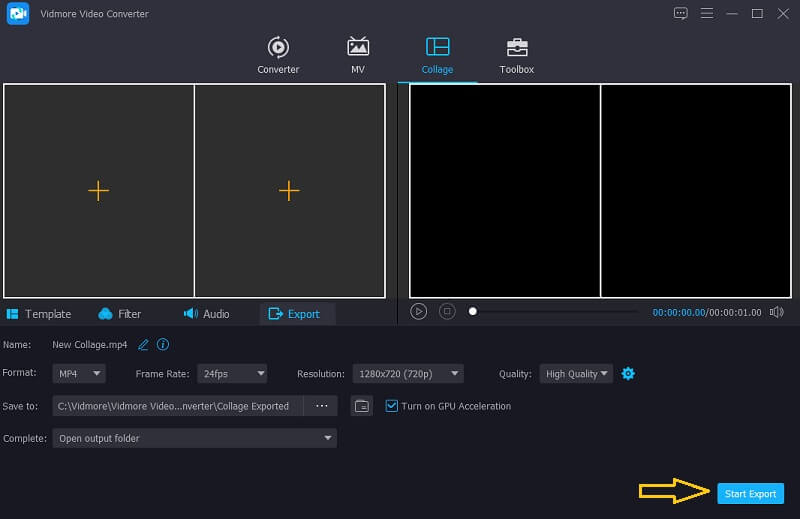
ส่วนที่ 3 คำถามที่พบบ่อยเกี่ยวกับแอปวิดีโอเคียงข้างกัน
1. ฉันต้องจ่ายเงินสำหรับบัญชีพรีเมียมของ Inshot เพื่อลบลายน้ำของวิดีโอแบบเคียงข้างกันหรือไม่?
จริงๆ แล้ว คุณสามารถเลือกดูโฆษณาเพื่อลบลายน้ำได้
2. Vidmore Video Converter มีลายน้ำเมื่อคุณส่งออกวิดีโอแบบเคียงข้างกันหรือไม่?
ข้อดีคือ Vidmore ไม่มีลายน้ำ
3. ฉันสามารถสร้างวิดีโอเคียงข้างกันทางออนไลน์ได้หรือไม่?
แน่นอนคุณสามารถ! มีแอพวิดีโอเคียงข้างกันมากมายออนไลน์ บางส่วน ได้แก่ Canva, InVideo และอื่นๆ อีกมากมาย
สรุป
ผ่านโพสต์นี้ ความรู้สึกของคุณที่มีต่อวิดีโอธรรมดาๆ และน่าเบื่อจะเปลี่ยนไปตามที่คุณทำได้ ใส่สองวิดีโอเคียงข้างกัน เพื่อเพิ่มความหลากหลายให้กับคลิปของคุณ เลือกสิ่งที่คุณต้องการและเริ่มสร้าง!
แก้ไขวีดีโอ
-
วิดีโอแยกหน้าจอ
-
แก้ไขวิดีโอไอโฟน
-
iMovie


