ใส่หลายวิดีโอในหน้าจอเดียว: คู่มือสำหรับผู้เริ่มต้น
คุณเป็นหนึ่งในคนที่ไม่ชอบแอปตัดต่อวิดีโอแต่คุณต้องการ ใส่วิดีโอหลายรายการในหน้าจอเดียว? คุณไม่ได้อยู่คนเดียวเพราะเรามีประสบการณ์เช่นกัน คุณไม่ต้องกังวลเพราะคุณไม่จำเป็นต้องเป็นโปรแกรมแก้ไขที่ยอดเยี่ยมในการรวมวิดีโอของคุณ เราจะช่วยคุณในการรวมวิดีโอหลายรายการเข้าด้วยกันโดยใช้แอพเหล่านี้สำหรับ Mac, Windows และอุปกรณ์มือถือ

- ส่วนที่ 1 วิธีใส่วิดีโอร่วมกันบน Windows/Mac
- ส่วนที่ 2 วิธีใส่วิดีโอร่วมกันบน iPhone และ Android
- ส่วนที่ 3 คำถามที่พบบ่อยเกี่ยวกับวิธีการรวมวิดีโอ
ส่วนที่ 1 วิธีใส่วิดีโอร่วมกันบน Windows/Mac
ผู้คนเริ่มคุ้นเคยกับการบันทึกมากขึ้นเรื่อยๆ แม้กระทั่งวันธรรมดาๆ ที่พวกเขามี พวกเขายังแก้ไขวิดีโอเพื่อให้ดูน่าสนใจยิ่งขึ้นสำหรับผู้ที่จะได้เห็น ในขณะที่บางคนใส่วิดีโอหลายรายการไว้ในหน้าจอเดียวเนื่องจากการโพสต์วิดีโอเพียงรายการเดียวไม่เพียงพอที่จะบอกเล่าเรื่องราวทั้งหมด คุณเห็นด้วยไหม? นั่นคือเหตุผลที่เราจะแชร์ซอฟต์แวร์สำหรับ Mac และ Windows ในโพสต์นี้ คุณสามารถลองทำตามขั้นตอนต่อไปนี้เพื่อสร้างวิดีโอที่รวมกันอย่างสวยงาม
1. Vidmore Video Converter
เมื่อพูดถึงโปรแกรมตัดต่อวิดีโอระดับมืออาชีพแต่เป็นมิตรกับผู้ใช้ Vidmore Video Converter เป็นแบบที่ดี ถือว่าเป็นเครื่องมือระดับมืออาชีพเนื่องจากความสามารถในการแก้ไขและแปลงเสียงและวิดีโอโดยไม่ต้องยุ่งยากใดๆ มันถูกสร้างขึ้นสำหรับทั้ง Windows และ Mac ด้วย Vidmore คุณไม่จำเป็นต้องเป็นคนที่มีเทคโนโลยี เพราะมันถูกตั้งโปรแกรมไว้สำหรับผู้เริ่มต้น และถ้าคุณต้องการใส่ 2 วิดีโอบนหน้าจอเดียว คุณสามารถพึ่งพา Vidmore ได้ นอกจากนี้ยังมีเทมเพลตและตัวกรองต่างๆ ที่จะทำให้วิดีโอของคุณน่าสนใจยิ่งขึ้น
และคุณไม่ต้องเสียเวลาทั้งชีวิตเพื่อรอให้วิดีโอที่รวมมาแปลงเป็นวิดีโอ เพราะ Vidmore มีความเร็วในการแปลงที่เร็วกว่า 50 เท่า ฟังดูสะดวกใช่ไหม? มาและตรวจสอบว่าแอปนี้ทำงานอย่างไร
ขั้นตอนที่ 1: ดาวน์โหลดโปรแกรมตัดต่อวิดีโอ
มองหา Vidmore Video Converter บนเบราว์เซอร์ของคุณเพื่อรับแอพ หรือคุณสามารถคลิกที่ ดาวน์โหลด ปุ่มที่กำหนดให้ติดตั้ง หลังจากติดตั้งแอปแล้ว ปล่อยให้แอปทำงานบนระบบ
ขั้นตอนที่ 2: เพิ่มวิดีโอของคุณ
เมื่อโปรแกรมทำงาน ให้เปิดโปรแกรมแล้วคลิกปุ่ม ภาพปะติด ที่ส่วนล่างของหน้าจอหลักของเครื่องมือ หนึ่งคุณอยู่ใน ภาพปะติด เลือกเลย์เอาต์ที่เหมาะกับวิดีโอที่คุณต้องการรวม จากนั้นเพิ่มคลิปจากคลังของคุณ
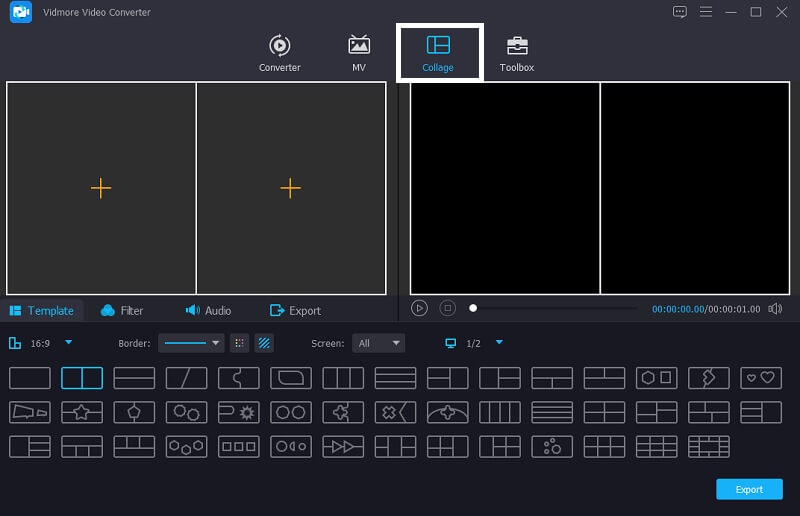
ขั้นตอนที่ 3: แก้ไขวิดีโอของคุณ
หลังจากเลือกเทมเพลตที่คุณต้องการและเพิ่มวิดีโอที่คุณต้องการสำหรับการรวมวิดีโอหลายรายการเข้าด้วยกัน คุณสามารถเพิ่มเอฟเฟกต์เพื่อทำให้วิดีโอของคุณน่าดึงดูดยิ่งขึ้น เพียงคลิกที่ กรอง แถบใกล้ แม่แบบ จากนั้นคลิกตัวกรองที่คุณต้องการ
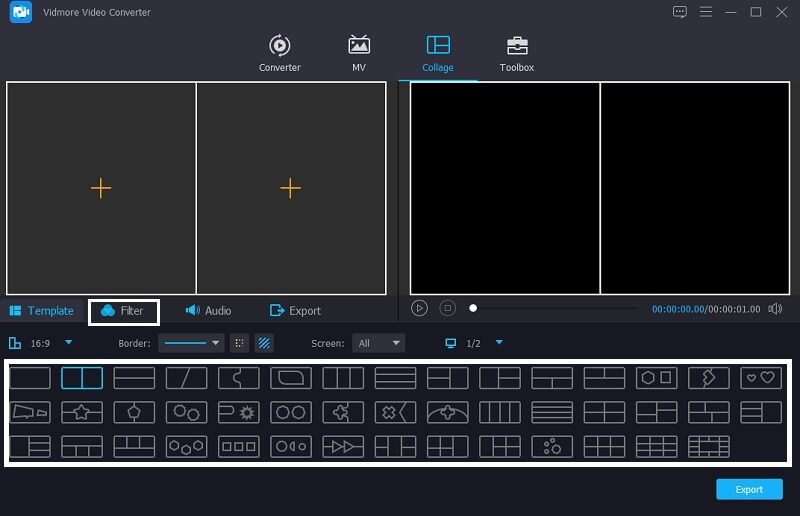
ขั้นตอนที่ 4: บันทึกวิดีโอรวม
หากคุณไม่ต้องการทำการปรับเปลี่ยนใดๆ ในวิดีโอของคุณ คุณสามารถคลิก ส่งออก ปุ่มและคุณจะนำไปสู่หน้าอื่นจากนั้นคลิกที่ เริ่มการส่งออก เพื่ออัปโหลดวิดีโอรวมของคุณไปยังห้องสมุดของคุณ

2. iMovie
หากคุณกำลังมองหาซอฟต์แวร์ที่จะใช้งานร่วมกันได้บน Mac ให้ลองใช้แอพ iMovie เพราะมันสร้างมาสำหรับ Mac และ iOS เท่านั้น และไม่รองรับบน Mac แอปนี้เป็นตัวเลือกที่ดีในการรวมวิดีโอหลายรายการเข้าด้วยกันและมีเครื่องมือแก้ไขที่แตกต่างกัน นอกจากนี้ยังช่วยให้คุณสามารถรวมวิดีโอหลายรายการเข้าด้วยกัน ดูขั้นตอนด้านล่างเพื่อดูวิธีรวมวิดีโอโดยใช้แอพนี้
ขั้นตอนที่ 1: ไปที่แอพ iMovie ของคุณแล้วคลิก ค่ากำหนด แท็บและคุณต้องแน่ใจว่า แสดงเครื่องมือขั้นสูง มี ตรวจสอบ เครื่องหมาย. หลังจากนั้น วางวิดีโอที่คุณต้องการรวมบน เส้นเวลา จากนั้นวางวิดีโอตามตำแหน่งที่คุณต้องการ
ขั้นตอนที่ 2: เมื่อคุณเพิ่มวิดีโอบน .เสร็จแล้ว เส้นเวลา, กด การตั้งค่าโอเวอร์เลย์วิดีโอ แล้วก็ เคียงบ่าเคียงไหล่ แท็บถัดไป หลังจากนั้นให้กด หน้าจอแยก ในเมนูที่จะปรากฏขึ้น
ขั้นตอนที่ 3: จากนั้นดับเบิลคลิกที่คลิปวิดีโอแล้วคลิกปุ่ม ตำแหน่ง เพื่อเลือกลำดับวิดีโอของคุณ เลือกหนึ่งตำแหน่งสำหรับแต่ละวิดีโอ ทั้งซ้าย ขวา ล่างหรือบน เสร็จแล้วกด ส่งออก ไอคอนที่ส่วนบนขวาของหน้าจอ และนั่นแหล่ะ!

ส่วนที่ 2 วิธีใส่วิดีโอร่วมกันบน iPhone และ Android
เมื่อเทคโนโลยีดีขึ้น ก็ยังมีแอพที่มีประโยชน์มากมายให้คุณติดตั้งบนอุปกรณ์มือถือของคุณ และหากคุณกำลังมองหาวิธีสร้างวิดีโอหลายหน้าจอโดยใช้อุปกรณ์ iPhone หรือ Android ของคุณ ให้ตรวจสอบเครื่องมือที่เราสงวนไว้สำหรับคุณ
1. iMovie
แอพ iMovie เป็นแอพที่สร้างขึ้นมาเพื่ออุปกรณ์ iPhone อย่างแท้จริง นั่นคือเหตุผลที่ผู้ใช้บางคนเคยชินกับมันเพราะเข้ากันได้กับอุปกรณ์ของพวกเขา มันสามารถตัดแต่ง หมุน พลิก และยังทำให้หน้าจอแยก. และตอนนี้ เราจะให้คุณเห็นวิธีใส่วิดีโอหลายรายการบนหน้าจอเดียวโดยใช้แอพนี้
ขั้นตอนที่ 1: เปิดแอพ iMovie แล้วคลิกปุ่ม โครงการใหม่ จากนั้นเลือกวิดีโอแรกที่คุณต้องการใส่ในหน้าจอเดียว
ขั้นตอนที่ 2: เปิดใช้งานคลิปบน เส้นเวลา แล้วกด บวก ที่ด้านซ้ายของคลิปและเพิ่มวิดีโอถัดไปที่คุณต้องการ จากนั้นคลิก หน้าจอแยก ต่อไป.
ขั้นตอนที่ 3: เมื่อคุณรวมวิดีโอหลายรายการในแอป iMovie เสร็จแล้ว ให้กด เสร็จแล้ว แล้วคลิกแท็บ ส่ง แท็บที่ด้านล่างของหน้าจอ จากนั้นคลิกที่ บันทึกวิดีโอ เพื่ออัปโหลดไฟล์ของคุณ
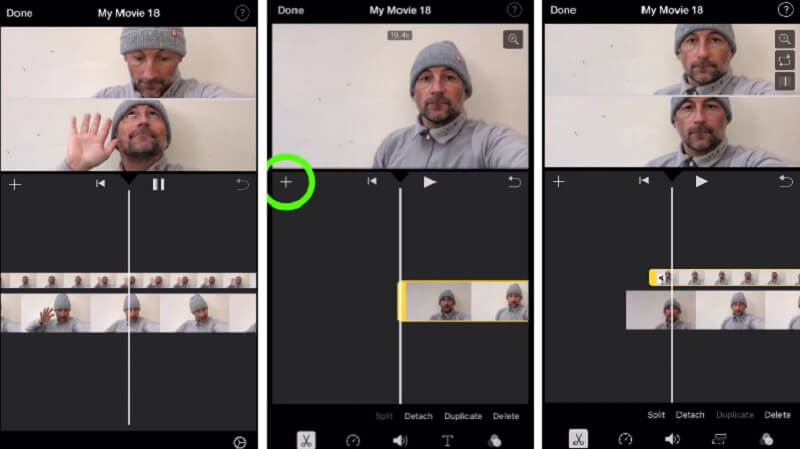
2. Vidstitch ฟรี - วิดีโอคอลลา
คุณสามารถใส่วิดีโอบนหน้าจอเดียวได้อย่างรวดเร็วโดยใช้ Vidstitch บนอุปกรณ์ Android ของคุณ นอกจากนี้ คุณมีตัวเลือกในการเลือกเฟรมที่คุณต้องการ คุณสามารถสร้างวิดีโอที่น่าทึ่งได้ในพริบตาด้วยการออกแบบที่ใช้งานง่าย! คุณต้องการเรียนรู้วิธีใช้โปรแกรมนี้เพื่อใส่วิดีโอหลายรายการในหน้าจอเดียวและแชร์กับเพื่อนของคุณบนโซเชียลมีเดียหรือไม่? ดูขั้นตอนที่กล่าวถึงด้านล่าง
ขั้นตอนที่ 1: ดาวน์โหลดและติดตั้ง Vidstitch ฟรีจาก Google Play บนอุปกรณ์ของคุณ จากนั้นเปิดเครื่องมือ
ขั้นตอนที่ 2: ถัดไป เลือกเลย์เอาต์ที่คุณต้องการโดยแตะที่ แม่แบบ ปุ่ม แล้วคลิก เลือกวิดีโอ แท็บเพื่อแทรกวิดีโอที่คุณต้องการจับแพะชนแกะ
ขั้นตอนที่ 3: หลังจากปรับแต่งคลิปวิดีโอของคุณแล้ว คุณสามารถคลิก บันทึก ปุ่มเพื่ออัปโหลดภาพตัดปะวิดีโอไปยัง .ของคุณ ห้องสมุดรูปภาพ.

3. KineMaster
KineMaster เป็นโปรแกรมแก้ไขรูปภาพและวิดีโอที่รู้จักกันดี นี่เป็นเครื่องมือดาวน์โหลดฟรีที่ให้คุณใส่วิดีโอลงในหน้าจอเดียวได้อย่างง่ายดายตามความต้องการของคุณ แอปนี้มีคุณลักษณะการแก้ไขที่มีประสิทธิภาพ ซึ่งช่วยให้คุณสามารถใช้เอฟเฟ็กต์ ฟิลเตอร์ และข้อความกับคลิปของคุณได้
ขั้นตอนที่ 1: ดาวน์โหลดและติดตั้งแอพ KineMaster บนอุปกรณ์ของคุณ ในการเริ่มต้น ให้กด เริ่ม ปุ่ม. จากนั้นเลือก สร้างใหม่ แท็บและ อัตราส่วนภาพ ที่คุณต้องการ.
ขั้นตอนที่ 2: ถัดไป คลิกวิดีโอคลิปบน เส้นเวลาแล้ว ชั้นแล้ว สื่อ เพื่อเลือกวิดีโอที่คุณต้องการรวบรวมและรูปแบบที่จะให้
ขั้นตอนที่ 3: เมื่อคุณสร้างภาพตัดปะวิดีโอเสร็จแล้ว ให้คลิกที่ บันทึก ไอคอนที่มุมขวาบนแล้ว บันทึกวิดีโอ ในหน้าถัดไปที่ปรากฏขึ้น
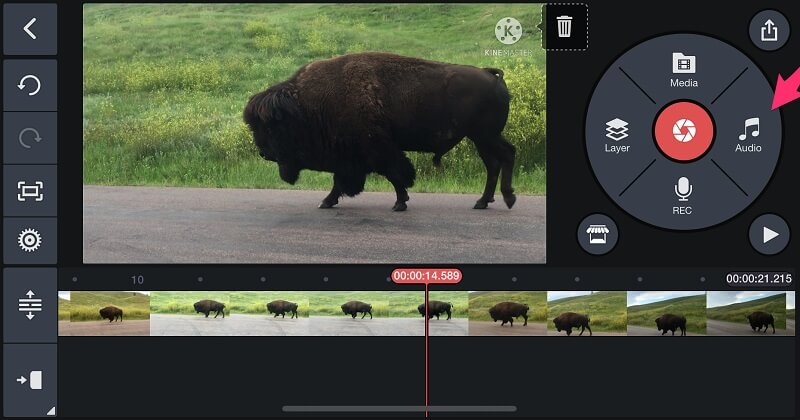
ส่วนที่ 3 คำถามที่พบบ่อยเกี่ยวกับวิธีการรวมวิดีโอ
1. เหตุใดวิดีโอของฉันในแอป KineMaster จึงเบลอ
ด้วยวิธีนี้ คุณสามารถเปลี่ยนความละเอียดของวิดีโอได้ เมื่อคุณจะบันทึก ให้เลือกความละเอียดสูงสุดซึ่งก็คือ 1080p
2. Vidmore Video Converter มีการจำกัดขนาดไฟล์หรือไม่?
ข้อดีคือมันแปลงได้ไม่จำกัด ไม่สำคัญหรอกว่าคุณมีไฟล์ขนาดใหญ่หรือไม่ แต่จริงๆ แล้ว ไฟล์นั้นแปลงเร็วกว่า 50 เท่า
3. iMovie มีหน้าจอแยกกี่หน้าจอ?
คุณสามารถเพิ่มแทร็กวิดีโอได้เพียงสองแทร็ก คุณสามารถแสดงวิดีโอสองรายการเคียงข้างกันใน iMovie เท่านั้น
สรุป
ด้วยแอพพลิเคชั่นทั้งหมดที่กล่าวมาข้างต้น คุณสามารถได้อย่างง่ายดาย ใส่วิดีโอหลายรายการในหน้าจอเดียว และทำให้วิดีโอของคุณน่าสนใจ คุณกำลังรออะไรอยู่? มาลองหนึ่งในนั้น


