4 วิธีง่ายๆในการเพิ่มระดับเสียงวิดีโอ MP4
จะเพิ่มระดับเสียงของไฟล์ MP4 ได้อย่างไร? ฉันได้รับวิดีโอที่เสียงเบาเกินไปแม้ในคอมพิวเตอร์ของฉันจะทำงานเต็มที่ วิธีง่ายๆในการเพิ่มปริมาณวิดีโอ?
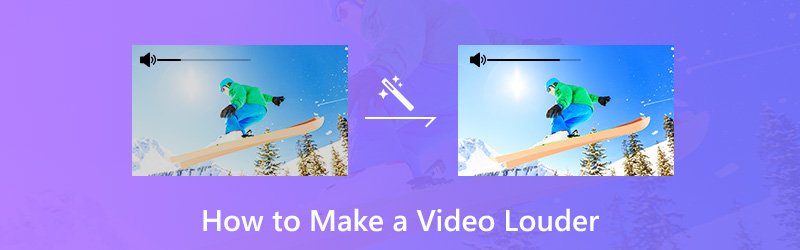
ด้วยเหตุผลหลายประการคุณจะต้อง ทำให้วิดีโอดังขึ้น. จริงๆ แล้ว ยังมีวิธีเพิ่มระดับเสียงวิดีโออยู่หลายวิธี ไม่ว่าคุณจะเพิ่มระดับเสียงในวิดีโอ MP4 หรือวิดีโอประเภทอื่น ๆ คุณสามารถค้นหาวิธีการที่เหมาะสมได้ในโพสต์นี้ โพสต์นี้แสดงวิธีง่ายๆ 4 วิธีในการช่วยให้คุณทำให้เสียงดังขึ้น
เนื้อหาของหน้า
ส่วนที่ 1. วิธีทำให้วิดีโอดังขึ้นบน PC / Mac (วิธีที่ดีที่สุด)
ขั้นแรกเราจะแสดงวิธีที่ดีที่สุดในการเพิ่มระดับเสียงวิดีโอ ที่นี่เราขอแนะนำอย่างจริงใจที่มีประสิทธิภาพ Vidmore Video Converter เพื่อช่วยให้วิดีโอดังขึ้นโดยไม่สูญเสียคุณภาพของวิดีโอ
เป็นตัวแปลงและตัวแก้ไขวิดีโอที่มีคุณสมบัติครบถ้วนซึ่งมีฟังก์ชันการแก้ไขขั้นพื้นฐานและขั้นสูงมากมาย ตัวเพิ่มระดับเสียงของวิดีโอนี้เป็นทางเลือกที่ดีที่สุดสำหรับทั้งผู้เริ่มต้นและมืออาชีพ ตอนนี้คุณสามารถดาวน์โหลดได้ฟรีและทำตามคำแนะนำต่อไปนี้เพื่อเพิ่มระดับเสียงวิดีโอของคุณ
- ความละเอียดสูงถึง 4K, H.265 / HEVC และอื่น ๆ
- ลบเสียงรบกวนของวิดีโอและลดการสั่นของวิดีโอ
- ปรับเอฟเฟกต์วิดีโอโดยอัตโนมัติ
- เพิ่ม MP4, MOV, MKV, 3GP, FLV, SWF, MTS / M2TS, VOB, DVD ฯลฯ
- แก้ไขเอฟเฟกต์วิดีโอเช่นหมุนกระจกครอบตัดคลิปผสานลายน้ำ ฯลฯ

ขั้นตอนที่ 1. ดาวน์โหลดตัวเพิ่มระดับเสียงฟรี
ดับเบิลคลิกที่ปุ่มดาวน์โหลดด้านบนเพื่อดาวน์โหลดฟรีติดตั้งและเรียกใช้ซอฟต์แวร์เพิ่มระดับเสียงวิดีโอนี้บนคอมพิวเตอร์ของคุณ มีทั้งเวอร์ชัน Windows และ Mac
ขั้นตอนที่ 2. เพิ่มวิดีโอ
คลิกปุ่ม "เพิ่มไฟล์" เพื่อโหลดวิดีโอที่คุณต้องการเพิ่มระดับเสียง ที่นี่คุณสามารถเพิ่มและแก้ไขวิดีโอได้ทีละรายการ
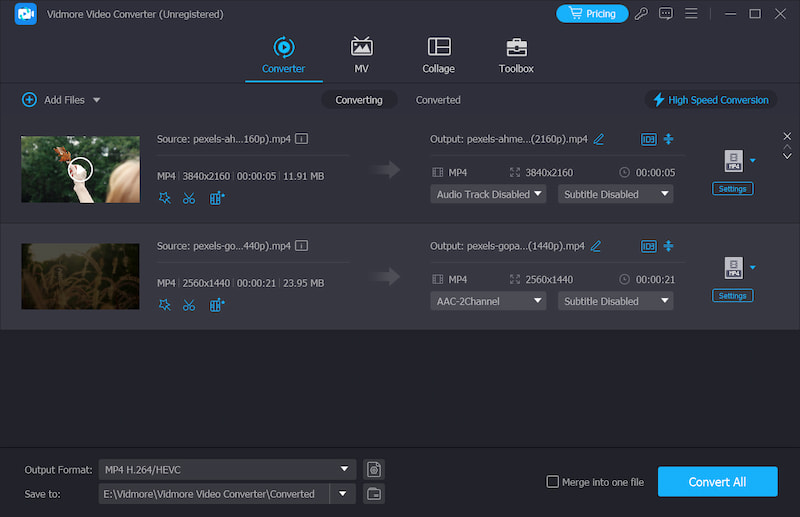
ขั้นตอนที่ 3. เพิ่มระดับเสียงวิดีโอ
คลิก "แก้ไข" เพื่อเข้าสู่หน้าต่างตัดต่อวิดีโอ ที่นี่คุณจะเห็นตัวเลือกการแก้ไขมากมาย เช่น ตัดแต่ง หมุน ครอบตัด เพิ่มประสิทธิภาพ เอฟเฟกต์ และลายน้ำ ในขั้นตอนนี้ “เสียง” เป็นตัวเลือกที่คุณควรใช้
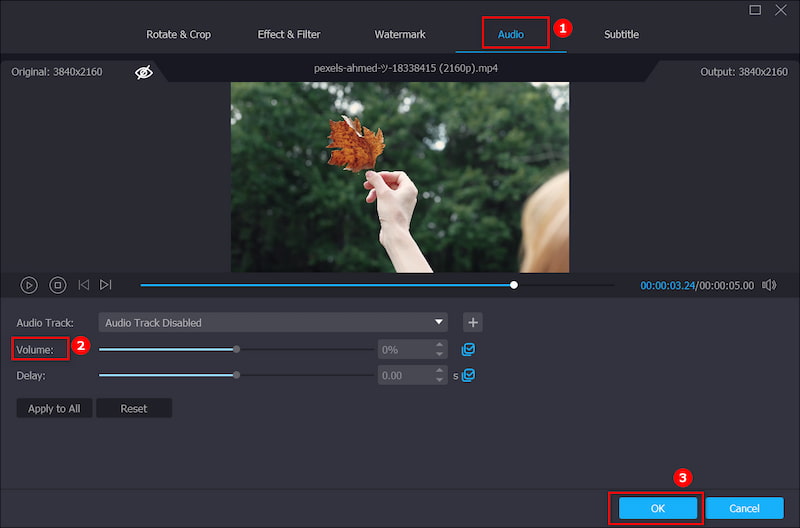
หลังจากคลิก "เสียง" คุณจะได้รับอนุญาตให้ปรับระดับเสียงตามความต้องการของคุณ คุณสามารถลากแถบเลื่อนระดับเสียงไปทางขวาเพื่อเพิ่มระดับเสียงได้ ในทำนองเดียวกัน คุณสามารถลดระดับเสียงของวิดีโอได้โดยการลากแถบเลื่อนระดับเสียงไปทางซ้าย คลิก “ตกลง” เพื่อยืนยันการดำเนินการ
ขั้นตอนที่ 4. ส่งออกวิดีโอ
ตัวเพิ่มระดับเสียงของวิดีโอนี้รองรับรูปแบบวิดีโอและเสียงที่เป็นที่นิยมอย่างมาก คุณไม่จำเป็นต้องกังวลเกี่ยวกับปัญหารูปแบบที่ไม่รองรับ ยิ่งไปกว่านั้นยังมีรูปแบบวิดีโอและเสียงเกือบทั้งหมดให้คุณเลือก
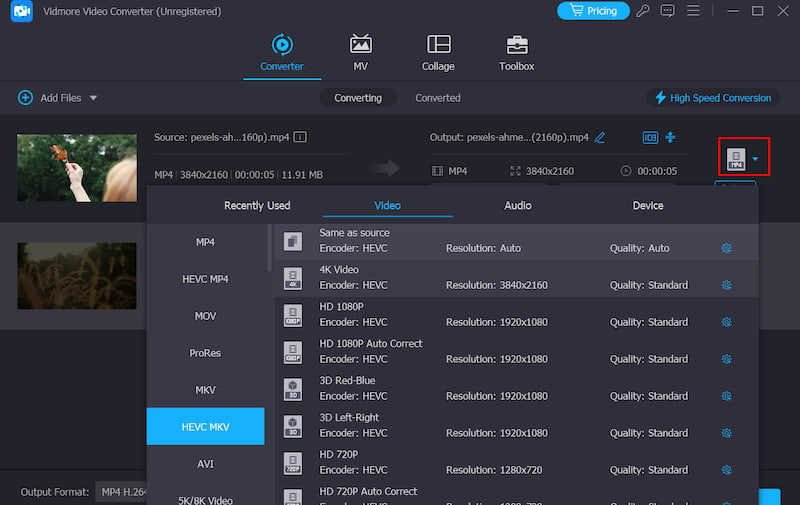
คลิก "โปรไฟล์" เพื่อเลือกรูปแบบเอาต์พุตที่เหมาะสมสำหรับวิดีโอของคุณจากรายการแบบเลื่อนลง มีรูปแบบวิดีโอยอดนิยมเช่น MP4, MOV, AVI, MKV, FLV และอื่น ๆ คลิกปุ่ม "แปลง" เพื่อส่งออกวิดีโอที่แก้ไขไปยังคอมพิวเตอร์ของคุณ
ตอนที่ 2. วิธีเพิ่มระดับเสียงวิดีโอออนไลน์ฟรี
เครื่องมือเพิ่มระดับเสียงวิดีโอออนไลน์ฟรีมากมายที่มีให้บนอินเทอร์เน็ตสามารถช่วยให้วิดีโอดังขึ้นได้ วิธีนี้ใช้สำหรับไฟล์วิดีโอขนาดเล็กเป็นหลัก หากต้องการเพิ่มหนังยาวขนาดใหญ่ไม่ควรใช้
ที่นี่เราแนะนำคุณด้วยตัวเพิ่มระดับเสียงวิดีโอยอดนิยม VideoLouder. เป็นตัวเพิ่มระดับเสียงสูงสุดฟรีที่ให้คุณเพิ่มระดับเสียงของวิดีโอของคุณ รองรับรูปแบบวิดีโอที่ใช้บ่อยเช่น MP4, MOV, AVI, MPEG, MPG และอื่น ๆ ตอนนี้คุณสามารถใช้คำแนะนำต่อไปนี้เพื่อเพิ่มระดับเสียงวิดีโอ MP4 ของคุณทางออนไลน์
ข้อดี
- พร้อมใช้งานบนแพลตฟอร์มหรืออุปกรณ์ใด ๆ
- ตัวเพิ่มระดับเสียงวิดีโอน้ำหนักเบาออนไลน์
- โดยไม่ต้องติดตั้งเครื่องมือของบุคคลที่สาม
จุดด้อย
- ขนาดไฟล์จำกัดไม่เกิน 500MB
ขั้นตอนที่ 1. ไปที่ไซต์เพิ่มปริมาณวิดีโอออนไลน์บนเบราว์เซอร์ของคุณ
ขั้นตอนที่ 2. คลิก "เบราว์เซอร์" เพื่อโหลดวิดีโอที่คุณต้องการเพิ่มระดับเสียง สิ่งหนึ่งที่คุณควรทราบก็คือขนาดวิดีโอ จำกัด ไว้ที่ 500MB

ขั้นตอนที่ 3. คลิกตัวเลือก "เพิ่มระดับเสียง" จากนั้นเลือกเดซิเบลที่คุณต้องการเพิ่ม คุณยังสามารถลดระดับเสียงของวิดีโอได้ที่นี่
ขั้นตอนที่ 4. คลิกปุ่ม "อัปโหลดไฟล์" เพื่อเริ่มการอัปโหลดวิดีโอของคุณจริง ขั้นตอนการอัปโหลดทั้งหมดจะใช้เวลาสักครู่
ขั้นตอนที่ 5. เมื่อกระบวนการโหลดเสร็จสิ้นให้คลิก“ ดาวน์โหลดไฟล์” เพื่อบันทึกวิดีโอที่เพิ่มระดับเสียงลงในคอมพิวเตอร์ของคุณ

ส่วนที่ 3 วิธีการเพิ่มระดับเสียงของวิดีโอ MP4 ด้วย VLC
หากคุณติดตั้ง VLC Media Player บนคอมพิวเตอร์ของคุณ คุณสามารถไว้วางใจให้ VLC Media Player เพิ่มระดับเสียงวิดีโอขณะเล่นได้ เป็นเครื่องเล่นสื่อข้ามแพลตฟอร์มที่ได้รับความนิยมและเป็นโอเพ่นซอร์ส มันมีคุณสมบัติการแก้ไขพื้นฐานบางอย่าง นอกจากนี้ยังมีความสามารถในการเพิ่มระดับเสียงได้สูงสุดที่ 300% ขั้นตอนต่อไปนี้จะแสดงวิธีทำให้วิดีโอดังขึ้นด้วย VLC
ข้อดี
- ใช้ได้กับทุกแพลตฟอร์ม
- อนุญาตให้บันทึกไฟล์วิดีโอและเสียง
- ฟรีและโอเพ่นซอร์ส
- รองรับการปรับแต่งโปรไฟล์
จุดด้อย
- ขาดคุณสมบัติการตัดต่อวิดีโอ
ขั้นตอนที่ 1. เปิดโปรแกรมเล่นสื่อ VLC เลือกเครื่องมือบนแถบเมนู คลิกการตั้งค่าเพื่อเรียกหน้าต่างการตั้งค่าแบบง่าย และเลือกทั้งหมด
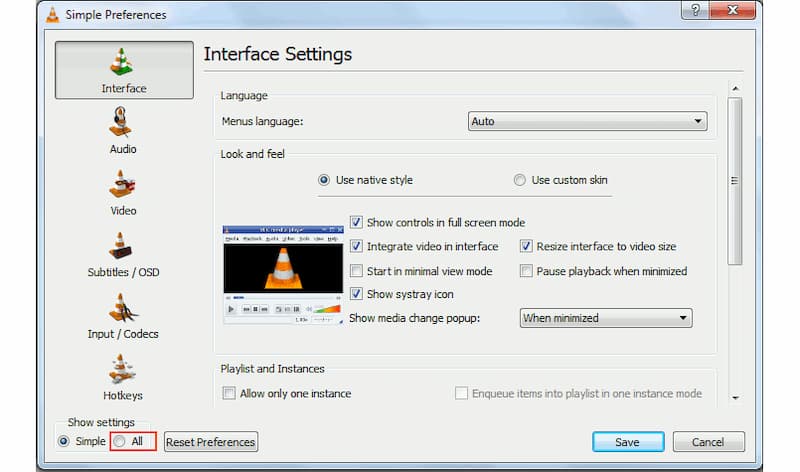
ขั้นตอนที่ 2. ทางด้านซ้าย ให้ค้นหาอินเทอร์เฟซ อินเทอร์เฟซหลัก และ Qt ค้นหาตัวเลือกที่แสดงปริมาณสูงสุดโดยวางแถบด้านขวาลง
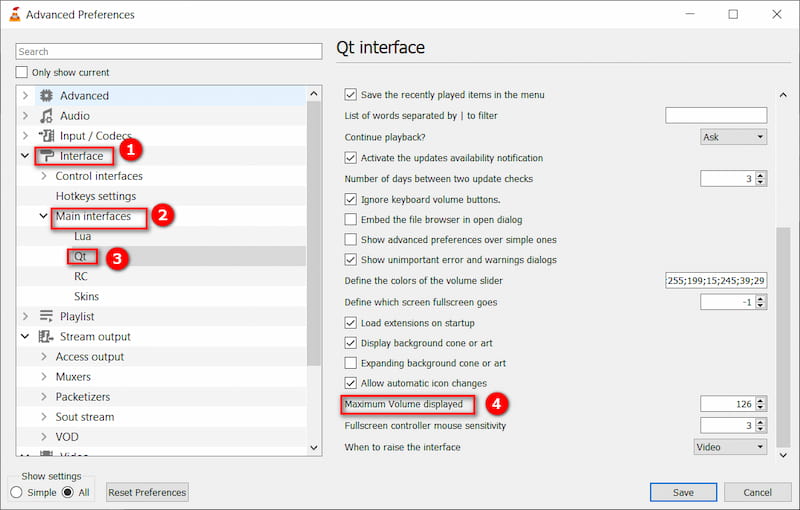
ขั้นตอนที่ 3. พิมพ์ 300 ลงในช่องแล้วเปิด VLC อีกครั้ง จากนั้นระดับเสียงจะสูงถึง 300% ของต้นฉบับ

ส่วนที่ 4 วิธีเพิ่มระดับเสียงวิดีโอด้วย Windows Movie Maker
Windows Movie Maker เป็นซอฟต์แวร์ตัดต่อวิดีโอเริ่มต้นสำหรับผู้ใช้ Windows มีฟังก์ชันการแก้ไขพื้นฐานมากมาย และสามารถทำงานเป็นตัวเพิ่มระดับเสียงวิดีโอที่ดีเพื่อช่วยให้วิดีโอดังขึ้น
ข้อดี
- เครื่องมือในตัวสำหรับผู้ใช้ Windows รุ่นเก่า
- ใช้งานฟรี
- ส่วนต่อประสานที่กระชับและใช้งานง่าย
จุดด้อย
- สำหรับระบบปฏิบัติการ Windows เท่านั้น
- ยกเลิกในปี 2560
- ไม่พร้อมใช้งานกับ Windows 10 และเวอร์ชันที่ใหม่กว่า
ขั้นตอนที่ 1. เปิด Windows Movie Maker บนคอมพิวเตอร์ของคุณและโหลดวิดีโอของคุณไปที่นั่น
ขั้นตอนที่ 2. คลิกแท็บ“ เครื่องมือวิดีโอ” บนแถบเมนู คุณจะได้รับคุณสมบัติการแก้ไขมากมายที่นี่
ขั้นตอนที่ 3. คลิกปุ่ม "ระดับเสียงวิดีโอ" จากนั้นลากแถบเลื่อนไปทางขวาเพื่อเพิ่มระดับเสียงวิดีโอ หลังจากนั้นคุณสามารถส่งออกวิดีโอที่แก้ไขไปยังคอมพิวเตอร์ของคุณ

ส่วนที่ 5 คำถามที่พบบ่อยเกี่ยวกับการทำให้เสียงวิดีโอดังขึ้น
ทำไมวิดีโอของฉันถึงไม่ดัง
สาเหตุพื้นฐานที่สุดอาจเป็นเพราะไฟล์วิดีโอมีความดังของเสียงต่ำ ดังนั้นคุณสามารถใช้เครื่องมือเพื่อเพิ่มระดับเสียงได้ อีกสถานการณ์หนึ่งคือระดับเสียงของระบบของอุปกรณ์หรือเครื่องเล่นของคุณต่ำเกินไป เพื่อแก้ปัญหานี้ คุณสามารถเพิ่มระดับเสียงได้โดยตรงในการตั้งค่าระบบ
วิดีโอควรมีปริมาณเท่าใด
ปริมาณเฉลี่ยปัจจุบันสำหรับการปรับให้เข้ากับวิดีโออินเทอร์เน็ตควรเป็น -12dbFS และ -6dbFS โดยสูงสุดไม่เกิน 0dbFS คุณควรใส่ใจกับเกณฑ์เหล่านี้เมื่อปรับระดับเสียงของวิดีโอ
ระดับเสียงที่ปลอดภัยคืออะไร?
เสียงต่ำกว่า 70 dBA ถือว่าปลอดภัย เสียงใดๆ ที่ดังเกิน 85 dBA มีโอกาสทำให้หูและระบบการได้ยินของคุณเสียหายได้ โปรดระมัดระวังในการปรับระดับเสียงของคุณในขณะที่ดูวิดีโอและฟังเพลง
ปริมาณที่เพิ่มขึ้นทำให้คุณภาพลดลงหรือไม่?
เมื่อคุณเพิ่มระดับเสียงของวิดีโอ คุณภาพเสียงจะไม่เปลี่ยนแปลงมากนัก อย่างไรก็ตาม ระดับเสียงที่สูงเกินไปอาจทำให้ลำโพงผิดเพี้ยน ทำให้เสียงดูเหมือนไม่ชัดเจน
MP4 สามารถใช้เป็นเสียงได้หรือไม่?
MP4 หรือที่เรียกว่า MPEG-4 Part 14 เป็นรูปแบบที่สามารถมีไฟล์มีเดียได้หลากหลาย และแม้ว่าจะใช้บ่อยที่สุดในการจัดเก็บวิดีโอ แต่ก็ยังสามารถใช้เพื่อจัดเก็บเสียง คำบรรยาย รูปภาพ และอื่นๆ .
สรุป
หากคุณประสบปัญหาที่ล้มเหลว เพิ่มระดับเสียงวิดีโอ ออนไลน์ด้วยตัวเพิ่มระดับเสียงวิดีโอออนไลน์ ซึ่งเกิดขึ้นบ่อยครั้ง และหากคุณลังเลที่จะเลือกตัวที่ดีที่สุดเพื่อเพิ่มปริมาณวิดีโอ ฉันขอแนะนำตัวที่มีประสิทธิภาพ Vidmore Video Converter สำหรับคุณ. ไม่มีขนาดไฟล์ จำกัด ที่สำคัญกว่านั้นคือสามารถรักษาคุณภาพวิดีโอต้นฉบับหลังจากที่ระดับเสียงวิดีโอเพิ่มขึ้น


